Παραδοσιακά, η αρχική οθόνη του iPhone θεωρείται κάτι που δεν είναι προσαρμόσιμο. Αλλά χάρη στα γραφικά στοιχεία της αρχικής οθόνης, μπορείτε πλέον να τοποθετήσετε σχεδόν οτιδήποτε στην αρχική σας οθόνη. Δείτε πώς μπορείτε να δημιουργήσετε προσαρμοσμένα γραφικά στοιχεία στο iPhone σας.
Το iOS 14 και νεότερη έκδοση σάς επιτρέπει να τοποθετείτε γραφικά στοιχεία στην αρχική οθόνη του iPhone σας. Και χάρη στις εφαρμογές τρίτων, μπορείτε πραγματικά να δημιουργήσετε τα δικά σας γραφικά στοιχεία. Όχι μόνο αποκτάτε νέα λειτουργικότητα στην αρχική σας οθόνη, αλλά μπορείτε επίσης να τη δημιουργήσετε με το δικό σας μοναδικό στυλ.
Χρησιμοποιώντας γραφικά στοιχεία, μπορείτε να προσθέσετε υπενθυμίσεις, ημερολόγιο, φωτογραφίες, μπαταρία και πολλά άλλα στην αρχική οθόνη. Σε αυτόν τον οδηγό, θα καλύψουμε δύο τέτοιες εφαρμογές.
Το Widgetsmith σάς παρέχει μερικά πρότυπα που μπορείτε να προσαρμόσετε. Είναι μια εύκολη στη χρήση εφαρμογή. Αν ψάχνετε για κάτι πιο περίπλοκο, όπου μπορείτε πραγματικά να δημιουργήσετε διαφορετικές διατάξεις σε ένα γραφικό στοιχείο, δοκιμάστε την εφαρμογή Widgeridoo που βασίζεται σε μπλοκ.
Δημιουργήστε προσαρμοσμένα γραφικά στοιχεία στο iPhone χρησιμοποιώντας το Widgetsmith
ο Widgetsmith Η εφαρμογή σάς επιτρέπει να δημιουργείτε γραφικά στοιχεία για την ώρα εμφάνισης, την ημερομηνία, το ημερολόγιο, τις υπενθυμίσεις, τον καιρό, τα στατιστικά υγείας, τις παλίρροιες, την αστρονομία και τις φωτογραφίες. Κάθε widget μπορεί να προσαρμοστεί σε μικρά, μεσαία και μεγάλα μεγέθη. Οι ενότητες καιρού και παλίρροιες αποτελούν μέρος της συνδρομής επί πληρωμή 1,99 $/μήνα.
Η διαδικασία για την προσαρμογή του γραφικού στοιχείου είναι η ίδια, επομένως για αυτό το παράδειγμα, πρόκειται να προσαρμόσουμε ένα γραφικό στοιχείο Ημέρα και Ημερομηνία με προσαρμοσμένες γραμματοσειρές και χρώματα.
Για να ξεκινήσετε, ανοίξτε την εφαρμογή Widgetsmith και μεταβείτε στις Ρυθμίσεις > Δικαιώματα. Εδώ, παραχωρήστε δικαιώματα για λειτουργίες που θέλετε να χρησιμοποιήσετε (Υπενθυμίσεις, Ημερολόγιο ή Εφαρμογή Φωτογραφίες).
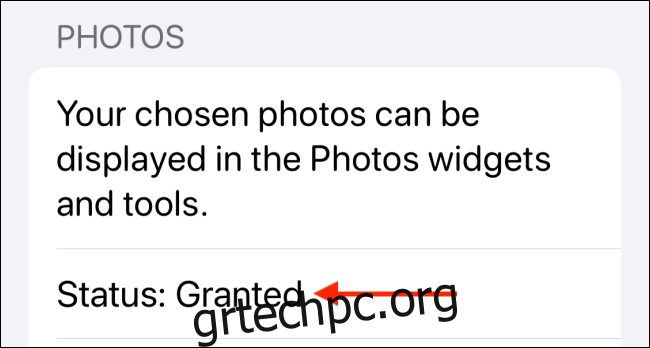
Τώρα, μεταβείτε στην καρτέλα “Τα γραφικά στοιχεία μου” και πατήστε το “Προσθήκη γραφικού στοιχείου (μέγεθος)” για το μέγεθος του γραφικού στοιχείου που θέλετε να δημιουργήσετε. Σε αυτό το παράδειγμα, θα δημιουργήσουμε ένα γραφικό στοιχείο Medium. Μόλις δημιουργηθεί, πατήστε στο widget.

Τώρα, πατήστε την προεπισκόπηση του γραφικού στοιχείου.
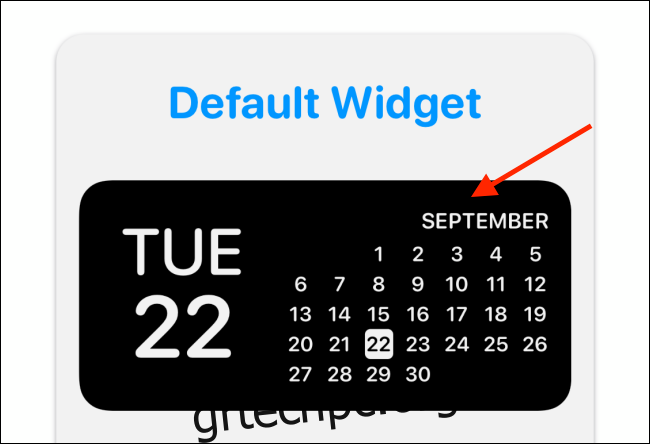
Στην καρτέλα “Στυλ”, μπορείτε να δείτε όλα τα διαφορετικά στυλ για γραφικά στοιχεία ημερομηνίας. Επιλέξτε ένα στυλ εδώ. Θα πάμε με την επιλογή «Ημέρα και ημερομηνία».
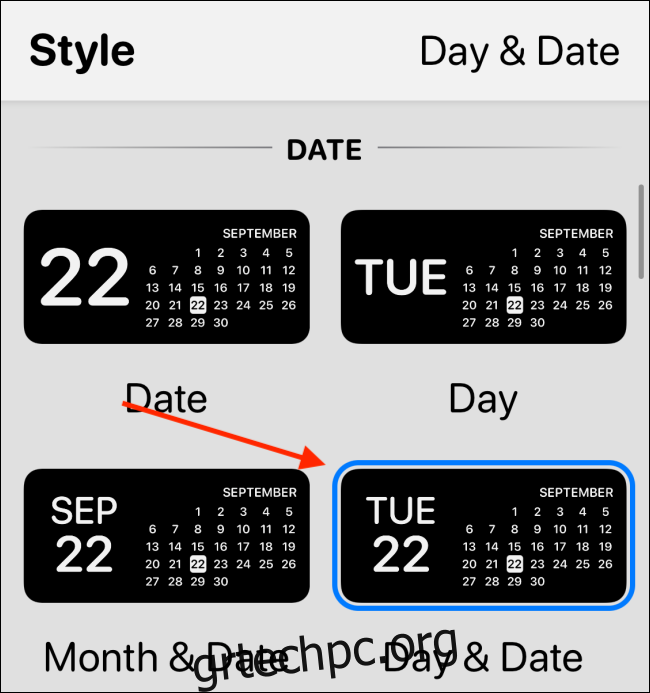
Τώρα, πατήστε την επιλογή “Γραμματοσειρά”. Θα πάμε με το “SF Mono” εδώ για να δώσουμε στο widget μια ρετρό εμφάνιση.
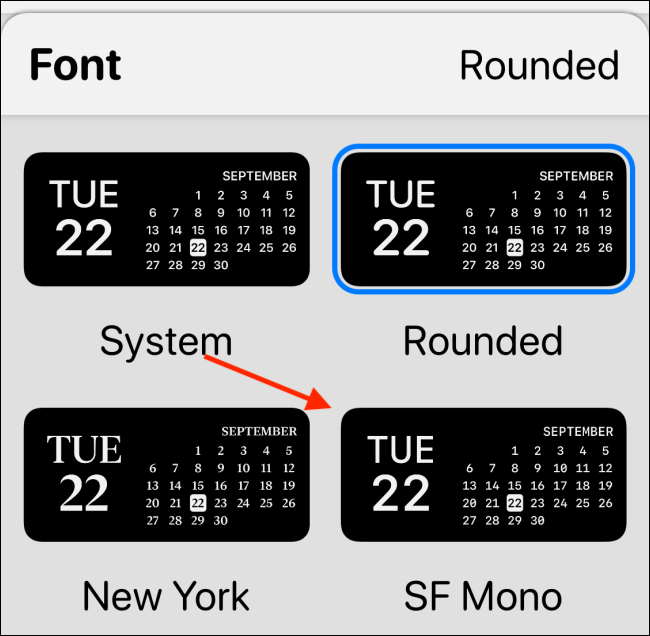
Στη συνέχεια, μεταβείτε στην ενότητα “Χρώμα απόχρωσης” και επιλέξτε ένα χρώμα έμφασης. Θα πάμε με το “Κόκκινο” εδώ, αλλά μπορείτε να επιλέξετε ανάμεσα σε μια ντουζίνα επιλογές.

Τέλος, μεταβείτε στην ενότητα “Χρώμα φόντου”. Εδώ, η προεπιλεγμένη επιλογή είναι Μαύρο. Μπορείτε να το τηρήσετε εάν χρησιμοποιείτε ένα iPhone OLED με καθαρό μαύρο φόντο. Θα κάνει το widget σας να μοιάζει σαν να επιπλέει στην οθόνη. Για αυτό το παράδειγμα, πάμε με την επιλογή 90 τοις εκατό.

Μπορείτε να κάνετε κύλιση προς τα κάτω και να επιλέξετε επίσης ένα περίγραμμα. Θα το παραλείψουμε προς το παρόν.
Πατήστε το κουμπί Πίσω και μετονομάστε το γραφικό στοιχείο ώστε να είναι αναγνωρίσιμο. Θα πάμε με έναν απλό τίτλο “Red Date”. Πατήστε το κουμπί “Αποθήκευση” για να αποθηκεύσετε το όνομα και, στη συνέχεια, επιλέξτε “Αποθήκευση” για άλλη μια φορά για να αποθηκεύσετε το γραφικό στοιχείο. Το widget δημιουργείται τώρα.
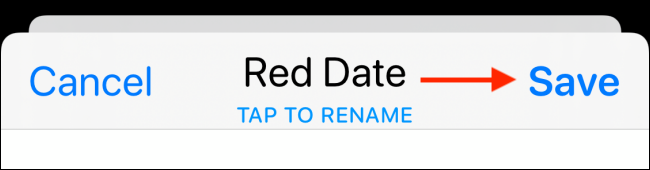
Για να προσθέσετε το γραφικό στοιχείο, μεταβείτε στην αρχική οθόνη του iPhone σας και πατήστε παρατεταμένα σε ένα κενό μέρος της οθόνης για να μεταβείτε στη λειτουργία Jiggle. Εδώ, πατήστε το κουμπί “+” στην επάνω αριστερή γωνία.

Επιλέξτε την εφαρμογή Widgetsmith από τη λίστα των γραφικών στοιχείων.
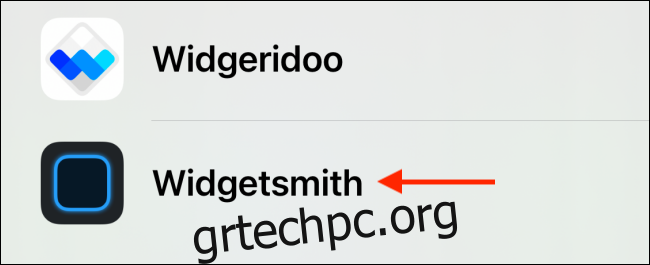
Τώρα, κάντε κύλιση στο γραφικό στοιχείο Μεσαίο και πατήστε το κουμπί “Προσθήκη γραφικού στοιχείου”.
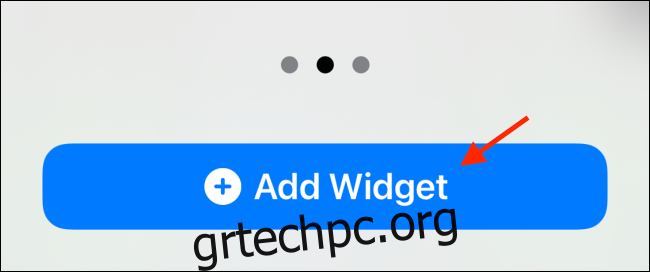
Καθώς αυτό ήταν το γραφικό στοιχείο που δημιουργήθηκε πιο πρόσφατα, θα πρέπει να δείτε το γραφικό στοιχείο Red Date εδώ. Εάν δεν είναι, μπορείτε να πατήσετε στο γραφικό στοιχείο για επιλογές.

Εδώ, επιλέξτε την επιλογή «Γραφικό στοιχείο».

Από τη λίστα, επιλέξτε το προσαρμοσμένο γραφικό στοιχείο που μόλις δημιουργήσατε.

Τώρα, σύρετε προς τα πάνω από τη γραμμή αρχικής οθόνης ή πατήστε το κουμπί Αρχική σελίδα για έξοδο από την προβολή επεξεργασίας της αρχικής οθόνης.

Και αυτό είναι όλο, μόλις δημιουργήσατε και προσθέσατε ένα γραφικό στοιχείο με εκπληκτική εμφάνιση στην αρχική οθόνη του iPhone σας. Μπορείτε να επιστρέψετε στην εφαρμογή Widgetsmith για να δημιουργήσετε περισσότερα γραφικά στοιχεία.
Δημιουργήστε προσαρμοσμένα γραφικά στοιχεία στο iPhone χρησιμοποιώντας το Widgeridoo
Ενώ το Watchsmith είναι εξαιρετικό για τη δημιουργία απλών προσαρμοσμένων γραφικών στοιχείων, μπορείτε να κάνετε μερικά πολύ περίπλοκα πράγματα με αυτά Widgeridoo. Το καλύτερο πράγμα για το Widgeridoo είναι πώς σας επιτρέπει να φέρετε πολλούς τύπους δεδομένων σε ένα ενιαίο γραφικό στοιχείο. Δημιουργείτε ένα widget χρησιμοποιώντας μπλοκ, όπως το Lego.
Η δωρεάν έκδοση του Widgeridoo σάς επιτρέπει να κάνετε προεπισκόπηση γραφικών στοιχείων. Αλλά για να προσαρμόσετε και να προσθέσετε γραφικά στοιχεία στην αρχική οθόνη σας, θα πρέπει να κάνετε αναβάθμιση στο πρόγραμμα Pro $3,99 (είναι μια εφάπαξ αγορά).
Για παράδειγμα, μπορείτε να δημιουργήσετε ένα γραφικό στοιχείο που σας δείχνει την ημερομηνία, τα καθημερινά σας βήματα, τα επερχόμενα ραντεβού και τη διάρκεια ζωής της μπαταρίας του iPhone σας, όλα σε ένα γραφικό στοιχείο. Επιπλέον, το Widgeridoo υποστηρίζει τη λήψη διευθύνσεων URL JSON, ώστε να μπορείτε να εμφανίζετε ροές ειδήσεων και σε γραφικά στοιχεία.
Αφού ανοίξετε την εφαρμογή Widgeridoo, θα βρείτε μια συλλογή από προκατασκευασμένα γραφικά στοιχεία. Καθώς ξεκινάτε με την εφαρμογή, σας συνιστούμε να προσαρμόσετε το γραφικό στοιχείο “Σήμερα”. Πατήστε το γραφικό στοιχείο “Σήμερα” για να το επιλέξετε.

Μπορείτε να κάνετε προεπισκόπηση του γραφικού στοιχείου σε μικρό, μεσαίο ή μεγάλο μέγεθος. Ας μείνουμε στο μεσαίο μέγεθος προς το παρόν. Πατήστε το κουμπί “Επεξεργασία” για να προσαρμόσετε το γραφικό στοιχείο.
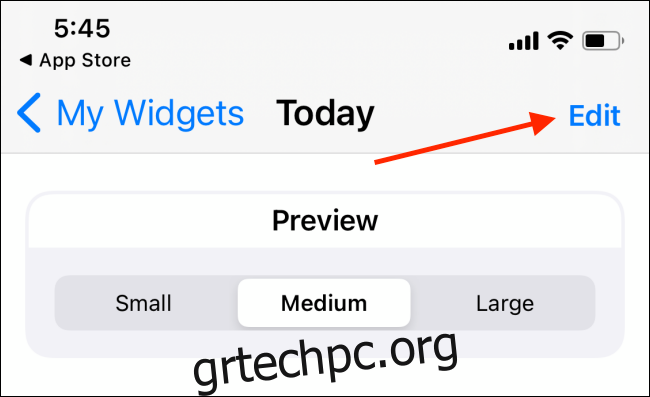
Όταν μπείτε στην προβολή επεξεργασίας, θα παρατηρήσετε ότι το γραφικό στοιχείο σας έχει επεκταθεί στο Μεγάλο μέγεθος. Θα βρείτε κενά μπλοκ με εικονίδια “+”. Αυτό εδώ είναι το καλύτερο ή το πιο απογοητευτικό μέρος του Widgeridoo, ανάλογα με το πώς το βλέπετε.
Αυτή η δυνατότητα διάταξης σας δίνει μεγάλη ελευθερία. Μπορείτε να προσθέσετε οποιοδήποτε σύνολο δεδομένων σε οποιαδήποτε από τις γραμμές ή τις στήλες. Μπορείτε να συνεχίσετε να δημιουργείτε περισσότερες σειρές/στήλες. Αλλά το Widgeridoo προσαρμόζει αυτόματα τη διάταξη για διαφορετικά μεγέθη, επομένως θα πρέπει να πατήσετε το κουμπί “Τέλος” για να δείτε την προεπισκόπηση.
Πατήστε το κουμπί “+” για να δείτε όλα τα σύνολα δεδομένων.
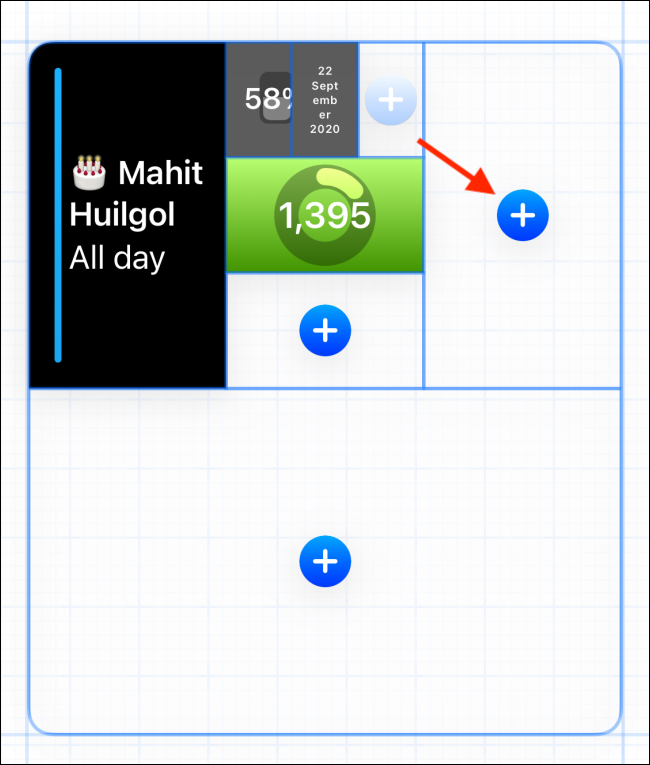
Επιλέξτε έναν τύπο δεδομένων για προσθήκη στο μπλοκ. Σε αυτό το παράδειγμα, πηγαίνουμε με το “Distance Today”.
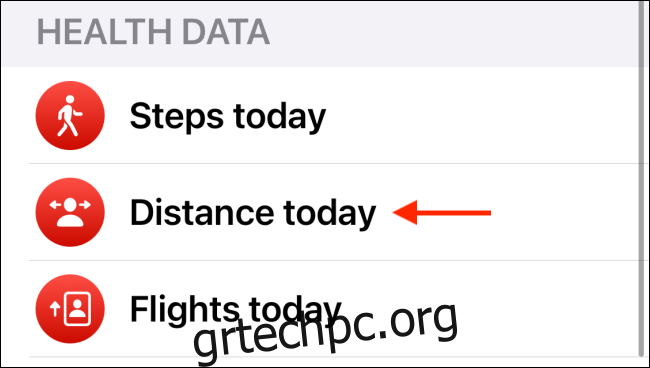
Αφού επιλέξετε ένα, θα δείτε την προεπισκόπηση στο ίδιο το γραφικό στοιχείο. Μπορείτε να πατήσετε παρατεταμένα ένα μπλοκ για να το σύρετε κάπου αλλού.
Πατήστε ένα μπλοκ για να δείτε τις επιλογές προσαρμογής.
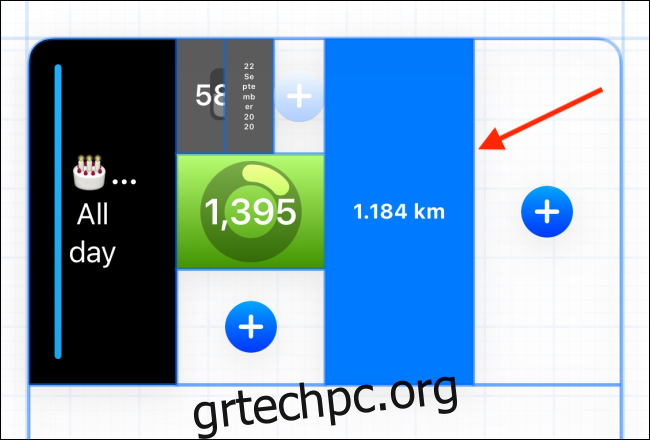
Από εδώ, μπορείτε να αλλάξετε τη στοίχιση, τη γραμματοσειρά, το χρώμα του φόντου και το χρώμα του προσκηνίου.
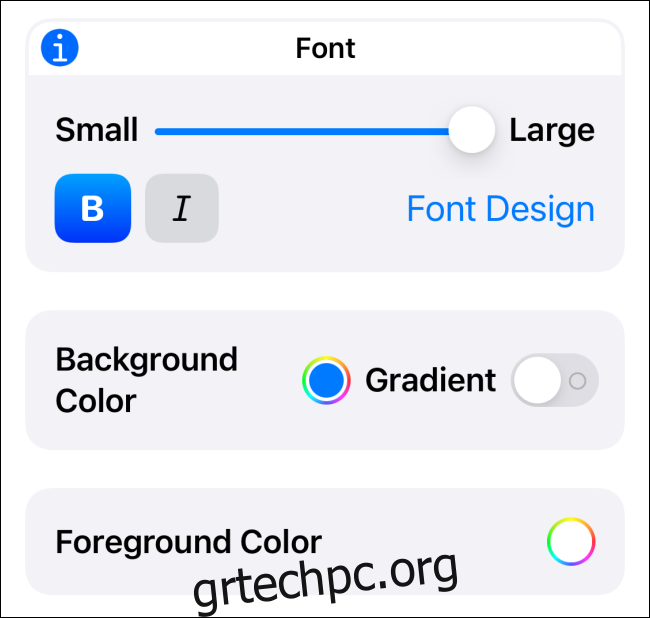
Πατήστε παρατεταμένα ένα μπλοκ για επιλογές. Από εδώ, μπορείτε να διαγράψετε το μπλοκ ή να το αντικαταστήσετε με κάτι άλλο.

Αφού προσαρμόσετε το γραφικό στοιχείο, πατήστε το κουμπί “Τέλος”.
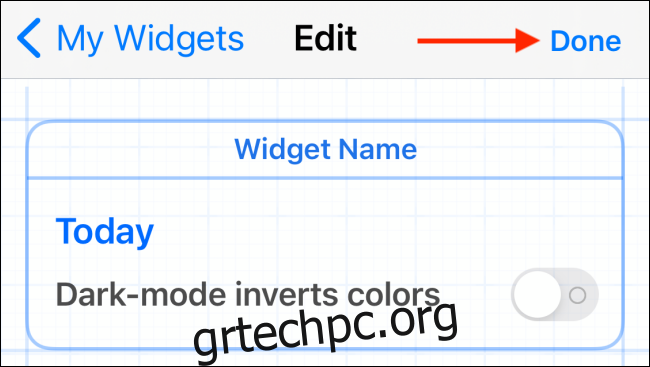
Τώρα που το γραφικό στοιχείο σας είναι έτοιμο, ήρθε η ώρα να το προσθέσετε στην αρχική σας οθόνη. Από την αρχική οθόνη του iPhone σας, πατήστε παρατεταμένα σε ένα κενό μέρος για να μεταβείτε στη λειτουργία Jiggle. Στη συνέχεια, πατήστε το κουμπί «+» στην επάνω αριστερή γωνία της οθόνης.

Κάντε κύλιση προς τα κάτω και επιλέξτε την εφαρμογή “Widgeridoo”.
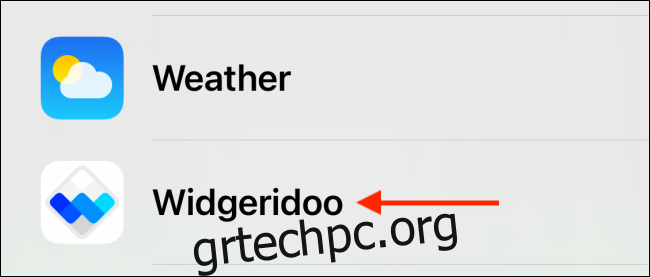
Μεταβείτε στο Μεσαίο μέγεθος (ή στο μέγεθος του γραφικού στοιχείου που δημιουργήσατε) και πατήστε το κουμπί “Προσθήκη γραφικού στοιχείου”.
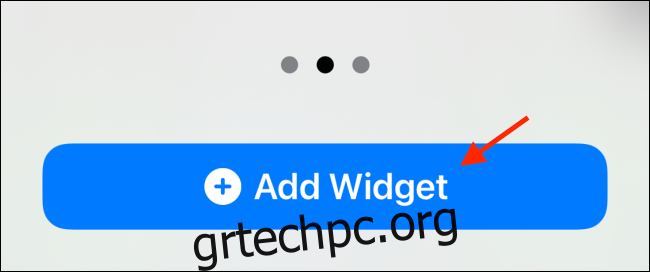
Μόλις προστεθεί το γραφικό στοιχείο Widgeridoo στην αρχική οθόνη σας, πατήστε πάνω του.
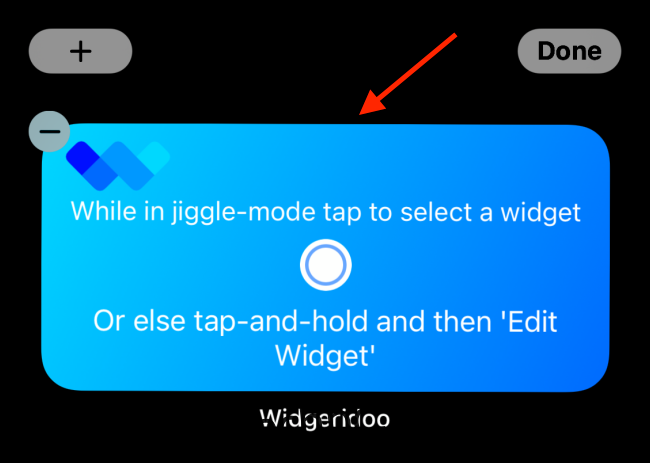
Πατήστε το κουμπί “Επιλογή” από την ενότητα Επιλεγμένο γραφικό στοιχείο.

Εδώ, επιλέξτε το γραφικό στοιχείο που προσαρμόσατε.
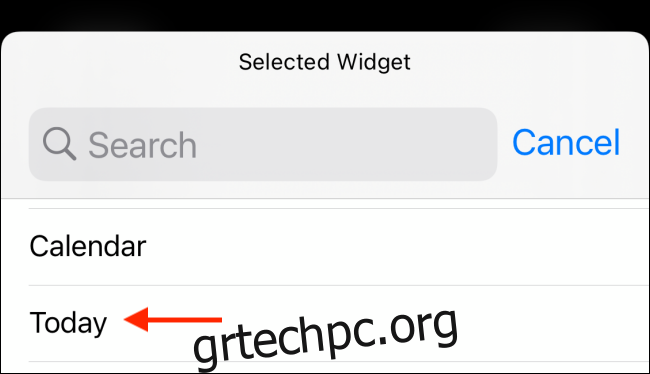
Θα δείτε τώρα το προσαρμοσμένο γραφικό στοιχείο στην αρχική οθόνη σας. Σύρετε προς τα επάνω στη γραμμή αρχικής οθόνης ή πατήστε το κουμπί Αρχική σελίδα για έξοδο από τη λειτουργία επεξεργασίας.

Μπορείτε να επιστρέψετε και να προσαρμόσετε ένα από τα άλλα πρότυπα γραφικών στοιχείων.
Τώρα που ξέρετε πώς να δημιουργείτε προσαρμοσμένα γραφικά στοιχεία, δημιουργήστε πολλά γραφικά στοιχεία και τοποθετήστε τα το ένα πάνω στο άλλο!

