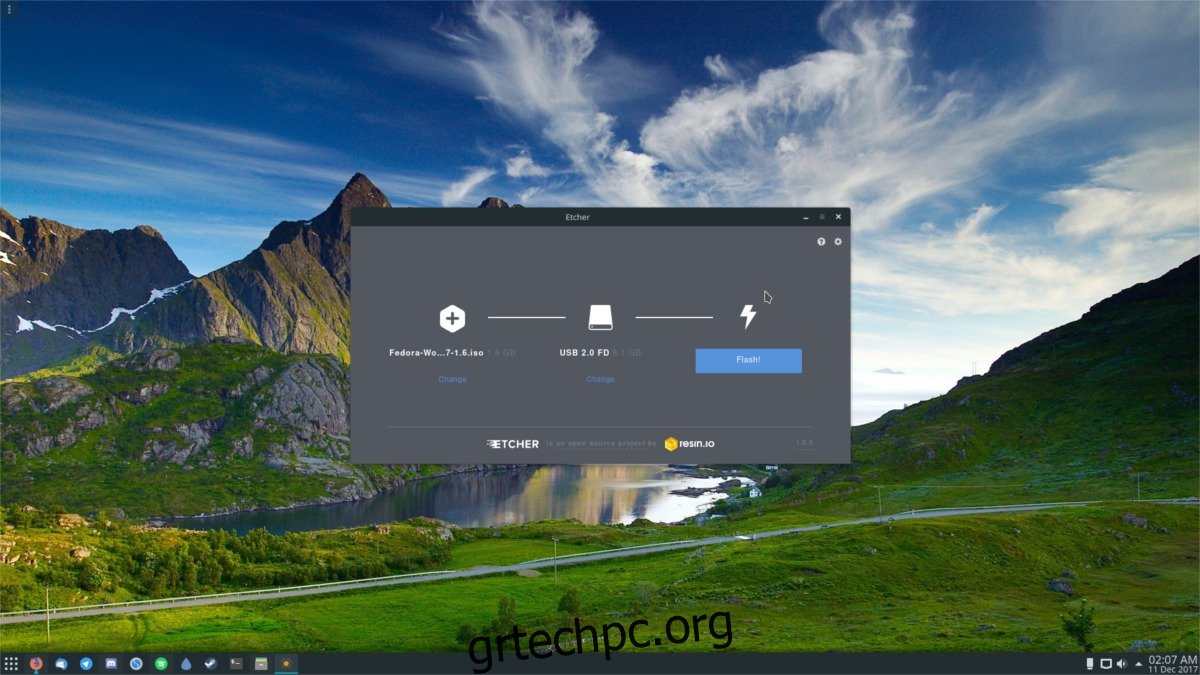Τα αρχεία ISO είναι ο τρόπος με τον οποίο οι χρήστες εγκαθιστούν συνήθως ένα λειτουργικό σύστημα που δεν έχει μορφή δίσκου. Είναι μια μορφή που μπορεί να διαβαστεί εύκολα τόσο σε Windows όσο και σε Linux, αν και οι περισσότεροι χρήστες γνωρίζουν πώς να εργαστούν με ένα αρχείο ISO μόνο εάν το έχουν ήδη. Οι περισσότεροι χρήστες δεν έχουν ιδέα πώς να φτιάξουν ένα ISO, να το κάψουν, πώς λειτουργούν κ.λπ. Γι’ αυτό, θα σκάψουμε βαθιά και θα εξηγήσουμε όλα όσα πρέπει να γνωρίζουμε για τις εικόνες ISO. Θα δούμε πώς να τα φτιάξετε, πώς να τα εγγράψετε σε USB sticks, καθώς και σε CD και DVD. Θα εξετάσουμε επίσης πώς να προσαρτήσετε ένα αρχείο ISO στο Linux για να αποκτήσετε πρόσβαση στα αρχεία μέσα.
Πίνακας περιεχομένων
Δημιουργία αρχείου ISO σε Linux
Για να δημιουργήσετε ένα αρχείο ISO στο Linux, ανοίξτε ένα τερματικό και χρησιμοποιήστε την εντολή mkdir για να δημιουργήσετε έναν κατάλογο. Αυτός ο κατάλογος είναι σημαντικός, καθώς θα είναι η βάση του αρχείου ISO. Όλα όσα θέλετε να προσθέσετε στο αρχείο ISO μπαίνουν σε αυτόν τον φάκελο. Σε αυτό το παράδειγμα, θα δημιουργήσουμε τον φάκελο απευθείας στον αρχικό κατάλογο.
mkdir ~/iso-files
Από εδώ, χρησιμοποιήστε την εντολή MV για να τοποθετήσετε μεμονωμένα αρχεία και φακέλους στον κατάλογο iso-files.
mv ~/Documents/file.a ~/iso-files mv ~/Downloads/file.b ~/iso-files mv -R ~/Home/Pictures/* ~/iso-files
Με όλα τα αρχεία και τους καταλόγους μέσα στον φάκελο προέλευσης, μπορούμε να δημιουργήσουμε το αρχείο ISO. Αυτό γίνεται με το εργαλείο mkisofs.
mkisofs -o testiso.iso ~/iso-files
Η εκτέλεση του mkisofs μπορεί να διαρκέσει λίγο. Όταν ολοκληρωθεί, μια εικόνα ISO με δυνατότητα εγγραφής (και αναλαμπής) θα βρίσκεται στον υπολογιστή σας Linux.
Τοποθέτηση αρχείου ISO σε Linux
Τα αρχεία ISO χρησιμοποιούνται ευρέως επειδή είναι ένας εύκολος τρόπος για να μεταφέρετε πολλά δεδομένα από μια εικόνα σε μια μονάδα USB με δυνατότητα εκκίνησης, CD ή DVD. Το πρόβλημα είναι ότι λόγω του τρόπου κατασκευής αυτών των αρχείων, οι χρήστες δεν μπορούν απλώς να κάνουν διπλό κλικ σε αυτά και να έχουν πρόσβαση στα αρχεία που βρίσκονται μέσα. Αντίθετα, εάν θέλετε να αποκτήσετε πρόσβαση σε δεδομένα από ένα ISO, θα χρειαστεί να τα «μοντάρετε», όπως ακριβώς θα τοποθετούσατε έναν σκληρό δίσκο ή ένα USB stick. Για να προσαρτήσετε ένα αρχείο ISO, ανοίξτε ένα τερματικό και ακολουθήστε αυτά τα βήματα.
Βήμα 1: δημιουργήστε έναν φάκελο στον οποίο θα προσαρτηθεί το αρχείο ISO. Αυτό είναι σημαντικό, γιατί αν το ISO δεν έχει πού να πάει, τα περιεχόμενα του αρχείου θα είναι παντού. Για παράδειγμα, εάν προσαρτήσετε το testiso.iso στο /home/username/, τα περιεχόμενα των αρχείων θα βρίσκονται παντού στον αρχικό σας φάκελο.
Αντίθετα, χρησιμοποιήστε την εντολή mkdir για να δημιουργήσετε έναν νέο φάκελο για προσάρτηση.
mkdir ~/iso-mount
Βήμα 2: Με τη δημιουργία του φακέλου, το μόνο που μένει να κάνετε είναι να προσαρτήσετε το αρχείο ως συσκευή βρόχου.
sudo mount -o loop testiso.iso ~/iso-mount
Λάβετε υπόψη σας ότι λόγω της φύσης του τρόπου με τον οποίο λειτουργούν τα αρχεία ISO, ορισμένα ενδέχεται να αρνηθούν να προσαρτηθούν στο Linux ως “ανάγνωση/εγγραφή” και να μεταβούν σε “λειτουργία μόνο για ανάγνωση”. Αυτό συμβαίνει επειδή ορισμένα αρχεία ISO δεν επιτρέπουν στους χρήστες να παραβιάζουν τα αρχεία σε αυτά.
Για να αποσυνδέσετε το ISO από το φάκελο, κάντε:
sudo umount ~/iso-mount
Εγγραφή αρχείων ISO σε USB σε Linux
Οι χρήστες Linux εκτίθενται σε πολλά αρχεία εικόνας δίσκου. Αυτό συμβαίνει επειδή σχεδόν κάθε λειτουργικό σύστημα Linux διανέμει το προϊόν του ως αρχείο εικόνας ISO. Για να χρησιμοποιήσετε αυτήν την εικόνα, θα πρέπει να την «κάψετε». Εάν θέλετε να το φορτώσετε από ένα USB stick, θα πρέπει να το “φλασάρετε” σε ένα USB. Αναβοσβήνει σημαίνει ότι ένα πρόγραμμα σαρώνει τα περιεχόμενα της εικόνας και τη μετακινεί στο USB.
Το να το πετύχετε αυτό στο Linux είναι εύκολο και υπάρχουν πολλοί τρόποι να το κάνετε. Σε αυτόν τον οδηγό, θα καλύψουμε δύο μεθόδους. Ο τερματικός τρόπος και ένας τρόπος GUI.
Οδηγίες τερματικού
Συνδέστε ένα USB stick και ανοίξτε ένα τερματικό. Μέσα στο τερματικό, εκτελέστε την εντολή lsblk. Αυτή η εντολή θα εμφανίσει όλες τις εγκατεστημένες συσκευές αποθήκευσης. Αναζητήστε το /dev/sdX (αντικαταστήστε το X με το γράμμα που του δίνει η εντολή). Στη συνέχεια, διοχετεύστε το σε αυτήν την εντολή για να αναβοσβήνει την εικόνα ISO στο USB stick σας:
dd if=isofile.iso of=/dev/sdx bs=4m
Θα ξέρετε ότι η διαδικασία αναβοσβήνει έχει ολοκληρωθεί όταν το παράθυρο τερματικού σάς επιτρέψει να πληκτρολογήσετε ξανά.
Οδηγίες GUI
Ο καλύτερος τρόπος επί του παρόντος για να αναβοσβήσετε ένα αρχείο ISO είναι να το χρησιμοποιήσετε Χαράκτης. Είναι μια εφαρμογή που βασίζεται σε ηλεκτρόνια. Κάντε λήψη και εξαγωγή του και, στη συνέχεια, κάντε δεξί κλικ στο αρχείο AppImage για να το εκτελέσετε. Θα ζητήσει να γίνει μια συντόμευση. Κάντε κλικ στο «ναι».
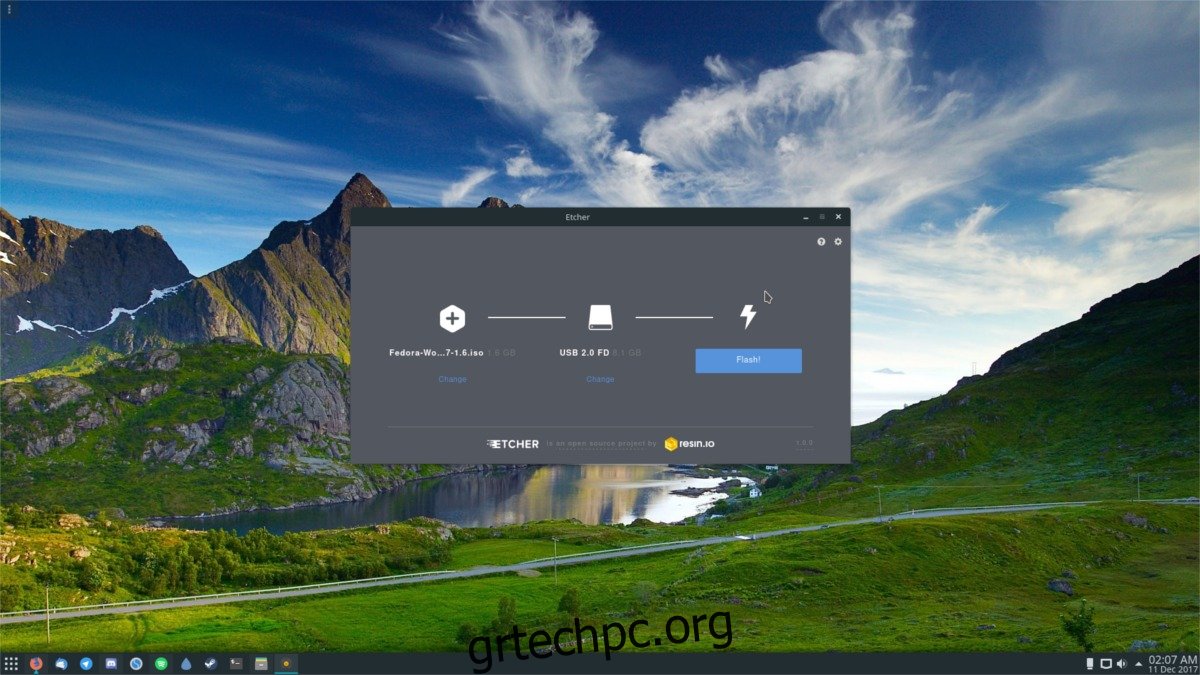
Όταν ανοίξει το Etcher, τοποθετήστε το USB stick στον υπολογιστή. Στη συνέχεια, προχωρήστε στο βήμα 2 και αναζητήστε το αρχείο ISO που θέλετε να αναβοσβήνει και κάντε κλικ στο “Flash!” να ξεκινήσω.
Εγγραφή αρχείων ISO σε DVD και CD σε Linux
Τα περισσότερα περιβάλλοντα επιτραπέζιου υπολογιστή εξακολουθούν να διαθέτουν επίσης συσκευή εγγραφής DVD — αλλά όχι όλα. Εάν χρησιμοποιείτε το KDE Plasma, έχετε K3B. Χρήση Gnome; Το Brasero είναι το εργαλείο που πρέπει να χρησιμοποιήσετε. XFCE; Δοκιμάστε το XfBurn. Σε οτιδήποτε άλλο; Μπορεί να μην έχετε εργαλείο καύσης. Εάν συμβαίνει αυτό, εγκαταστήστε ένα από τα δύο Μπρασέρο, Κ3β ή Xfburn καθώς όλα λειτουργούν αρκετά καλά.
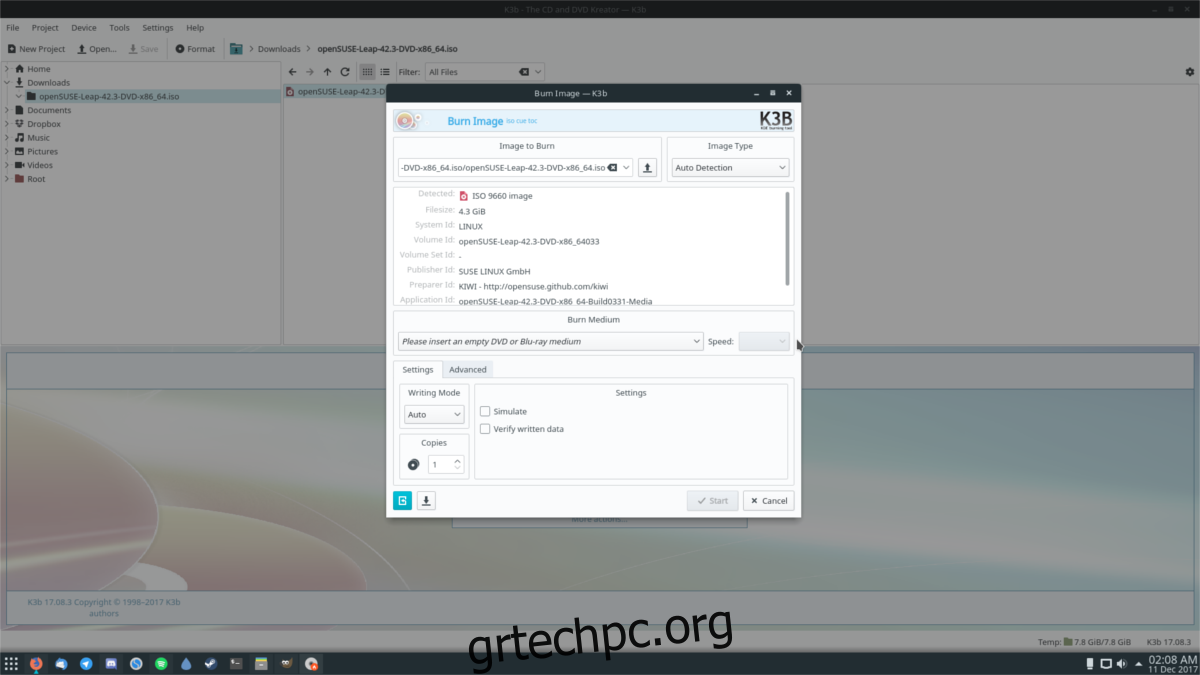
Για να εγγράψετε ένα CD ή DVD σε Linux, ακολουθήστε αυτά τα βήματα.
Βήμα 1: Τοποθετήστε τον κενό σας δίσκο στη μονάδα δίσκου και κλείστε τον.
Βήμα 2: Ανοίξτε το λογισμικό εγγραφής δίσκου.
Βήμα 3: Χρησιμοποιήστε το εργαλείο εγγραφής για να εντοπίσετε το αρχείο ISO που θέλετε να εγγράψετε. Εναλλακτικά, βρείτε το ISO στον διαχειριστή αρχείων σας, κάντε δεξί κλικ πάνω του και επιλέξτε την επιλογή να το ανοίξετε με το εργαλείο εγγραφής.
Βήμα 4: Κάντε κλικ στο κουμπί «burn» και περιμένετε να εγγράψει το πρόγραμμα τα δεδομένα στο δίσκο.