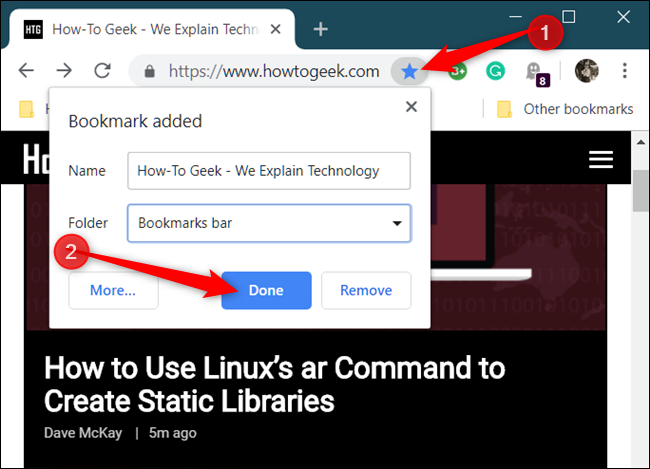Οι σελιδοδείκτες στο Google Chrome αποθηκεύουν έναν σύνδεσμο προς έναν ιστότοπο στον οποίο θέλετε να επιστρέψετε αργότερα, όπως όταν τοποθετείτε έναν σελιδοδείκτη σε ένα βιβλίο. Ακολουθούν διάφοροι τρόποι με τους οποίους μπορείτε να δημιουργήσετε, να προβάλετε και να επεξεργαστείτε τους σελιδοδείκτες σας.
Πίνακας περιεχομένων
Πώς να δημιουργήσετε έναν σελιδοδείκτη
Ενεργοποιήστε το Chrome, μεταβείτε σε έναν ιστότοπο και, στη συνέχεια, κάντε κλικ στο εικονίδιο με το αστέρι στο κύριο πλαίσιο. Εδώ, μπορείτε να αλλάξετε το όνομα του Σελιδοδείκτη και να ορίσετε έναν συγκεκριμένο φάκελο, αλλά θα το αφήσουμε μόνο προς το παρόν. Κάντε κλικ στο «Τέλος».
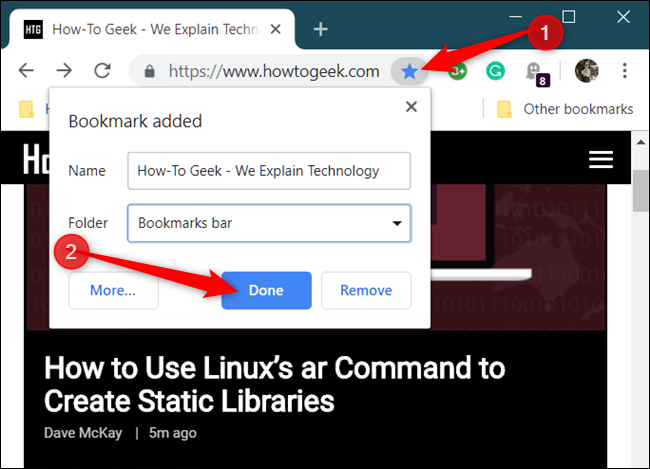
Επαναλάβετε αυτό το βήμα για όλους τους αγαπημένους σας ιστότοπους.
Όταν αποθηκεύετε μια σελίδα ως σελιδοδείκτη, το Google Chrome όχι μόνο θυμάται αυτήν τη σελίδα για εσάς, αλλά τη χρησιμοποιεί επίσης όταν ξεκινάτε να πληκτρολογείτε κάτι στο Κύριο πλαίσιο. Για παράδειγμα, πληκτρολογήστε τα πρώτα γράμματα στον τίτλο μιας αποθηκευμένης σελίδας στη γραμμή διευθύνσεων—όπως «Πώς» για τον ιστότοπο του How-to Geek. Παρατηρήστε πώς το Chrome προτείνει τη σελίδα που ταιριάζει με αυτό που πληκτρολογήσατε στο Κύριο πλαίσιο.
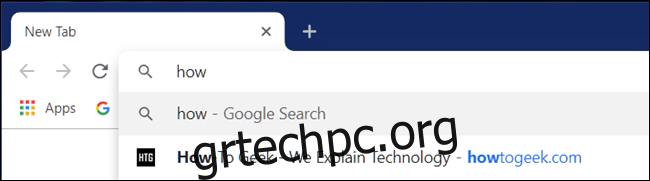
Επίσης, εάν είστε συνδεδεμένοι στον ίδιο λογαριασμό Google στο Chrome που χρησιμοποιείτε σε οποιαδήποτε άλλη συσκευή, μπορείτε να δείτε όλους τους σελιδοδείκτες σας συγχρονισμένους από αυτές τις συσκευές.
Αυτό είναι! Οι σελίδες με σελιδοδείκτες που επισκέπτεστε εμφανίζουν ένα μπλε εικονίδιο αστεριού στο κύριο πλαίσιο για να σας ειδοποιήσουν ότι έχει ήδη αποθηκευτεί στο πρόγραμμα περιήγησης.
Τρόπος προβολής σελιδοδεικτών
Υπάρχουν διάφοροι τρόποι με τους οποίους μπορείτε να προβάλετε όλους τους σελιδοδείκτες που έχετε αποθηκεύσει στο Google Chrome, ανάλογα με το αν χρησιμοποιείτε τη γραμμή σελιδοδεικτών ή αν θέλετε να διατηρήσετε το πρόγραμμα περιήγησης όσο το δυνατόν πιο μινιμαλιστικό.
Χρήση της γραμμής σελιδοδεικτών
Για να αποκτήσετε πρόσβαση στους σελιδοδείκτες σας με τις περισσότερες επισκέψεις με ένα μόνο κλικ, μπορείτε να χρησιμοποιήσετε τη γραμμή σελιδοδεικτών — μια λεπτή γραμμή κάτω από το κύριο πλαίσιο, όπου μπορείτε να τοποθετήσετε τους συνδέσμους που επισκέπτεστε πιο συχνά.
Ενεργοποιήστε το Chrome, κάντε κλικ στο εικονίδιο μενού, τοποθετήστε το δείκτη του ποντικιού στην επιλογή “Σελιδοδείκτες” και, στη συνέχεια, κάντε κλικ στην επιλογή “Εμφάνιση γραμμής σελιδοδεικτών”. Εναλλακτικά, μπορείτε να πατήσετε Ctrl+Shift+B (σε Windows/Chrome OS) ή Command+Shift+B (σε macOS).

Εάν δεν βλέπετε όλους τους σελιδοδείκτες σας στη γραμμή, ενδέχεται να είναι αποθηκευμένοι στο φάκελο “Άλλοι σελιδοδείκτες” ή να βρίσκονται πίσω από το εικονίδιο “>>”.
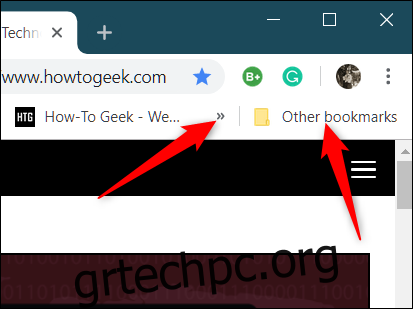
Ο Διαχειριστής σελιδοδεικτών ανοίγει σε μια νέα καρτέλα με όλα όσα έχετε αποθηκεύσει ποτέ.
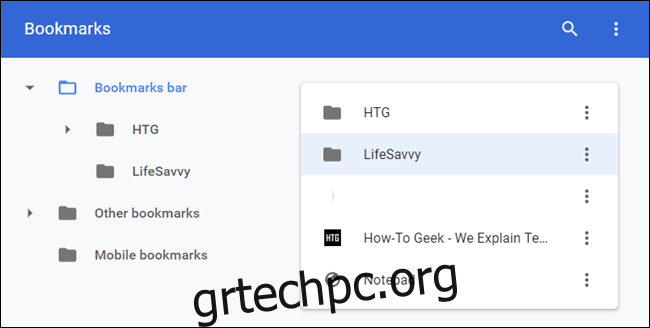
Τρόπος επεξεργασίας σελιδοδεικτών
Εάν πρέπει να αλλάξετε το όνομα, τη διεύθυνση URL ή τη θέση φακέλου ενός Σελιδοδείκτη, μπορείτε να το κάνετε σε οποιαδήποτε από τις τοποθεσίες που καλύψαμε παραπάνω.
Επεξεργασία στη γραμμή σελιδοδεικτών ή στο μενού σελιδοδεικτών
Βρείτε τον σελιδοδείκτη που θέλετε να επεξεργαστείτε είτε στη γραμμή σελιδοδεικτών είτε στο μενού του Chrome (χρησιμοποιώντας τις μεθόδους που επισημαίνονται παραπάνω). Κάντε δεξί κλικ στον Σελιδοδείκτη και, στη συνέχεια, κάντε κλικ στο «Επεξεργασία».
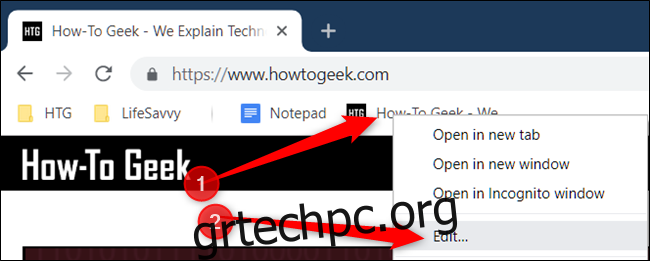
Στο παράθυρο που ανοίγει, μπορείτε να αλλάξετε το όνομα, τη διεύθυνση URL (αν και συνήθως δεν πρέπει να το αλλάξετε) και το φάκελο στον οποίο είναι αποθηκευμένο επισημαίνοντας το φάκελο προορισμού. Αφού επεξεργαστείτε τον σελιδοδείκτη, κάντε κλικ στην επιλογή “Αποθήκευση”.
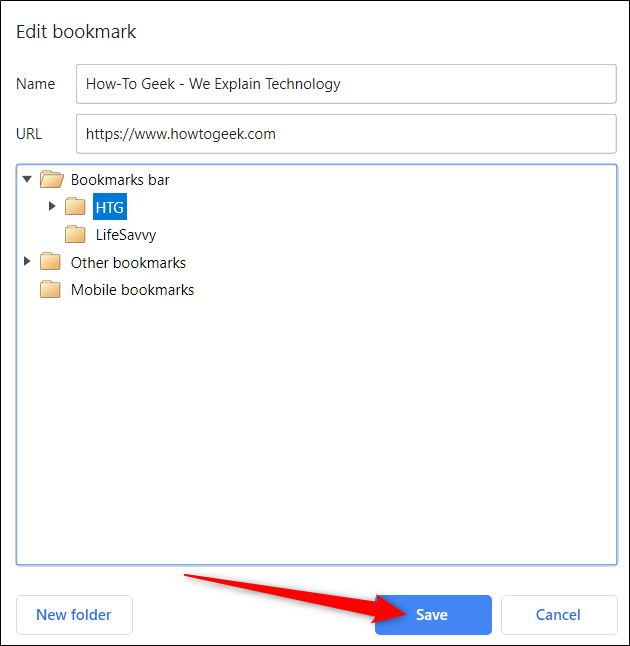
Επεξεργασία στη Διαχείριση σελιδοδεικτών
Εάν χρειάζεται να κάνετε περισσότερα από την επεξεργασία του ονόματος ενός σελιδοδείκτη, ο Διαχειριστής σελιδοδεικτών είναι ο ευκολότερος τρόπος. Εδώ, μπορείτε να αναδιατάξετε ή με άλλο τρόπο να τροποποιήσετε τους σελιδοδείκτες σας.
Πατήστε Ctrl+Shift+O σε Windows/Chrome OS ή Command+Shift+O σε Mac για να ανοίξετε τη Διαχείριση σελιδοδεικτών. Στη νέα καρτέλα, κάντε κλικ στο εικονίδιο μενού δίπλα στον Σελιδοδείκτη που θέλετε να επεξεργαστείτε και, στη συνέχεια, κάντε κλικ στο «Επεξεργασία».
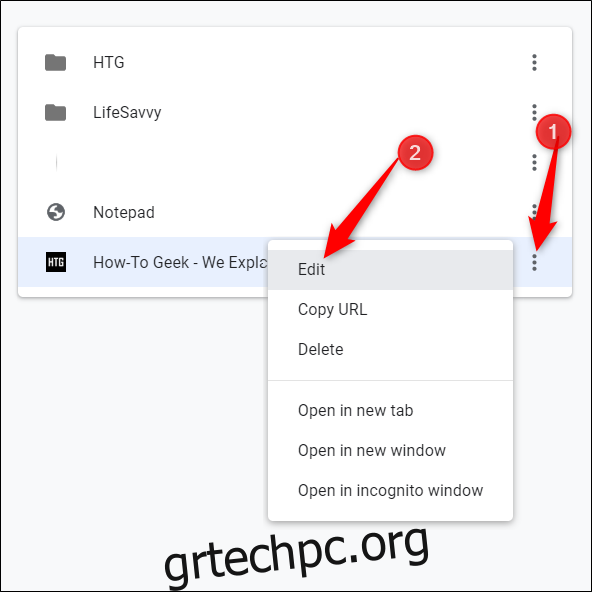
Όπως και στην προηγούμενη μέθοδο, μπορείτε να μετονομάσετε τον Σελιδοδείκτη ή να αλλάξετε τη διεύθυνση URL και, στη συνέχεια, να κάνετε κλικ στην επιλογή “Αποθήκευση” όταν τελειώσετε για να τον ενημερώσετε.
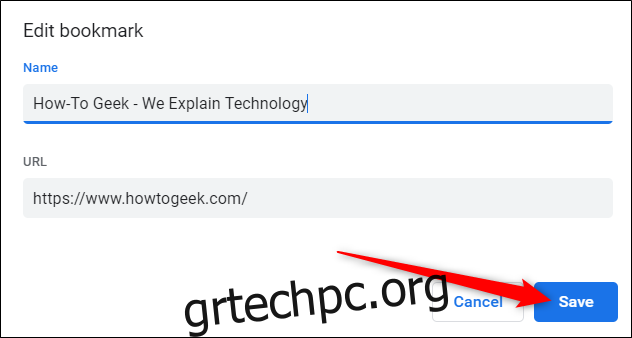
Εάν θέλετε να αναδιοργανώσετε τους σελιδοδείκτες σας, σύρετε και αποθέστε τους σε οποιονδήποτε από τους φακέλους στο παράθυρο στην αριστερή πλευρά.
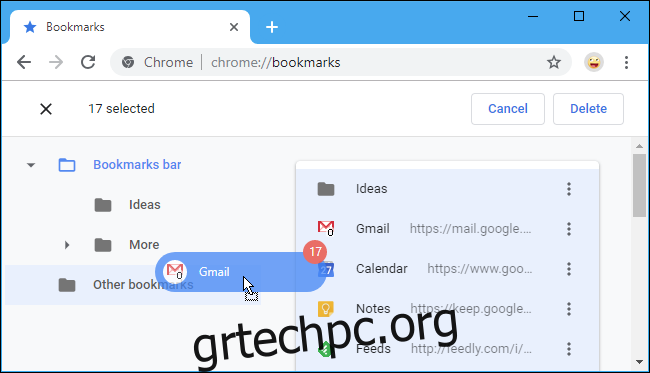
Αυτό είναι το μόνο που υπάρχει σε αυτό! Τώρα που ξέρετε πώς να δημιουργείτε, να προβάλλετε και να επεξεργάζεστε τους σελιδοδείκτες σας, ρίξτε μια ματιά στον οδηγό μας για να αξιοποιήσετε στο έπακρο τη γραμμή σελιδοδεικτών και να γίνετε ένας πραγματικός ισχυρός χρήστης του Google Chrome.