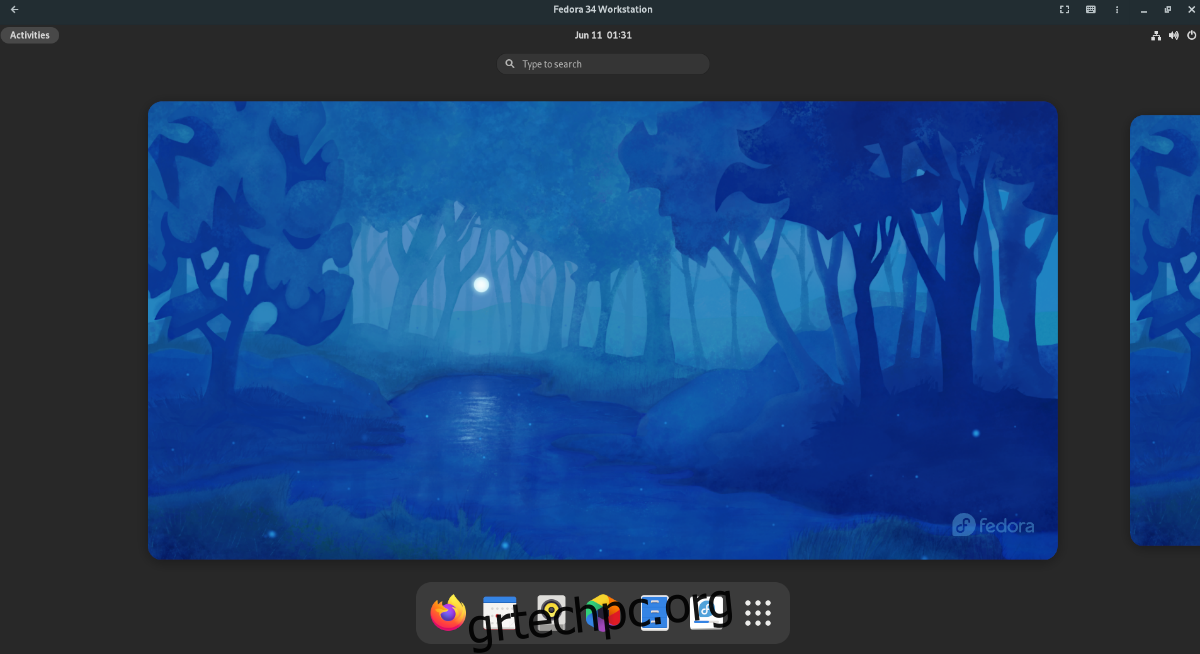Χρειάζεστε μια εικονική μηχανή KVM στο Ubuntu αλλά δεν ξέρετε από πού να ξεκινήσετε; Όπως αποδεικνύεται, η εφαρμογή Gnome Boxes κάνει τη δημιουργία μιας εικονικής μηχανής KVM στο Ubuntu παιχνιδάκι. Σε αυτόν τον οδηγό, θα σας δείξουμε πώς να το κάνετε!
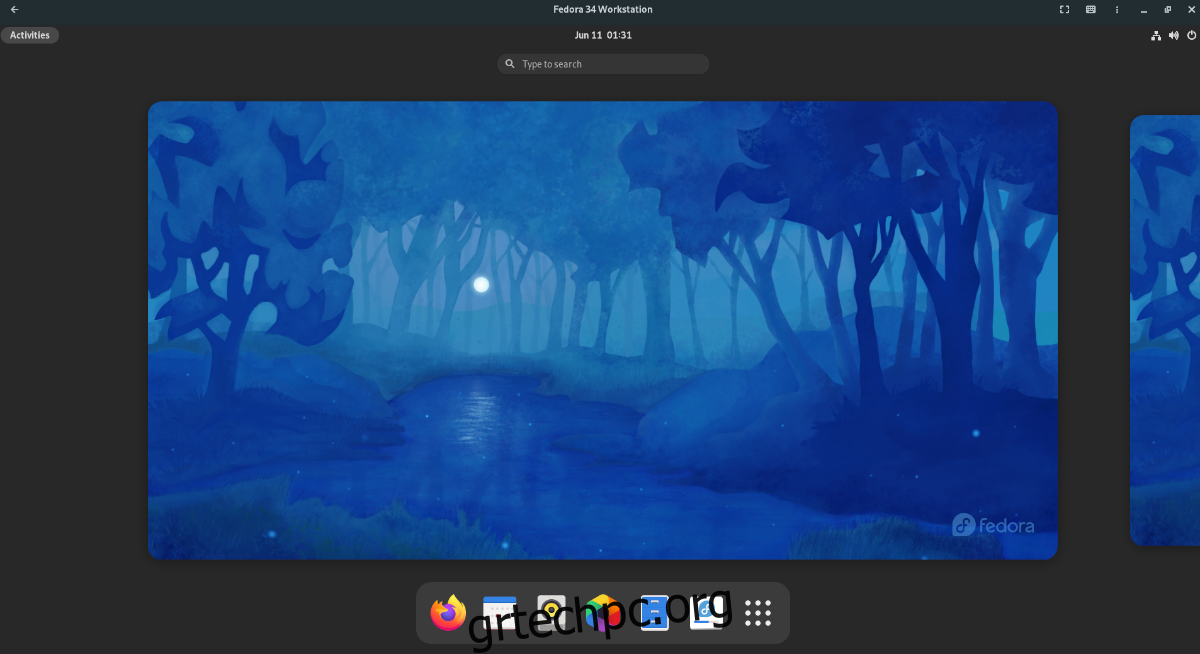
Πίνακας περιεχομένων
Πώς να δημιουργήσετε μια εικονική μηχανή KVM στο Ubuntu – Gnome Boxes
Ο ευκολότερος και ταχύτερος τρόπος για να δημιουργήσετε μια εικονική μηχανή KVM στο Ubuntu είναι με το εργαλείο Gnome Boxes. Αυτό το πρόγραμμα εξαλείφει τους πονοκεφάλους από τη ρύθμιση ενός περιβάλλοντος KVM στο Linux κάνοντας σχεδόν τα πάντα για τον χρήστη.
Τούτου λεχθέντος, η εφαρμογή Gnome Boxes, αν και εξαιρετική, δεν είναι προεγκατεστημένη στο Ubuntu. Έτσι, προτού εξετάσουμε πώς να δημιουργήσουμε οτιδήποτε με την εφαρμογή, θα πρέπει να δούμε πώς να το εγκαταστήσουμε στο Ubuntu.
Εγκατάσταση μέσω λογισμικού Ubuntu
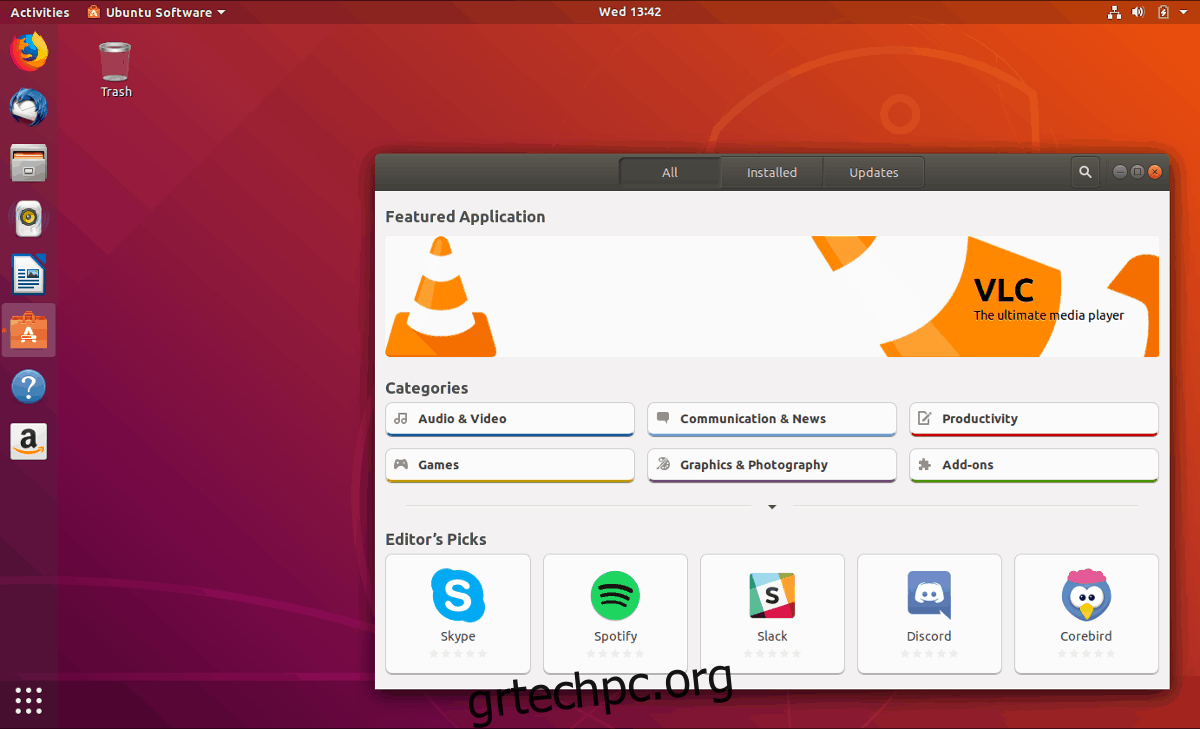
Εάν είστε τυπικός χρήστης του Ubuntu, ίσως προτιμήσετε να εγκαταστήσετε λογισμικό μέσω της εφαρμογής Λογισμικό Ubuntu αντί να ασχολείστε με το τερματικό. Για να εγκαταστήσετε το Boxes μέσω του Λογισμικού Ubuntu, κάντε τα εξής.
Αρχικά, εκκινήστε το Λογισμικό Ubuntu πατώντας Win, αναζητώντας «Λογισμικό Ubuntu» και ανοίγοντας την εφαρμογή με το πορτοκαλί εικονίδιο της τσάντας αγορών. Μόλις ανοίξει, βρείτε το πλαίσιο αναζήτησης στην επάνω αριστερή γωνία και κάντε κλικ σε αυτό με το ποντίκι.
Στο πλαίσιο αναζήτησης, πληκτρολογήστε “Gnome Boxes” και πατήστε το πλήκτρο Enter. Η εφαρμογή Gnome Boxes θα πρέπει να είναι το πρώτο αποτέλεσμα στην αναζήτηση. Κάντε κλικ σε αυτό με το ποντίκι για να μεταβείτε στη σελίδα λογισμικού του.
Στη σελίδα λογισμικού Gnome Boxes, βρείτε το κουμπί “Εγκατάσταση” και κάντε κλικ σε αυτό με το ποντίκι για να ξεκινήσετε την εγκατάσταση του Boxes στο Ubuntu. Θα πρέπει να διαρκέσει μόνο μερικά δευτερόλεπτα.
Εγκατάσταση μέσω τερματικού
Εάν χρησιμοποιείτε το Ubuntu και αγαπάτε το τερματικό, μπορείτε να θέσετε γρήγορα σε λειτουργία την εφαρμογή Gnome Boxes με τη γραμμή εντολών. Για να ξεκινήσετε, ανοίξτε ένα παράθυρο τερματικού στην επιφάνεια εργασίας του Ubuntu πατώντας Ctrl + Alt + T στο πληκτρολόγιο ή αναζητώντας το “Terminal” στο μενού της εφαρμογής.
Μόλις ανοίξει το παράθυρο του τερματικού και είναι έτοιμο για χρήση, χρησιμοποιήστε την εντολή apt install για να εγκαταστήσετε το πακέτο “gnome-boxes” στον υπολογιστή σας. Αυτή η εγκατάσταση θα διαρκέσει μόνο μερικά δευτερόλεπτα για να ολοκληρωθεί.
sudo apt install gnome-boxes
Εγκατάσταση μέσω Flatpak
Το Gnome Boxes είναι επίσης διαθέσιμο ως πακέτο Flatpak στο κατάστημα εφαρμογών Flathub. Έτσι, εάν προτιμάτε το Flatpak από αυτό που περιλαμβάνεται στο Ubuntu, μπορείτε να το κάνετε γρήγορα να λειτουργήσει. Για να ξεκινήσετε, θα χρειαστεί να εγκαταστήσετε το χρόνο εκτέλεσης Flatpak στο Ubuntu.
Για να εγκαταστήσετε το χρόνο εκτέλεσης Flatpak, ακολουθήστε αυτόν τον οδηγό σχετικά με το θέμα. Όταν ολοκληρώσετε τη διαμόρφωση του χρόνου εκτέλεσης Flatpak για το Ubuntu, θα χρειαστεί να ενεργοποιήσετε το κατάστημα εφαρμογών Flathub χρησιμοποιώντας την παρακάτω εντολή.
flatpak remote-add --if-not-exists flathub https://flathub.org/repo/flathub.flatpakrepo
Τέλος, μπορείτε να εγκαταστήσετε την εφαρμογή Gnome Boxes από το κατάστημα εφαρμογών Flathub χρησιμοποιώντας την ακόλουθη εντολή εγκατάστασης flatpak.
sudo flatpak install flathub org.gnome.Boxes
Πώς να δημιουργήσετε μια εικονική μηχανή KVM στο Ubuntu – Ρύθμιση του VM
Αρχικά, ανοίξτε τα Gnome Boxes στην επιφάνεια εργασίας του Ubuntu. Μόλις ανοίξει, πατήστε το σύμβολο + στην αριστερή γωνία. Πατώντας αυτό το κουμπί, θα εμφανιστεί το μενού «Δημιουργία εικονικής μηχανής».
Σε αυτό το μενού, εντοπίστε το μενού “Επιλεγμένες λήψεις”. Σε αυτήν την περιοχή, μπορείτε να κάνετε λήψη των Red Hat Enterprise Linux, Fedora, καθώς και Fedora Silverblue. Εναλλακτικά, εάν θέλετε να κατεβάσετε ένα διαφορετικό λειτουργικό σύστημα, βρείτε το “Select an OS Source” και επιλέξτε “Λήψη λειτουργικού συστήματος” για να πραγματοποιήσετε λήψη οποιουδήποτε λειτουργικού συστήματος απευθείας στα Gnome Boxes.
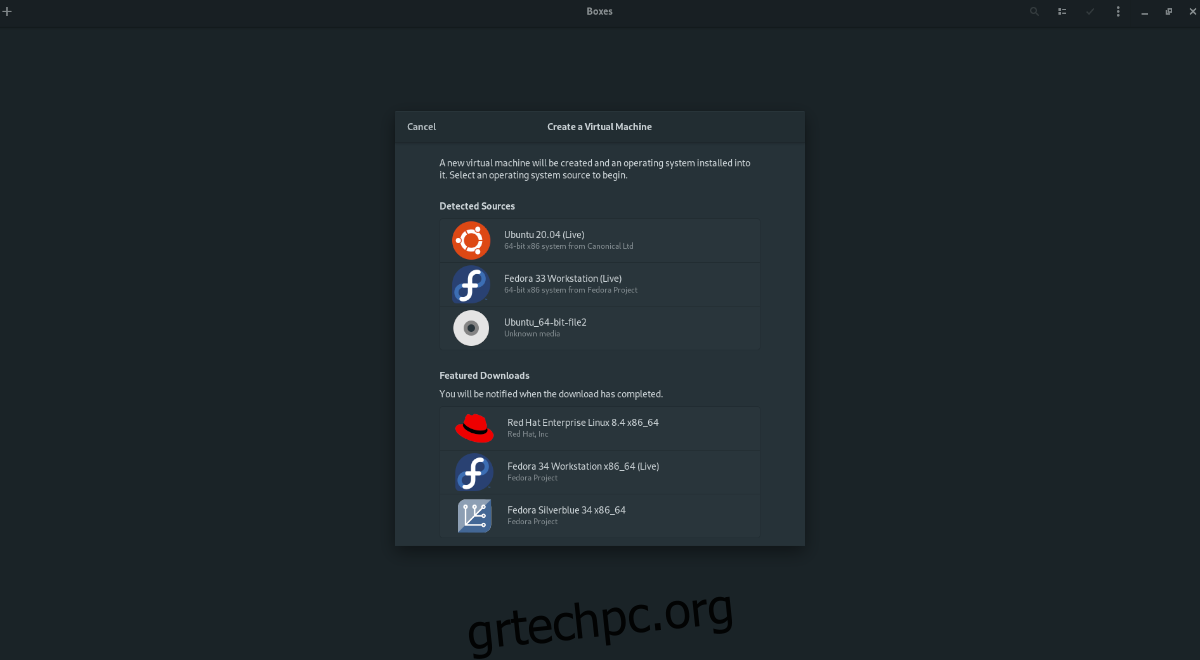
Όταν κάνετε την επιλογή λήψης, τα Gnome Boxes θα σας εμφανίσουν μια γραμμή λήψης. Στη συνέχεια, θα προσπαθήσει να πραγματοποιήσει λήψη του λογισμικού στον υπολογιστή σας. Λάβετε υπόψη ότι αυτή η λήψη θα διαρκέσει λίγο χρόνο, καθώς τα περισσότερα λειτουργικά συστήματα έχουν μέγεθος μερικά gigabyte.
Αφού ολοκληρωθεί η διαδικασία λήψης, θα εμφανιστεί ένα παράθυρο “Επισκόπηση και δημιουργία”. Σε αυτό το παράθυρο, τα Gnome Boxes θα εμφανίσουν μια προεπιλεγμένη διαμόρφωση για την εικονική μηχανή KVM στο Ubuntu. Βρείτε και κάντε κλικ στο κουμπί «Δημιουργία» για να φτιάξετε το VM.
Μόλις επιλεγεί το κουμπί “Δημιουργία”, η εικονική μηχανή σας KVM θα ξεκινήσει αμέσως. Από εδώ, θα πρέπει να περάσετε από τη διαδικασία εγκατάστασης για να εγκαταστήσετε το λειτουργικό σύστημα εικονικής μηχανής KVM στα Gnome Boxes.
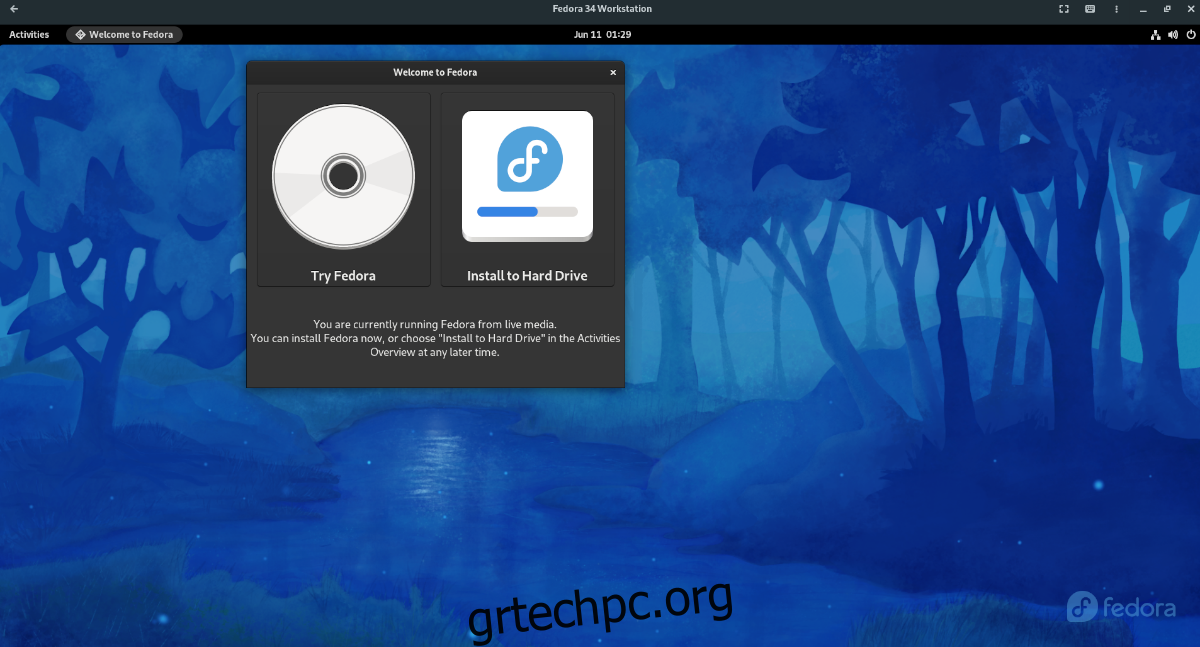
Όταν ολοκληρωθεί η εγκατάσταση, επανεκκινήστε το. Μετά την επανεκκίνηση, μη διστάσετε να το κλείσετε.
Πώς να δημιουργήσετε μια εικονική μηχανή KVM στο Ubuntu – Πρόσβαση στο VM σας
Από εδώ, όποτε θέλετε να αποκτήσετε πρόσβαση στην εικονική μηχανή, απλώς κάντε κλικ σε αυτήν στα Gnome Boxes για να την εκκινήσετε. Όταν κάνετε κλικ στο εικονίδιο εικονικής μηχανής στα Gnome Boxes, θα ξεκινήσει και θα είναι έτοιμο για χρήση.
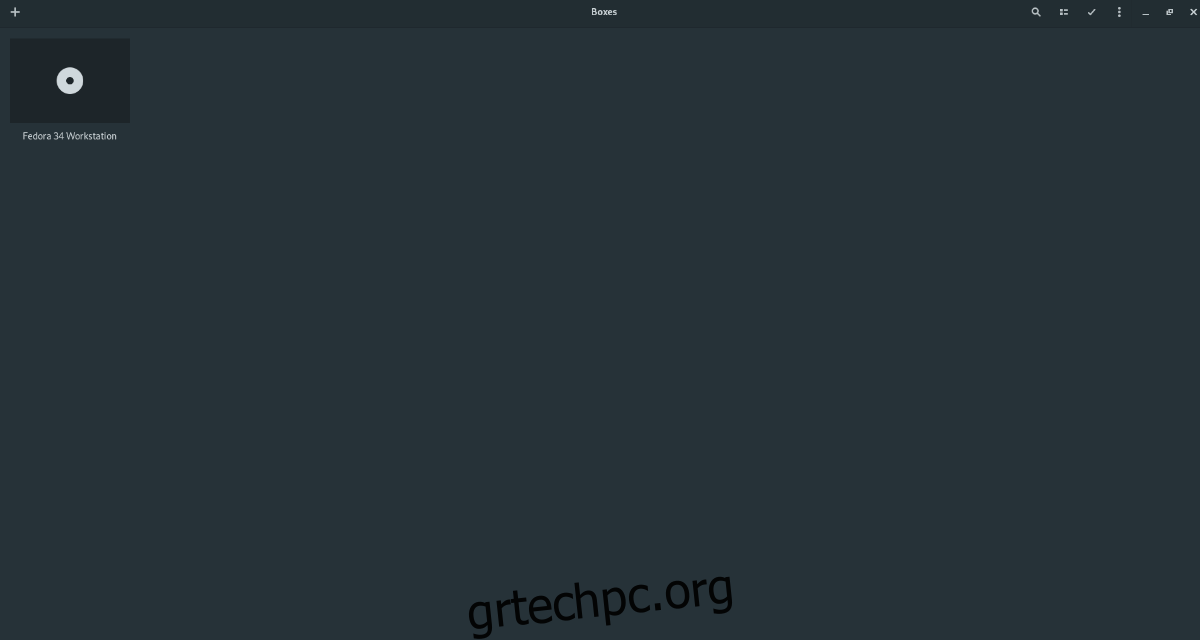
Εάν χρειάζεται να αποκτήσετε πρόσβαση σε άλλες δυνατότητες στην εικονική μηχανή, κάντε κλικ στο μενού δίπλα στο κουμπί ελαχιστοποίησης. Αποκαλύπτει πολλά χρήσιμα χαρακτηριστικά που μπορούν να προσθέσουν στην εμπειρία της εικονικής μηχανής KVM.