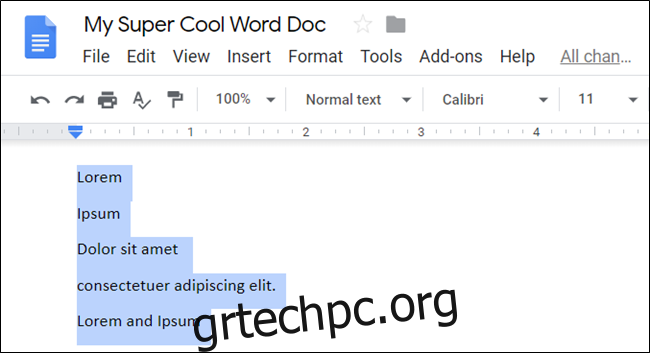Στα Έγγραφα Google, μπορείτε να δημιουργήσετε και να προσαρμόσετε λίστες πολλαπλών επιπέδων στο έγγραφό σας με ευκολία. Μπορείτε να μορφοποιήσετε τις λίστες σας με κουκκίδες, αριθμούς ή ακόμα και να τις αλφαβητίσετε. Ας ρίξουμε μια ματιά στη διαδικασία.
Πίνακας περιεχομένων
Πώς να δημιουργήσετε μια λίστα πολλαπλών επιπέδων
Ενεργοποιήστε ένα πρόγραμμα περιήγησης, κατευθυνθείτε στο δικό σας Αρχική σελίδα Εγγράφων Googleκαι ανοίξτε ένα νέο έγγραφο.
Είναι εύκολο να δημιουργήσετε μια λίστα πολλαπλών επιπέδων στα Έγγραφα Google. Το μόνο που έχετε να κάνετε είναι να πληκτρολογήσετε σε μια γραμμή για να ξεκινήσετε τη λίστα σας, να πατήσετε Enter μετά το πρώτο στοιχείο για να ξεκινήσετε μια νέα γραμμή, να πληκτρολογήσετε το επόμενο στοιχείο στη λίστα σας και ούτω καθεξής. Όταν πληκτρολογήσετε όλα τα στοιχεία στη λίστα σας, επισημάνετε όλες τις γραμμές.
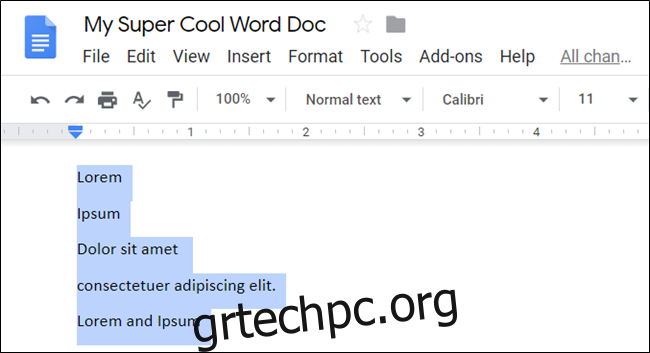
Στη συνέχεια, κάντε κλικ στην επιλογή Μορφή > Κουκκίδες και αρίθμηση > Αριθμημένη λίστα και, στη συνέχεια, επιλέξτε ένα στυλ μορφοποίησης από τη λίστα.
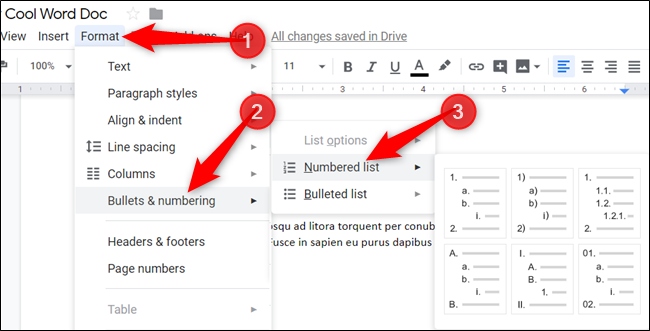
Για αυτόν τον οδηγό, θα χρησιμοποιήσουμε μια αριθμημένη λίστα. Εάν προτιμάτε μια “Λίστα με κουκκίδες”, επιλέξτε αυτήν.
Η λίστα σας έχει μορφοποιηθεί με το στυλ που επιλέξατε.
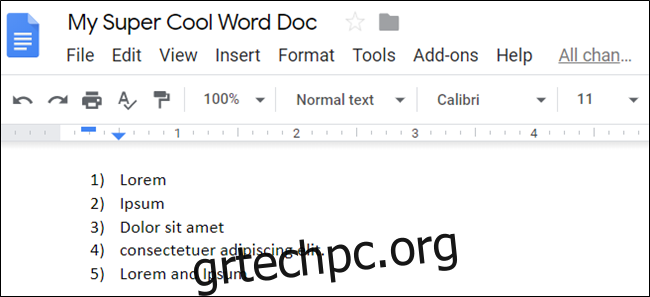
Αν και αυτή είναι μια λίστα ενός επιπέδου, η διαδικασία δημιουργίας μιας λίστας πολλαπλών επιπέδων στα Έγγραφα δεν είναι πολύ διαφορετική. Όταν ξεκινάτε να υποβιβάζετε και να προωθείτε αντικείμενα, τότε γίνεται μια αληθινή πολυεπίπεδη λίστα.
Υποβιβάστε και προωθήστε τις γραμμές στη λίστα πολλαπλών επιπέδων σας
Η υποβάθμιση μιας γραμμής οδηγεί σε εσοχή ένα στοιχείο σε χαμηλότερο επίπεδο λίστας κάτω από το προηγούμενο στοιχείο και η προώθηση ενός στοιχείου κάνει το αντίθετο.
Για να υποβιβάσετε ένα στοιχείο, τοποθετήστε τον κέρσορα στην αρχή της γραμμής.
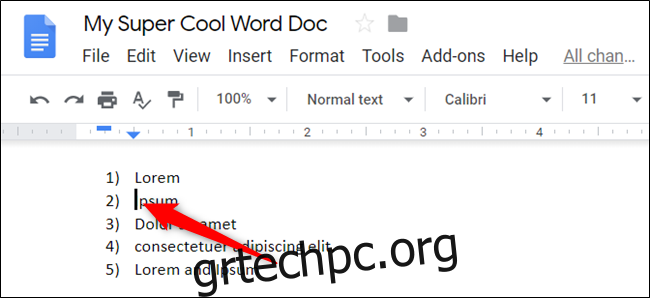
Στη συνέχεια, πατήστε Tab για να στείλετε το στοιχείο στο χαμηλότερο επίπεδο λίστας.
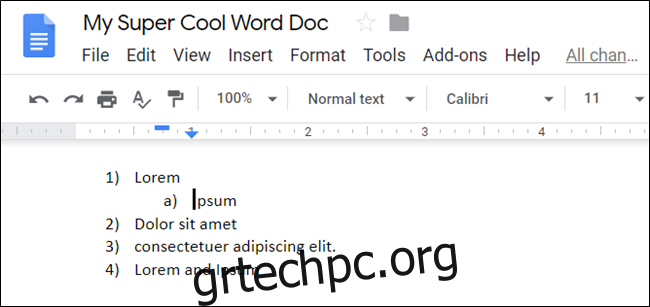
Εάν θέλετε να υποβιβάσετε ένα στοιχείο περισσότερες από μία φορές σε μια γραμμή, συνεχίστε να πατάτε Tab. Μπορείτε να υποβιβάσετε ένα αντικείμενο έως και οκτώ φορές. Στο παράδειγμά μας, υποβιβάσαμε την τρίτη γραμμή στη λίστα μας δύο φορές.
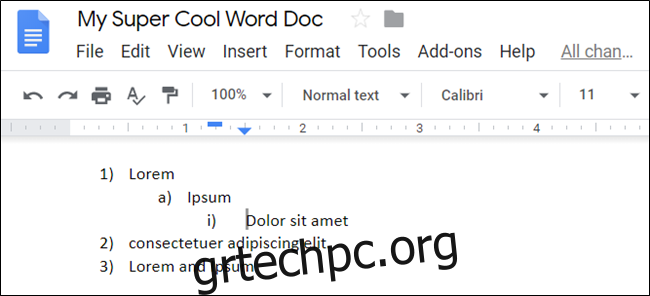
Επαναλάβετε τα βήματα μέχρι να είστε ικανοποιημένοι με την πολυεπίπεδη λίστα σας.
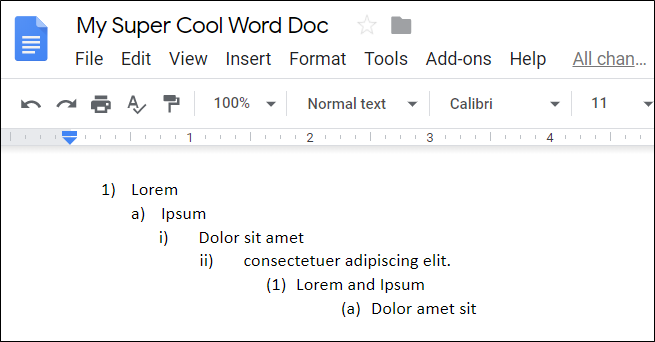
Εάν θέλετε να προωθήσετε μια γραμμή (μετακινήστε τη ένα επίπεδο προς τα πάνω), μπορείτε να χρησιμοποιήσετε μια συντόμευση πληκτρολογίου. Τοποθετήστε τον κέρσορα στην αρχή της γραμμής και, στη συνέχεια, πατήστε Shift+Tab.
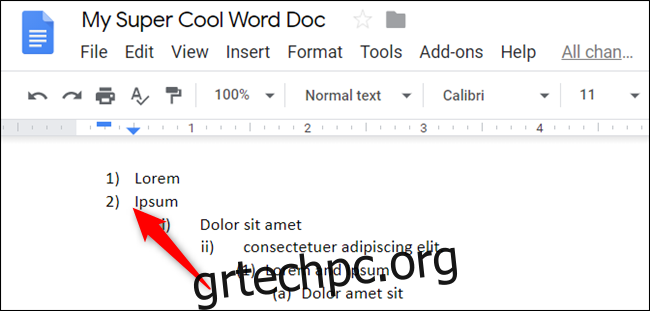
Μπορείτε να χρησιμοποιήσετε αυτήν τη μέθοδο σε πολλές γραμμές ταυτόχρονα. Αρχικά, επισημάνετε τις γραμμές στη λίστα που θέλετε να προωθήσετε.
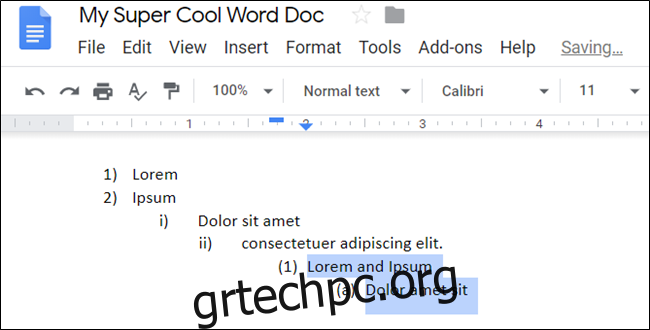
Στη συνέχεια, πατήστε Tab ή Shift+Tab για υποβιβασμό ή προώθηση των στοιχείων της λίστας.
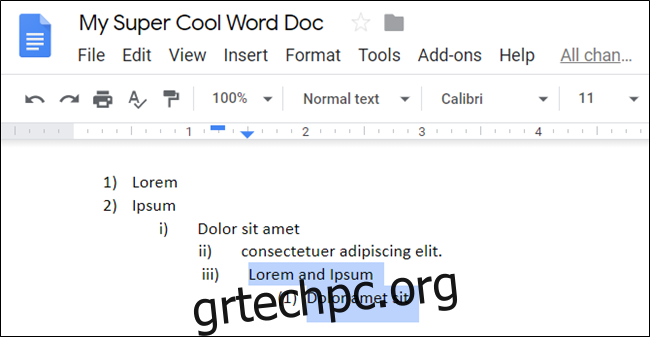
Πώς να αλλάξετε τη μορφή μιας λίστας πολλαπλών επιπέδων
Αν θέλετε να αλλάξετε τη βασική μορφή της πολυεπίπεδης λίστας σας, είναι απλό! Εάν αρχικά επιλέξατε μια αριθμημένη λίστα, αλλά αποφασίσατε ότι θέλετε μια λίστα με κουκκίδες, δεν υπάρχει πρόβλημα! Χρειάζονται μόνο λίγα δευτερόλεπτα για να αλλάξετε από μια μορφή σε άλλη.
Τοποθετήστε τον κέρσορα οπουδήποτε στη λίστα, κάντε κλικ στο εικονίδιο Λίστα με κουκκίδες (ή Αριθμημένη λίστα) και, στη συνέχεια, επιλέξτε ένα στυλ από το αναπτυσσόμενο μενού.
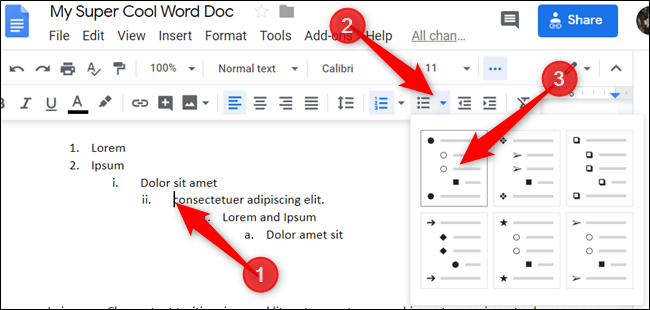
Κάπως έτσι, ολόκληρη η λίστα αλλάζει στο νέο στυλ που επιλέξατε.
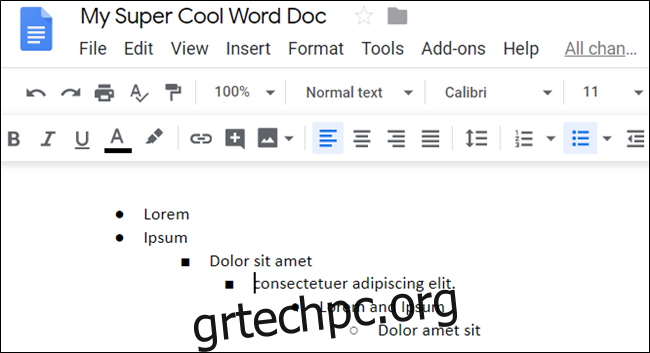
Πώς να προσαρμόσετε μια λίστα πολλαπλών επιπέδων
Ενώ το επίπεδο προσαρμογής στα Έγγραφα Google είναι ωχρό σε σύγκριση με το Microsoft Word, μπορείτε να χρησιμοποιήσετε χρώματα και μοναδικές κουκκίδες για να εξατομικεύσετε τις πολυεπίπεδες λίστες σας.
Εάν θέλετε να προσθέσετε κάποιο χρώμα, επισημάνετε μια γραμμή στη λίστα πολλών επιπέδων.
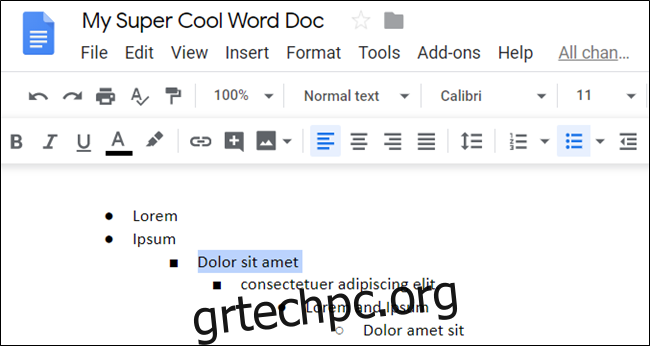
Στη συνέχεια, κάντε κλικ στο εικονίδιο Χρώμα κειμένου στη γραμμή εργαλείων και επιλέξτε ένα χρώμα από την παλέτα.
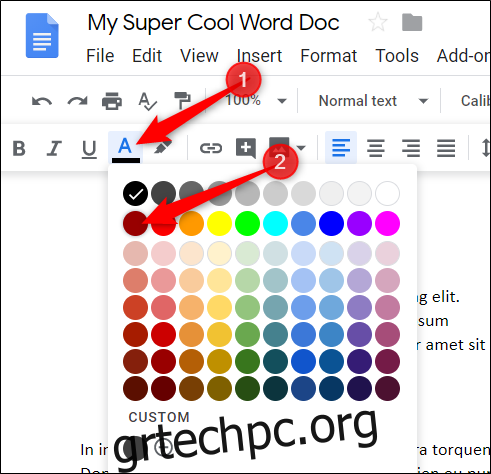
Επαναλάβετε αυτό το βήμα για κάθε γραμμή που θέλετε να κάνετε πιο ζωντανή.
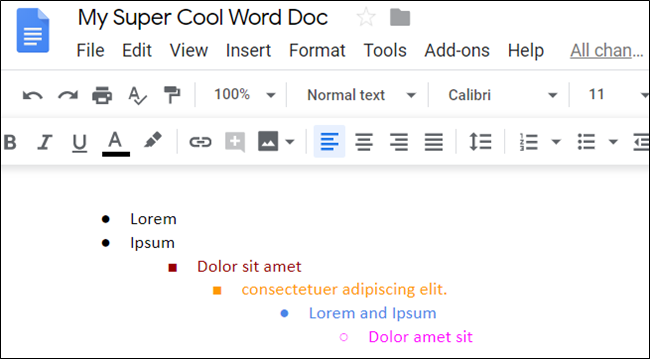
Μπορείτε επίσης να προσαρμόσετε κάθε κουκκίδα στη λίστα σας με ένα σύμβολο, ειδικό χαρακτήρα, emoji ή οτιδήποτε άλλο διαθέσιμο στη λίστα ειδικών χαρακτήρων των Εγγράφων Google.
Για να το κάνετε αυτό, κάντε διπλό κλικ στην κουκκίδα ή τον αριθμό που θέλετε να αλλάξετε και, στη συνέχεια, κάντε δεξί κλικ για να ανοίξετε το μενού περιβάλλοντος. Μπορείτε να επιλέξετε από μερικές επιλογές στο μενού περιβάλλοντος ή να κάνετε κλικ στο “Περισσότερες κουκκίδες” για να δείτε την πλήρη λίστα των ειδικών χαρακτήρων.
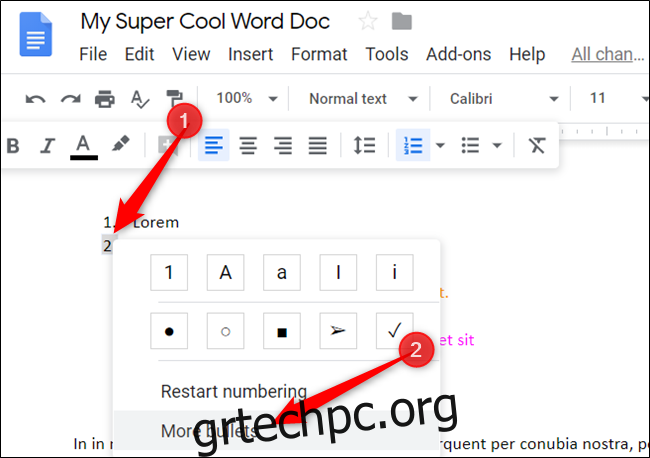
Κάντε κλικ στο δεύτερο αναπτυσσόμενο μενού για να επιλέξετε μια κατηγορία. Υπάρχουν πολλά, οπότε ετοιμαστείτε να αφιερώσετε λίγο χρόνο στην περιήγηση.
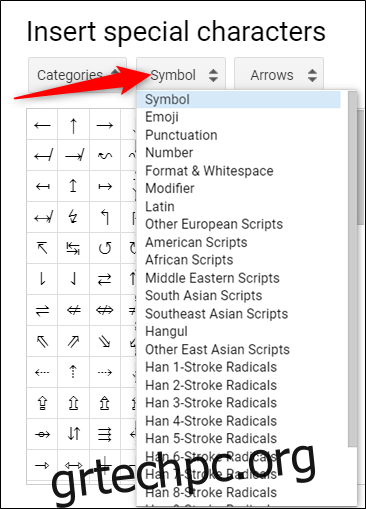
Κάντε κλικ στο τρίτο αναπτυσσόμενο μενού για να κάνετε ακόμα πιο συγκεκριμένους χαρακτήρες.
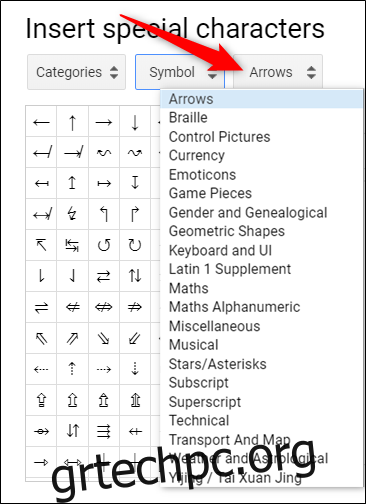
Αφού επιλέξετε τις κατηγορίες, κάντε κλικ στον χαρακτήρα που θέλετε να τον ορίσετε ως τη νέα κουκκίδα.
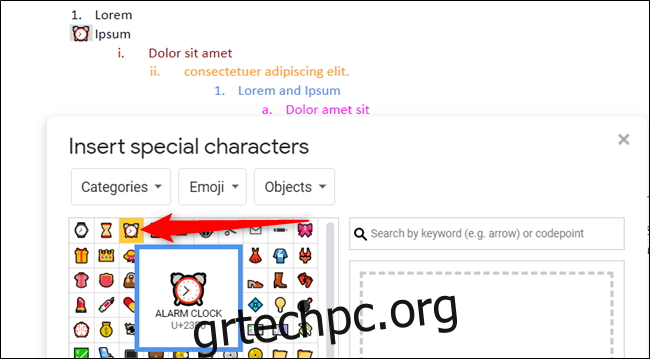
Το ξυπνητήρι είναι μια γελοία επιλογή για σφαίρα, αλλά μπορείς να διαλέξεις ό,τι θέλεις.
Επαναλάβετε αυτή τη διαδικασία για κάθε κουκκίδα που θέλετε να αντικαταστήσετε μέχρι να είστε ικανοποιημένοι με τη λίστα πολλών επιπέδων.
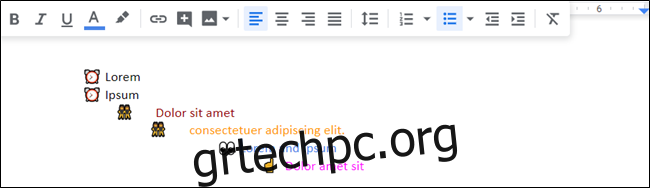
Αυτές οι προσαρμοσμένες κουκκίδες λειτουργούν ως το νέο στυλ για τη λίστα σας. Κάθε φορά που προωθείτε ή υποβιβάζετε ένα στοιχείο, θα το κάνει με την κουκκίδα του τρέχοντος επιπέδου (υπό την προϋπόθεση ότι έχετε επιλέξει ένα για αυτό το επίπεδο).
Αυτό είναι το μόνο που υπάρχει σε αυτό!