Η δημιουργία μιας εισαγωγής για το PowerPoint σας χρησιμοποιώντας το χαρακτηριστικό ανίχνευση κειμένου Star Wars κατά τη διάρκεια της εναρκτήριας σκηνής είναι ένας εξαιρετικός τρόπος για να αιχμαλωτίσετε το κοινό σας, να τους δείξετε μεγαλύτερο ενδιαφέρον και αφοσίωση στην παρουσίασή σας.
Δημιουργία του Star Wars Intro Crawl στο PowerPoint
Πρώτα πράγματα πρώτα, πρέπει να προσθέσετε μια εικόνα ενός καθαρού, έναστρου νυχτερινού ουρανού ως φόντο της διαφάνειας μας. Εντοπίστε την εικόνα στο διαδίκτυο ή, αν η τύχη είναι με το μέρος σας και έχετε μια καλή κάμερα, βγείτε έξω και πάρτε μια μόνοι σας.
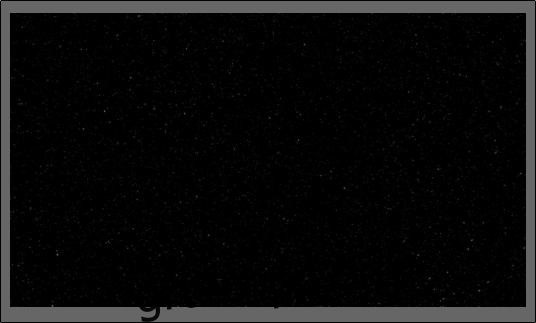
Αφού τοποθετήσετε την εικόνα στο PowerPoint, θα χρειαστεί να εισαγάγετε ένα πλαίσιο κειμένου για να μπορέσουμε να εισαγάγουμε το εισαγωγικό μας κείμενο. Για να προσθέσετε ένα πλαίσιο κειμένου, πρώτα κάντε κλικ στην καρτέλα “Εισαγωγή”.
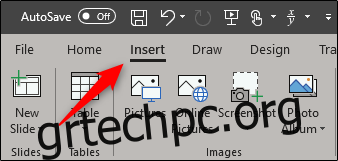
Στη συνέχεια, κάντε κλικ στο κουμπί “Πλαίσιο κειμένου”.
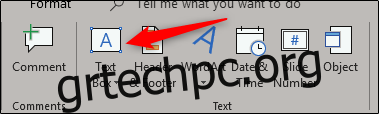
Κάντε κλικ και σύρετε για να σχεδιάσετε το πλαίσιο κειμένου σας. Φροντίστε να είστε λίγο γενναιόδωροι ως προς το μέγεθος του πλαισίου κειμένου.
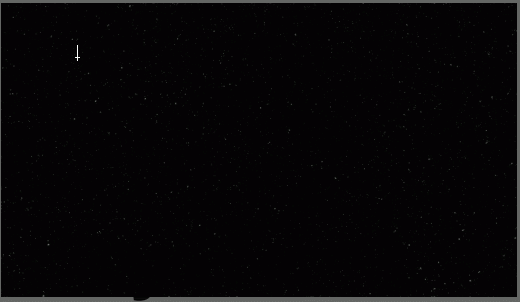
Βεβαιωθείτε ότι η εικόνα είναι ρυθμισμένη να βρίσκεται πίσω από το κείμενο. Μόλις είστε έτοιμοι, εισαγάγετε το κείμενο που θέλετε να εμφανίζεται.
Το στυλ γραμματοσειράς έχει αλλάξει λίγο σε πιο πρόσφατες ταινίες, αλλά αν θέλετε τουλάχιστον να κοροϊδέψετε προσεκτικά το στυλ κειμένου της αρχικής έκδοσης του 1977, τότε θα χρειαστεί να ορίσετε τη γραμματοσειρά ως εξής:
Χρώμα: Χρυσό (Κόκκινο 250, Πράσινο 190, Μπλε 0)
Στυλ γραμματοσειράς: News Gothic MT; Τολμηρός
Μέγεθος γραμματοσειράς: 44 pt.
Ευθυγράμμιση: Δικαιολογήστε
Αφού προσαρμόσετε τις ρυθμίσεις σας, θα πρέπει να έχετε κάτι που μοιάζει με αυτό:
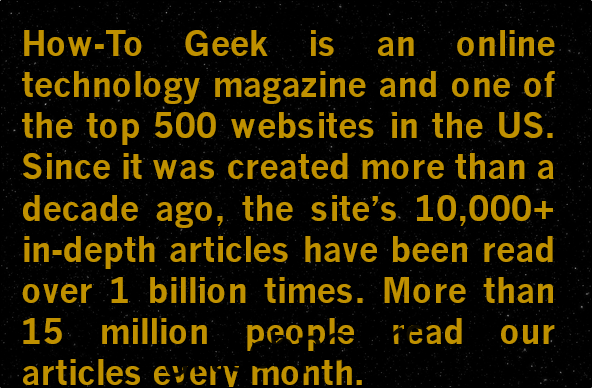
Τώρα ήρθε η ώρα να αλλάξετε την οπτική γωνία του κειμένου. Πρώτα, επιλέξτε το πλαίσιο κειμένου.
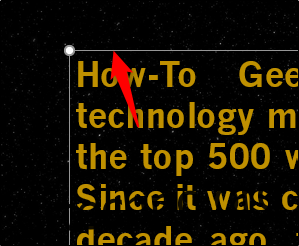
Στη συνέχεια, μεταβείτε στην καρτέλα “Μορφή” και, στη συνέχεια, κάντε κλικ στο κουμπί “Εφέ κειμένου”.
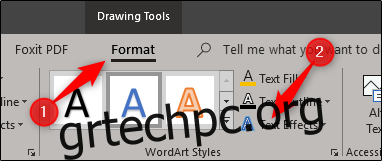
Από το αναπτυσσόμενο μενού που εμφανίζεται, επιλέξτε “3-D Rotation”.
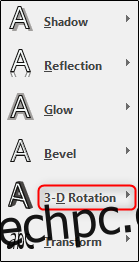
Θα εμφανιστεί ένα άλλο μενού. Εδώ, επιλέξτε την επιλογή “Perspective Relaxed Meterately” από την ομάδα “Perspective”.
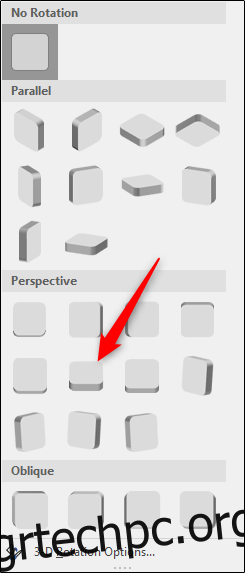
Στη συνέχεια, επιστρέψτε στο μενού όπου επιλέξαμε την προοπτική μας, αλλά αυτή τη φορά, επιλέξτε “3-D Rotation Options” στο κάτω μέρος.
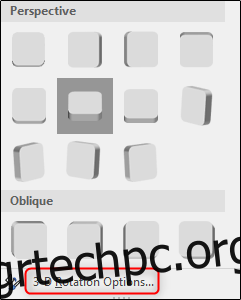
Το παράθυρο “Μορφοποίηση σχήματος” θα εμφανιστεί στη δεξιά πλευρά. Κοντά στο κάτω μέρος, αλλάξτε την τιμή “Y Rotation” σε 320 μοίρες και την επιλογή “Perspective” σε 80 μοίρες.
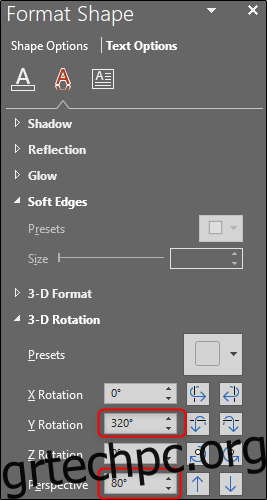
Το επόμενο μέρος είναι λίγο δύσκολο—πρέπει να τοποθετήσετε το πλαίσιο κειμένου έτσι ώστε το επάνω μέρος του κειμένου να βρίσκεται στο κάτω μέρος της διαφάνειας. Πρέπει επίσης να βεβαιωθείτε ότι το κείμενο είναι κεντραρισμένο. Για να το κάνετε αυτό, κάντε κλικ και σύρετε το πλαίσιο κειμένου. Προσαρμόστε το πλάτος του πλαισίου κειμένου για να κάνετε την επάνω γραμμή του κειμένου το ίδιο πλάτος (ή κοντά στο ίδιο πλάτος) με τη διαφάνειά σας.
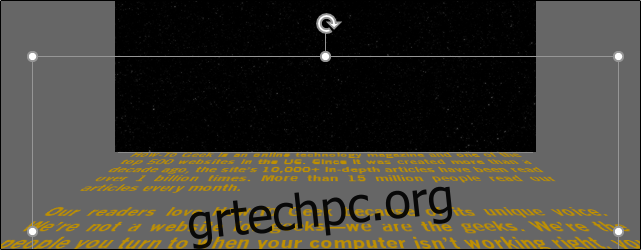
Στη συνέχεια, μεταβείτε στην καρτέλα “Κινούμενα σχέδια” και επιλέξτε το κάτω βέλος κάτω δεξιά στην ομάδα “Κινούμενα σχέδια”.
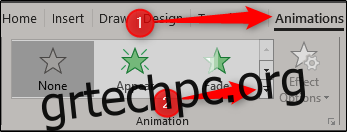
Στο κάτω μέρος του μενού που εμφανίζεται, επιλέξτε «Περισσότερες διαδρομές κίνησης».
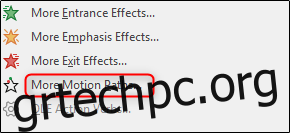
Θα εμφανιστεί το μενού “Αλλαγή διαδρομής κίνησης”. Εδώ, επιλέξτε “Επάνω” και μετά κάντε κλικ στο “OK”.
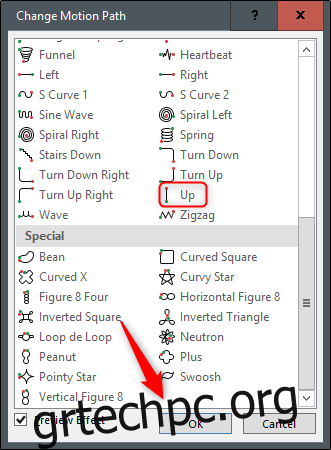
Θα δείτε ένα κόκκινο και πράσινο βέλος να εμφανίζεται, που υποδηλώνει το τέλος και την αρχή της κινούμενης εικόνας, αντίστοιχα. Κάντε κλικ και σύρετε το κόκκινο βέλος στην κορυφή της διαφάνειας. Κρατήστε το πλήκτρο Shift ενώ σύρετε για να διατηρήσετε τη γραμμή σας ευθεία.
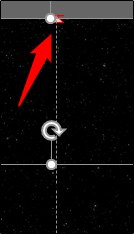
Τώρα κατευθυνθείτε στην ομάδα “Advanced Animations” και επιλέξτε την επιλογή “Add Animation”.
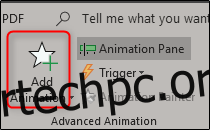
Επιλέξτε το κινούμενο σχέδιο «Grow/Shrink» από την ομάδα «Έμφαση».
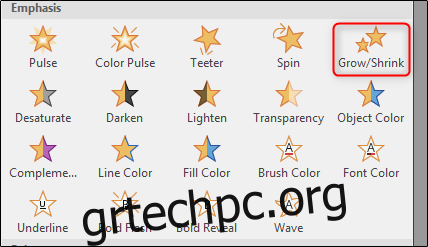
Επιστρέψτε στην ομάδα “Advanced Animation” και επιλέξτε “Animation Pane”.
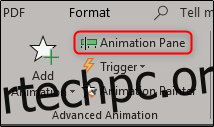
Θα εμφανιστεί ένα παράθυρο στη δεξιά πλευρά του παραθύρου, που θα εμφανίζει τις επιλεγμένες κινούμενες εικόνες. Εδώ, κάντε διπλό κλικ στο κινούμενο σχέδιο “Επάνω”.
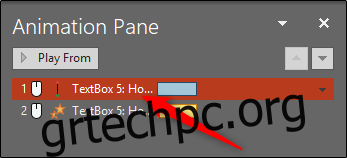
Θα εμφανιστεί ένα παράθυρο, το οποίο παρουσιάζει πολλές επιλογές για την κινούμενη εικόνα επάνω. Εδώ, αλλάξτε τις ρυθμίσεις “Ομαλή έναρξη” και “Ομαλή λήξη” σε μηδέν και, στη συνέχεια, κάντε κλικ στο “OK”.
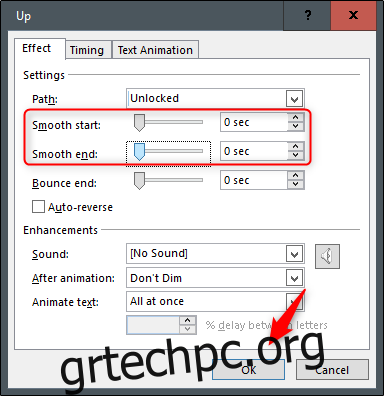
Στη συνέχεια, κάντε διπλό κλικ στο κινούμενο σχέδιο «Αύξηση/Συρρίκνωση» από τη λίστα για να εμφανιστεί το παράθυρο ρυθμίσεών του. Στην ενότητα “Ρυθμίσεις”, κάντε κλικ στο βέλος δίπλα στην επιλογή “Μέγεθος”. Στο αναπτυσσόμενο μενού που εμφανίζεται, πληκτρολογήστε «10%» στην επιλογή «Προσαρμοσμένο» και, στη συνέχεια, πατήστε Enter.
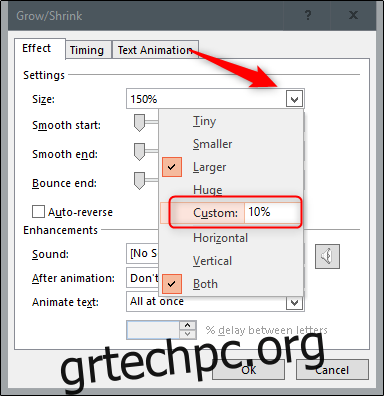
Μεταβείτε στην καρτέλα “Χρόνος” και επιλέξτε το βέλος δίπλα στην επιλογή “Έναρξη”. Επιλέξτε «Με Προηγούμενο» και μετά κάντε κλικ στο «ΟΚ».
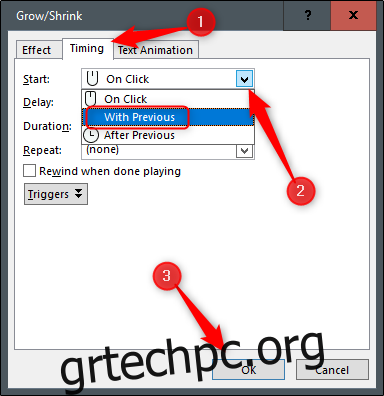
Τώρα, πρέπει να προσαρμόσετε το μήκος της κινούμενης εικόνας “Επάνω”. Από προεπιλογή, η διάρκεια της κινούμενης εικόνας είναι μόνο δύο δευτερόλεπτα, κάτι που είναι πολύ γρήγορο.
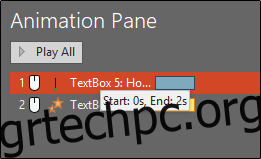
Για να προσαρμόσετε το χρονισμό, κάντε κλικ και πιάστε το άκρο της έγχρωμης γραμμής δίπλα στην κινούμενη εικόνα. Ο χρόνος εξαρτάται από το πόσο κείμενο έχετε. Θα ρυθμίσουμε το δικό μας στα 30 δευτερόλεπτα.
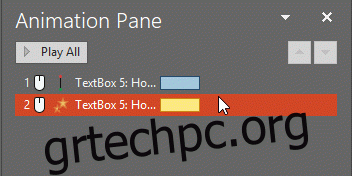
Κάντε το ίδιο για το κινούμενο σχέδιο Grow/Shrink.
Τώρα, πρέπει να προσθέσουμε ένα σχήμα που χρησιμοποιεί την ίδια εικόνα με το φόντο. Μεταβείτε στην καρτέλα “Εισαγωγή” και επιλέξτε την επιλογή “Σχήματα” από την ομάδα “Εικονογραφήσεις”.
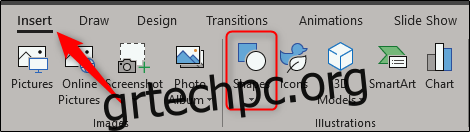
Θα εμφανιστεί ένα αναπτυσσόμενο μενού. Επιλέξτε “Ορθογώνιο” από την ομάδα “Ορθογώνια”.
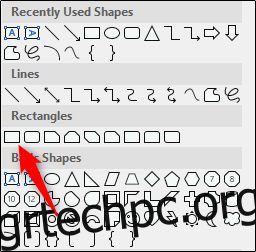
Σχεδιάστε το ορθογώνιο έτσι ώστε να καλύπτει το πάνω μισό της διαφάνειας.
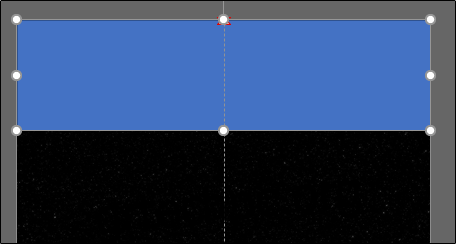
Τώρα πρέπει να αφαιρέσουμε το περίγραμμα του ορθογωνίου. Βεβαιωθείτε ότι το σχήμα είναι επιλεγμένο και, στη συνέχεια, μεταβείτε στην καρτέλα “Αρχική σελίδα” και κάντε κλικ στο “Σχήμα περίγραμμα”.
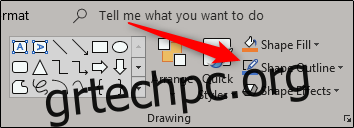
Από το αναπτυσσόμενο μενού που εμφανίζεται, επιλέξτε “Χωρίς περίγραμμα”.
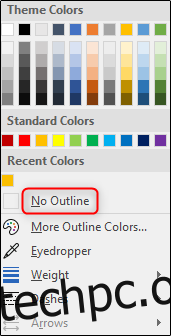
Στη συνέχεια, πρέπει να δώσουμε στο σχήμα την ίδια εικόνα με το φόντο μας. Για να το κάνετε αυτό, επιστρέψτε στην ομάδα “Σχέδιο” και επιλέξτε “Γέμισμα σχήματος”.
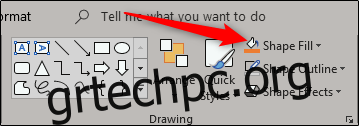
Από το αναπτυσσόμενο μενού, επιλέξτε “Εικόνα”. Περιηγηθείτε στη θέση της εικόνας που χρησιμοποιήσατε για το φόντο σας και επιλέξτε την.
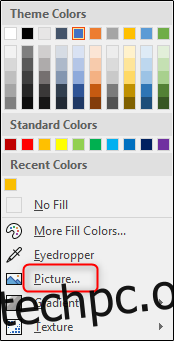
Θα έχετε τώρα αυτό που φαίνεται να είναι ένα σταθερό υπόβαθρο. Το θέμα του σχήματος είναι να εξαφανιστεί το κείμενο πίσω από αυτό.
Αν παίζατε τώρα την παρουσίαση, το κείμενο θα εξαφανιζόταν κάπως απότομα. Για να έχετε πιο ομαλή έξοδο, δώστε απαλές άκρες στο σχήμα σας. Για να το κάνετε αυτό, επιλέξτε το σχήμα και μεταβείτε στην καρτέλα “Μορφή” και επιλέξτε “Εφέ εικόνας” από την ομάδα “Στυλ εικόνας”.
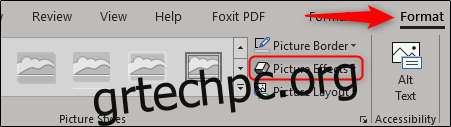
Επιλέξτε “Soft Edges” από το αναπτυσσόμενο μενού.
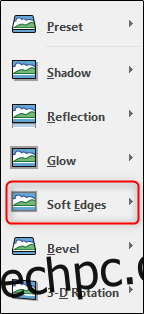
Στην ομάδα “Παραλλαγές μαλακών άκρων”, ορίστε την τελευταία επιλογή για τις πιο μαλακές άκρες.
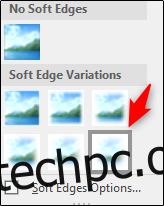
Αυτό είναι! Το μόνο που μένει να κάνετε είναι να καταπλήξετε το κοινό σας με τη δημιουργική σας παρουσίαση!
