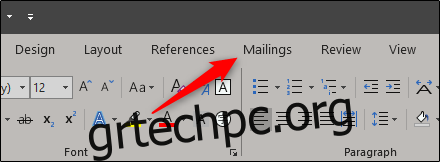Αν θέλετε να δημιουργήσετε προσαρμοσμένες ετικέτες, μην ψάξετε πέρα από το Microsoft Word. Είτε για προσωπική είτε για επαγγελματική χρήση, το Word παρέχει ένα ολοκληρωμένο σύνολο δυνατοτήτων για τη δημιουργία εξατομικευμένων ετικετών αλληλογραφίας. Δείτε πώς να το κάνετε.
Δημιουργία προσαρμοσμένων ετικετών στο Word
Αν σκεφτείτε πόσο καιρό υπάρχει το Word, δεν αποτελεί έκπληξη ότι η εφαρμογή έχει εξελιχθεί στο παρελθόν δημιουργώντας μόνο απλά έγγραφα. Όχι μόνο παρέχει τα εργαλεία για τη δημιουργία εξατομικευμένων φακέλων, αλλά είναι εξοπλισμένο για την κατασκευή προσαρμοσμένων ετικετών για να τους συνοδεύει.
Προχωρήστε και ανοίξτε ένα κενό έγγραφο του Word και μεταβείτε στην καρτέλα “Αλληλογραφία”.
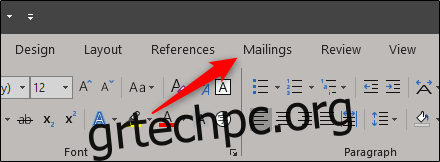
Στη συνέχεια, κάντε κλικ στο κουμπί “Ετικέτες”.
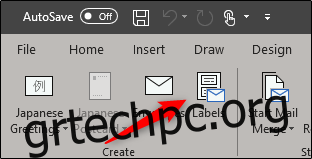
Στο παράθυρο Φάκελοι και Ετικέτες που ανοίγει, θα βρεθείτε ήδη στην καρτέλα “Ετικέτες”. Πληκτρολογήστε τις πληροφορίες που θέλετε στην ετικέτα στο πλαίσιο “Διεύθυνση”. Εάν έχετε δημιουργήσει προηγουμένως έναν φάκελο και αποθηκεύσατε τη διεύθυνση επιστροφής σας, τότε μπορείτε να επιλέξετε το πλαίσιο δίπλα στο “Χρήση διεύθυνσης επιστροφής” και θα μεταφέρει τις πληροφορίες για εσάς.
Στην ενότητα “Εκτύπωση”, μπορείτε να καθορίσετε ότι θέλετε να εκτυπώσετε μια πλήρη σελίδα της ίδιας ετικέτας. Εναλλακτικά, μπορείτε να επιλέξετε την επιλογή “Single Label” και να καθορίσετε τις γραμμές και τις στήλες εάν θέλετε να εκτυπώσετε έναν συγκεκριμένο αριθμό ετικετών.
Η ενότητα “Ετικέτα” σάς δίνει μια περιγραφή της τρέχουσας επιλογής ετικέτας. Για να το αλλάξετε, θα πρέπει να επιλέξετε “Επιλογές”. Ας προχωρήσουμε και να το κάνουμε αυτό.

Στο παράθυρο Επιλογές ετικέτας, μπορείτε να πείτε στο Word πώς θα εκτυπώσετε τις ετικέτες και τη μάρκα της ετικέτας. Στην ενότητα “Αριθμός προϊόντος”, μπορείτε να επιλέξετε τον τύπο ετικέτας από την παρεχόμενη λίστα. Θα παρατηρήσετε ότι οι προδιαγραφές των ετικετών θα εμφανίζονται στην ενότητα “Πληροφορίες ετικετών”. Οι πληροφορίες που εμφανίζονται εδώ σχετίζονται με τον επιλεγμένο αριθμό προϊόντος. Εάν δεν μπορείτε να βρείτε αυτό που ψάχνετε, μπορείτε να επιλέξετε «Νέα ετικέτα» και να πληκτρολογήσετε τις ακριβείς λεπτομέρειες αυτού που χρειάζεστε.
Όταν είστε ικανοποιημένοι με τις ρυθμίσεις σας, κάντε κλικ στο “OK”.
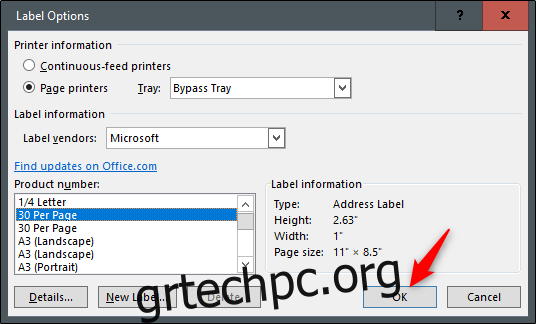
Βεβαιωθείτε ότι έχετε τοποθετήσει τις ετικέτες σας στον κατάλληλο δίσκο του εκτυπωτή σας και, στη συνέχεια, κάντε κλικ στο «Εκτύπωση».
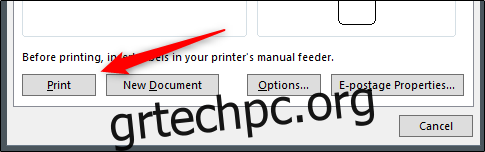
Δημιουργία μιας ενιαίας σελίδας διαφορετικών ετικετών
Τώρα ας υποθέσουμε ότι θέλετε να εκτυπώσετε μια δέσμη ετικετών σε μία μόνο σελίδα, αλλά να εκτυπώσετε διαφορετικές πληροφορίες σε κάθε ετικέτα. Μην ανησυχείτε — Το Word σας έχει καλύψει.
Ανοίξτε ένα νέο έγγραφο του Word, μεταβείτε στην καρτέλα “Αλληλογραφία” και, στη συνέχεια, κάντε κλικ στο κουμπί “Ετικέτες”.
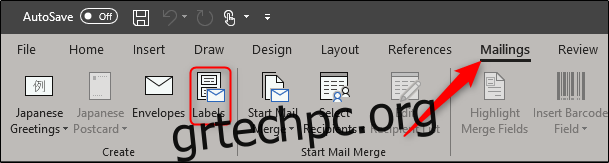
Στο παράθυρο Φάκελοι και Ετικέτες, κάντε κλικ στο κουμπί “Επιλογές” στο κάτω μέρος.
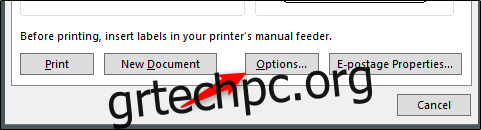
Στο παράθυρο Επιλογές ετικέτας που ανοίγει, επιλέξτε ένα κατάλληλο στυλ από τη λίστα “Αριθμός προϊόντος”. Σε αυτό το παράδειγμα, θα χρησιμοποιήσουμε την επιλογή “30 ανά σελίδα”. Κάντε κλικ στο “OK” όταν κάνετε την επιλογή σας.
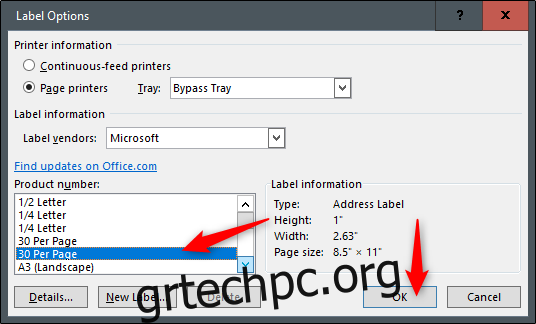
Πίσω στο παράθυρο Φάκελοι και Ετικέτες, κάντε κλικ στο κουμπί “Νέο έγγραφο”.
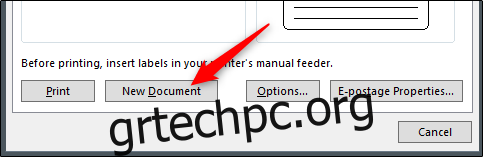
Θα εμφανιστεί ένα νέο έγγραφο του Word, το οποίο θα εμφανίζει ένα κενό πρότυπο ετικέτας.
Τώρα, πληκτρολογήστε τις πληροφορίες που θέλετε σε κάθε ετικέτα και εκτυπώστε τις όταν τελειώσετε!