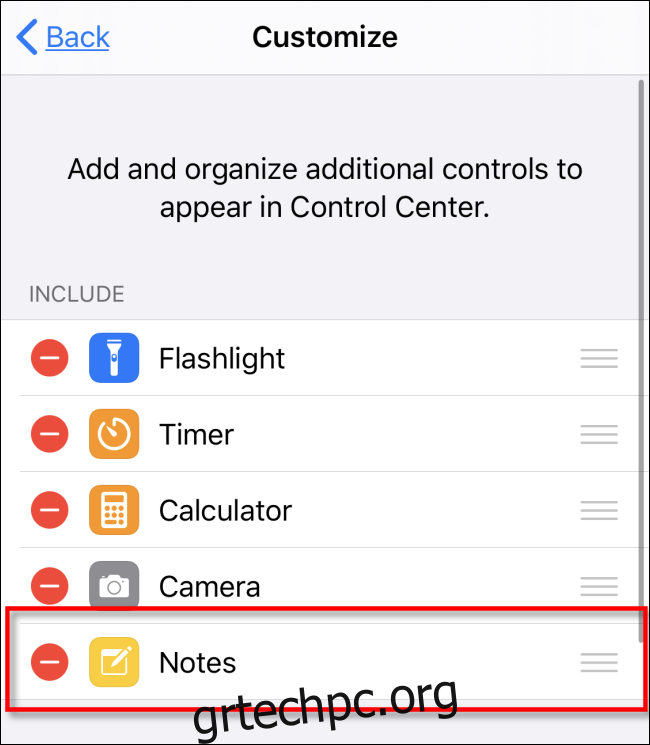Εάν θέλετε να καταγράφετε ιδέες εν κινήσει, η εφαρμογή Notes της Apple είναι ένας υπέροχος τρόπος για να το κάνετε. Όταν σας χτυπήσει μια υπέροχη ιδέα, μπορεί να σας φανεί υπερβολικό το να βρείτε και να εκκινήσετε την εφαρμογή στη συσκευή σας. Ευτυχώς, υπάρχει ένας εύκολος τρόπος για γρήγορη πρόσβαση στις Σημειώσεις χρησιμοποιώντας μια συντόμευση του Κέντρου Ελέγχου.
Πίνακας περιεχομένων
Τρόπος εκκίνησης του Κέντρου Ελέγχου
Το Κέντρο Ελέγχου είναι μια συλλογή συντομεύσεων για εργασίες που χρησιμοποιούνται συνήθως, όπως προσαρμογή φωτεινότητας οθόνης, έντασης ήχου, αναπαραγωγής τραγουδιού και άλλα. Χρησιμεύει επίσης ως ένας τρόπος για γρήγορη εκκίνηση λειτουργιών, όπως η ενεργοποίηση του φακού ή η λήψη φωτογραφίας.
Στο επόμενο βήμα, θα προσθέσουμε μια συντόμευση για την εκκίνηση των Notes. Αλλά πρώτα, δείτε πώς να εκκινήσετε το ίδιο το Κέντρο Ελέγχου.
iPhone X ή νεότερο/iPad με iOS 12 ή νεότερη έκδοση: Σύρετε προς τα κάτω από την επάνω δεξιά γωνία της οθόνης.
iPhone 8 ή παλαιότερη έκδοση/iPad με iOS 11 ή προγενέστερη έκδοση: Σύρετε προς τα πάνω από το κάτω μέρος της οθόνης. (Το Κέντρο Ελέγχου εμφανίστηκε για πρώτη φορά στο iOS 7).
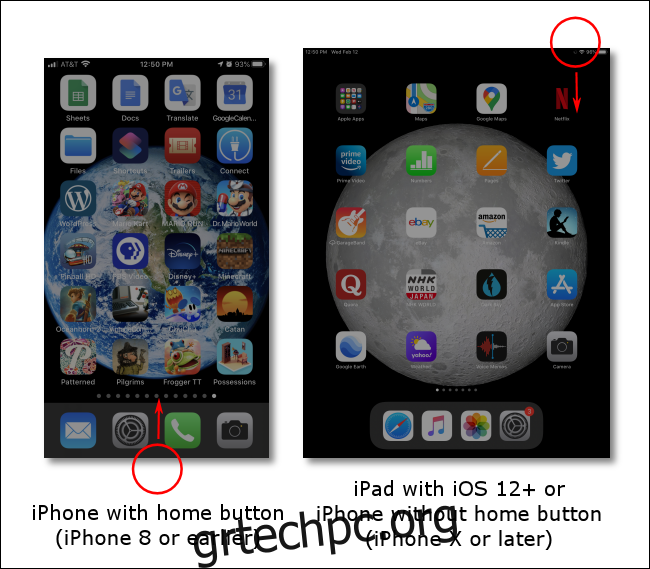
Ένα από τα πιο εύχρηστα πράγματα σχετικά με το Κέντρο Ελέγχου είναι ότι μπορείτε να το εκκινήσετε ακόμη και χωρίς να ξεκλειδώσετε τη συσκευή, γεγονός που κάνει την πρόσβαση στις συντομεύσεις σας πολύ πιο γρήγορη.
Προσθέστε μια συντόμευση σημειώσεων στο Κέντρο Ελέγχου
Για γρήγορη εκκίνηση σημειώσεων στη συσκευή σας, θα προσθέσουμε μια συντόμευση στην εφαρμογή στο Κέντρο Ελέγχου. Δείτε πώς να το κάνετε.
Ανοίξτε τις Ρυθμίσεις, μετακινηθείτε προς τα κάτω στη λίστα μέχρι να βρείτε το Κέντρο ελέγχου και, στη συνέχεια, πατήστε το.
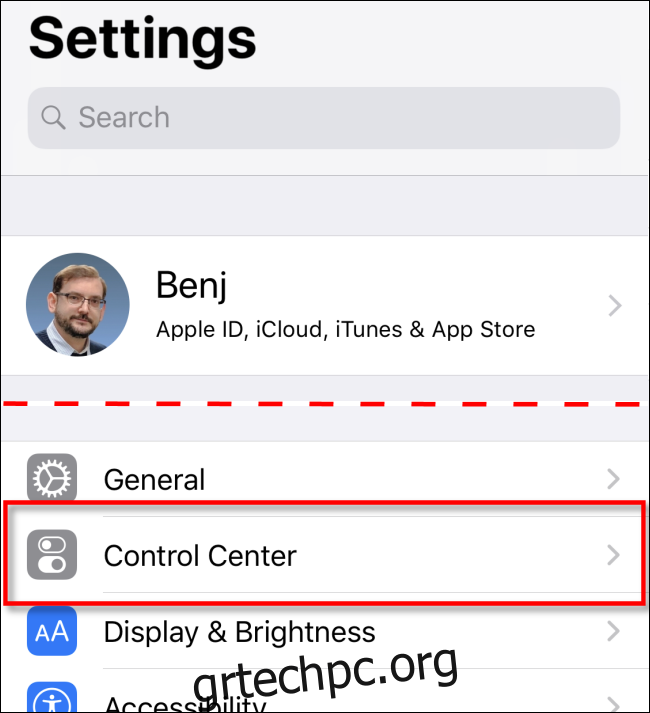
Στο Κέντρο Ελέγχου, πατήστε «Προσαρμογή στοιχείων ελέγχου».
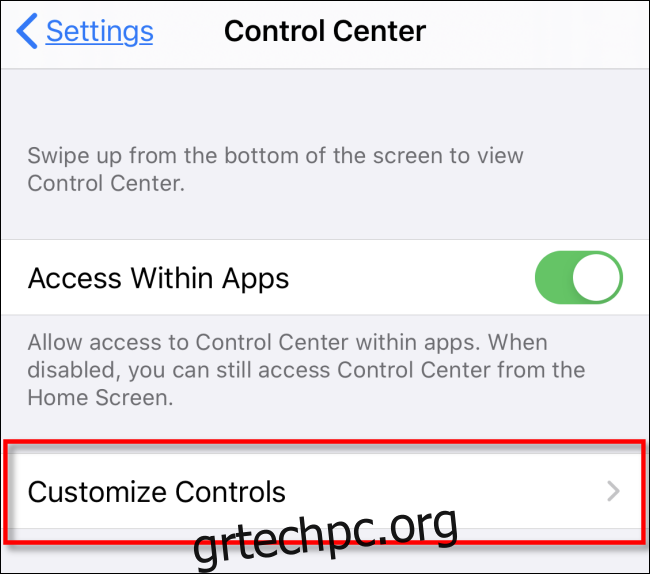
Θα εμφανιστεί μια λίστα με τις λειτουργίες που μπορείτε να επιλέξετε να προσθέσετε στο Κέντρο Ελέγχου.
Κάντε κύλιση προς τα κάτω στην επιλογή “Σημειώσεις” και πατήστε την.
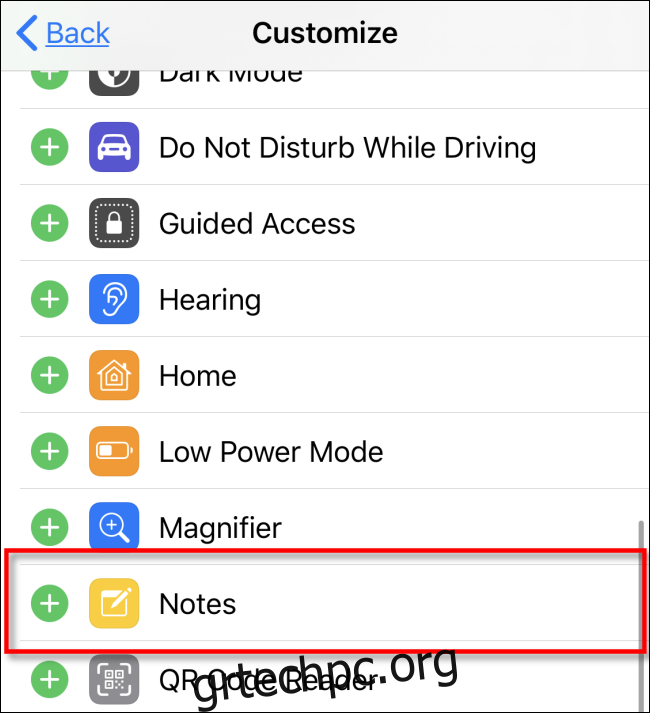
Το εικονίδιο Σημειώσεις θα προστεθεί στη λίστα «Συμπερίληψη» στο επάνω μέρος της οθόνης. Μπορείτε να αλλάξετε τη σειρά των εικονιδίων στο Κέντρο Ελέγχου, αναδιατάσσοντάς τα σε αυτήν τη λίστα.

Τώρα αφήστε τις Ρυθμίσεις επιστρέφοντας στην αρχική οθόνη σας ή σε άλλη εφαρμογή.
Σύρετε την άκρη της οθόνης για να εκκινήσετε το Κέντρο Ελέγχου (δείτε οδηγίες παραπάνω). Θα πρέπει να δείτε το εικονίδιο Σημειώσεις (που μοιάζει με ένα μικροσκοπικό σημειωματάριο με μολύβι) στην οθόνη.
Πατήστε το εικονίδιο Σημειώσεις για να το εκκινήσετε.
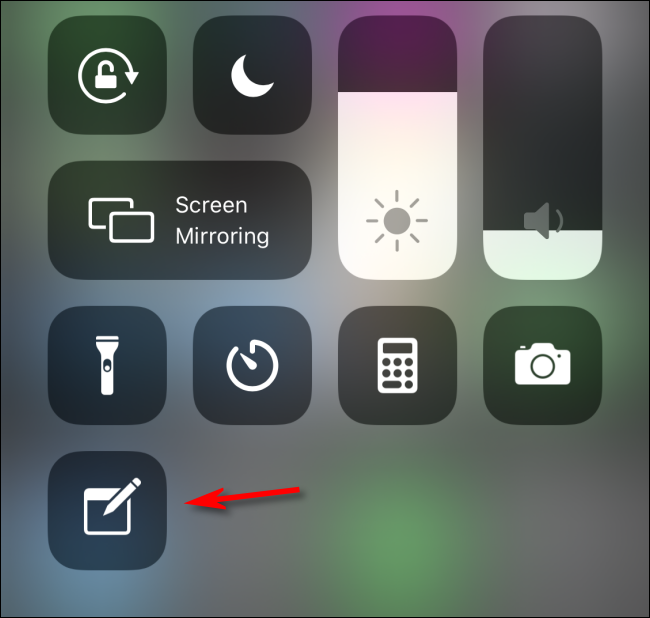
Η εφαρμογή Σημειώσεις θα ανοίξει στην οθόνη. Ξεκινήστε να πληκτρολογείτε μακριά.
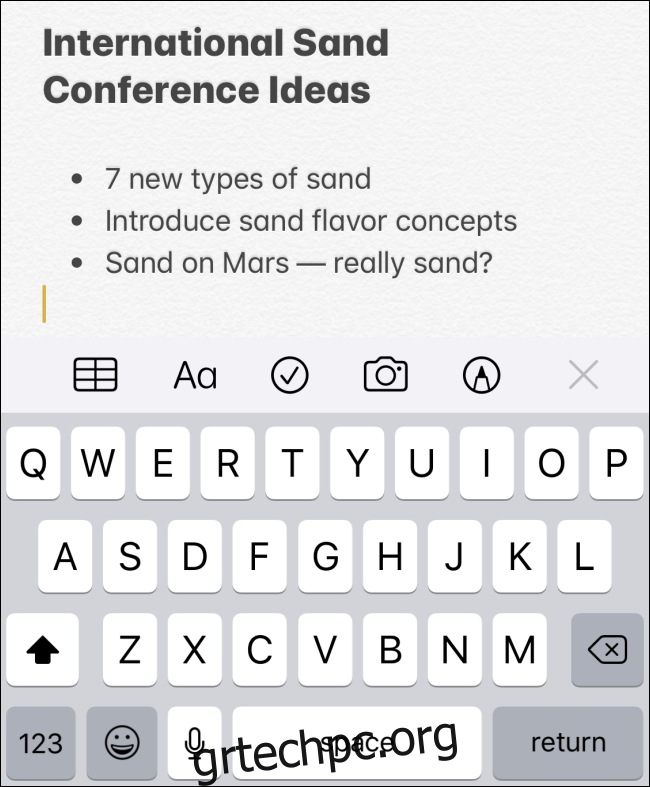
Κάθε φορά που θέλετε να σημειώσετε γρήγορα μια σημείωση, ξεκινήστε το Κέντρο Ελέγχου σύροντας το δάχτυλό σας στην οθόνη, πατήστε το εικονίδιο Σημειώσεις και θα μεταφερθείτε αμέσως στην εφαρμογή.
Από προεπιλογή, το Κέντρο Ελέγχου σάς επιτρέπει να γράφετε νέες σημειώσεις ακόμα και όταν η συσκευή είναι κλειδωμένη. Οι υπάρχουσες σημειώσεις δεν είναι προσβάσιμες εκτός και αν ξεκλειδώσετε τη συσκευή με τον κωδικό πρόσβασής σας. Για να αλλάξετε αυτές τις ρυθμίσεις, μεταβείτε στις Ρυθμίσεις > Σημειώσεις > Πρόσβαση στις Σημειώσεις από την οθόνη κλειδώματος.
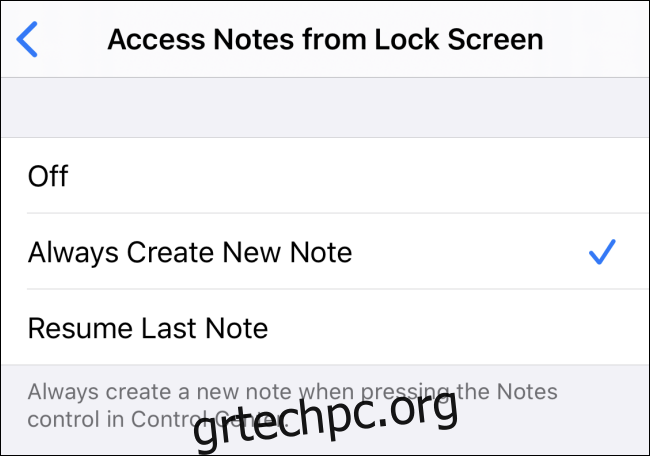
Πώς να αφαιρέσετε τις σημειώσεις από το Κέντρο Ελέγχου
Εάν θέλετε να αφαιρέσετε τις Σημειώσεις από το Κέντρο Ελέγχου, ακολουθήστε αυτά τα βήματα.
Μεταβείτε στις Ρυθμίσεις > Κέντρο ελέγχου.
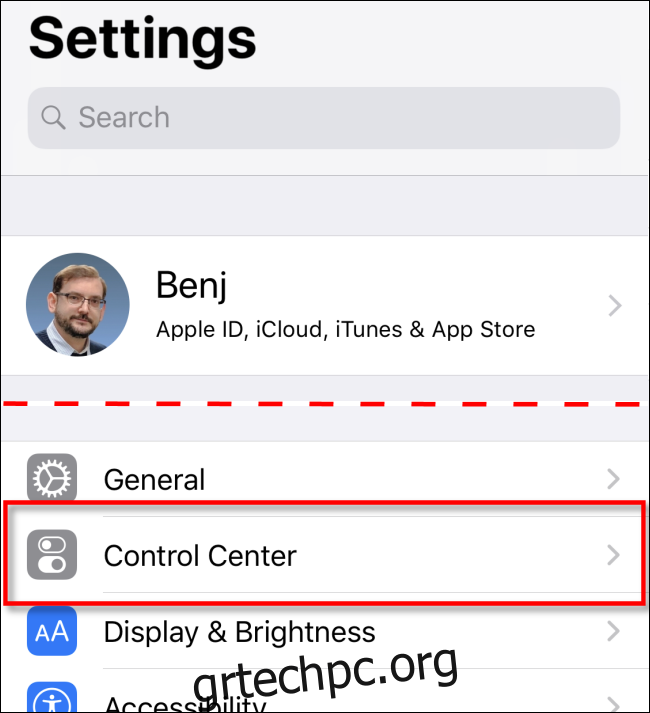
Πατήστε «Προσαρμογή στοιχείων ελέγχου».
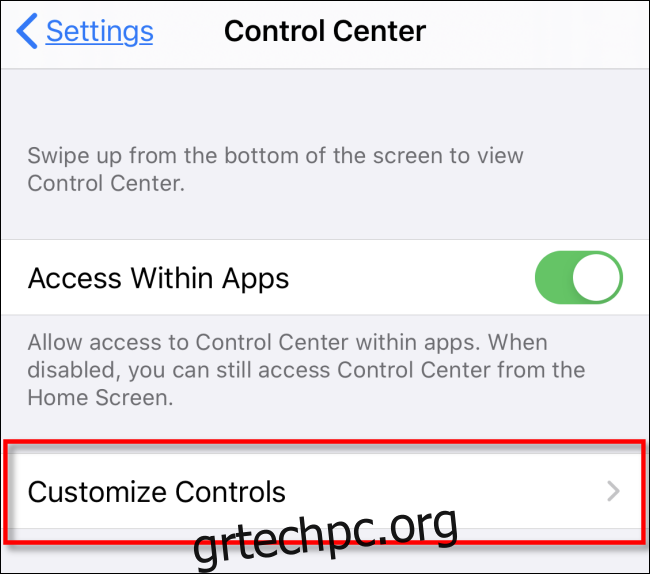
Βρείτε την καταχώρηση Σημειώσεις από τη λίστα (με ένα κόκκινο σύμβολο μείον σε έναν κύκλο δίπλα της) και πατήστε την. Θα αφαιρεθεί από το Κέντρο Ελέγχου.