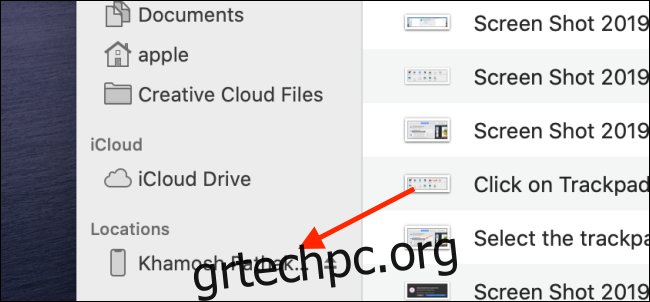Το iTunes μπορεί να είναι αγγαρεία, αλλά εδώ είναι μερικά ευχάριστα νέα. Στο macOS Catalina, δεν χρειάζεται πλέον να χρησιμοποιείτε το iTunes για δημιουργία αντιγράφων ασφαλείας και επαναφορά του iPhone ή του iPad σας. Και αν εκτελείτε μια προηγούμενη έκδοση του macOS, μπορείτε να χρησιμοποιήσετε μια εφαρμογή τρίτου κατασκευαστή.
Δημιουργία αντιγράφων ασφαλείας και επαναφορά σε macOS Catalina και νεότερα
Στο macOS Catalina, το iTunes έχει διαλυθεί σε πολλές εφαρμογές: Podcast, τηλεόραση και Μουσική. Η ευθύνη της δημιουργίας αντιγράφων ασφαλείας και του συγχρονισμού του iPhone και του iPad ανήκει στην εφαρμογή Finder.
Αφού συνδέσετε το iPhone ή το iPad στο Mac σας, ανοίξτε την εφαρμογή Finder. Εδώ, θα δείτε το iPhone ή το iPad σας στην ενότητα “Τοποθεσίες”. Επιλέξτε τη συσκευή σας από την πλαϊνή γραμμή.
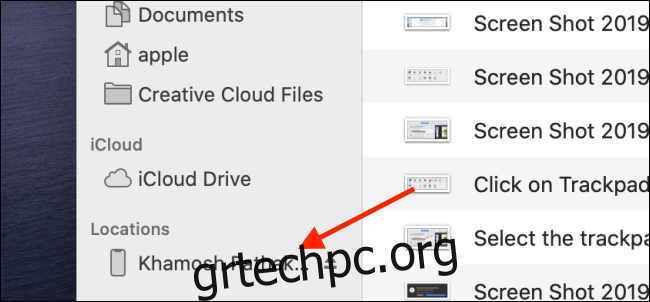
Εάν αυτή είναι η πρώτη φορά που συγχρονίζετε το iPhone ή το iPad σας, θα σας ζητηθεί να εμπιστευτείτε τη συσκευή. Εάν σας ζητηθεί, κάντε κλικ στο κουμπί “Trust” στο Mac. Στη συνέχεια, στο iPhone ή το iPad σας, κάντε κλικ στο κουμπί “Trust” από την προτροπή και, στη συνέχεια, εισαγάγετε τον κωδικό πρόσβασης της συσκευής.
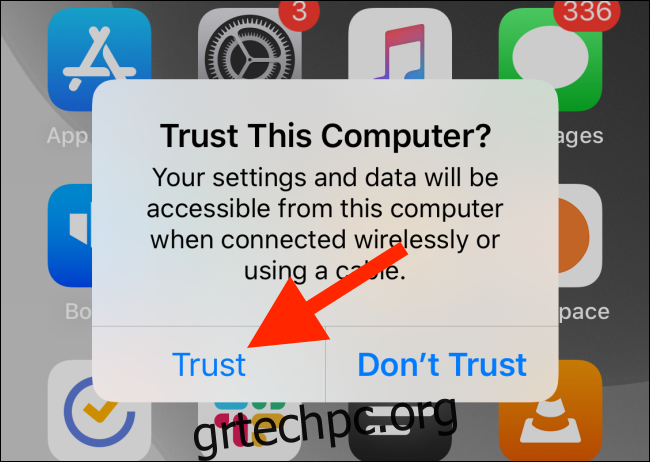
Μόλις γίνει έλεγχος ταυτότητας, θα δείτε την οθόνη διαχείρισης συσκευής για το iPhone ή το iPad σας ακριβώς στο παράθυρο Finder. Αν έχετε χρησιμοποιήσει στο παρελθόν το iTunes για να συγχρονίσετε τη συσκευή σας iOS ή iPadOS, θα νιώσετε σαν στο σπίτι σας.
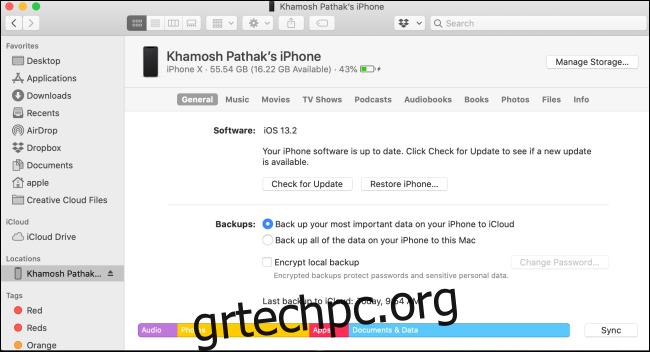
Για να δημιουργήσετε αντίγραφα ασφαλείας του iPhone ή του iPad σας, μεταβείτε στην ενότητα “Αντίγραφα ασφαλείας” και μεταβείτε στην επιλογή “Δημιουργία αντιγράφων ασφαλείας όλων των δεδομένων στο iPhone/iPad σας σε αυτόν τον Mac”.
Στη συνέχεια, εάν χρειάζεται, επιλέξτε την επιλογή «Κρυπτογράφηση τοπικού αντιγράφου ασφαλείας». Αυτό διασφαλίζει ότι όλα τα προσωπικά σας δεδομένα —όπως δεδομένα υγείας, κωδικοί πρόσβασης και άλλα— έχουν επίσης δημιουργηθεί αντίγραφα ασφαλείας.
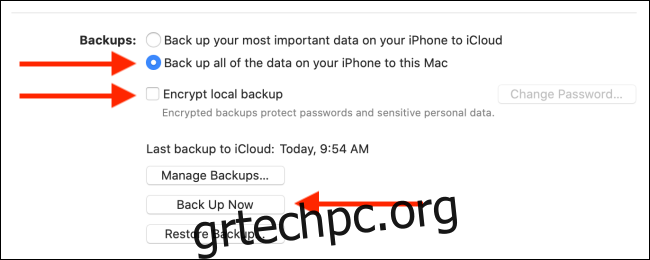
Εάν είναι η πρώτη φορά που το κάνετε αυτό, θα σας ζητηθεί να δημιουργήσετε έναν κωδικό πρόσβασης (μπορείτε επίσης να προσθέσετε αυτόν τον κωδικό πρόσβασης στο Keychain σας). Κάντε κλικ στο κουμπί «Ορισμός κωδικού πρόσβασης» για να αποθηκεύσετε τον κωδικό πρόσβασης.
Κάντε κλικ στο «Δημιουργία αντιγράφων ασφαλείας τώρα» για να ξεκινήσει η διαδικασία δημιουργίας αντιγράφων ασφαλείας. Ο τροχός προόδου δίπλα στο όνομα της συσκευής στην πλαϊνή γραμμή θα αρχίσει να περιστρέφεται.
Εάν σε οποιοδήποτε σημείο θέλετε να διακόψετε τη διαδικασία δημιουργίας αντιγράφων ασφαλείας, τοποθετήστε το δείκτη του ποντικιού πάνω από τον περιστρεφόμενο τροχό δίπλα στο όνομα της συσκευής στην πλαϊνή γραμμή. Θα μετατραπεί σε ένα εικονίδιο “Χ”. Κάντε κλικ σε αυτό για να σταματήσετε τη διαδικασία συγχρονισμού.
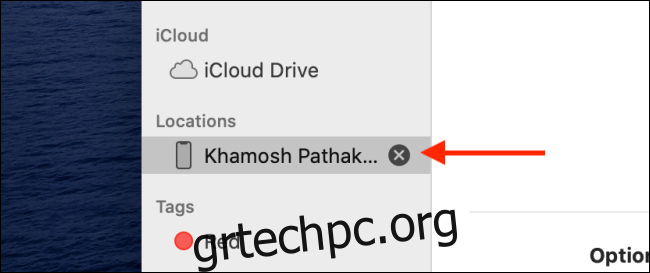
Για να επιβεβαιώσετε ότι η δημιουργία αντιγράφων ασφαλείας ολοκληρώθηκε, ρίξτε μια ματιά στην ενότητα “Τελευταίο αντίγραφο ασφαλείας σε αυτόν τον Mac”.
Εάν θέλετε να επαναφέρετε ένα παλιό αντίγραφο ασφαλείας στο iPhone ή το iPad, κάντε κλικ στο κουμπί «Επαναφορά αντιγράφου ασφαλείας».
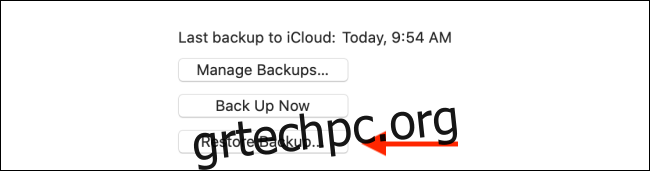
Από το αναδυόμενο παράθυρο, επιλέξτε το αντίγραφο ασφαλείας και, στη συνέχεια, κάντε κλικ στο κουμπί “Επαναφορά” για να ξεκινήσει η διαδικασία.
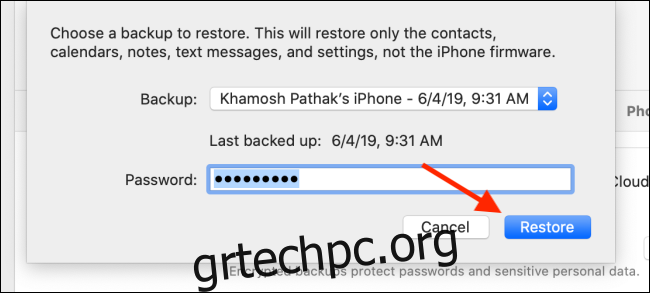
Για να αφαιρέσετε με ασφάλεια το iPhone ή το iPad μετά τη διαδικασία δημιουργίας αντιγράφων ασφαλείας ή επαναφοράς, κάντε κλικ στο κουμπί “Εξαγωγή” δίπλα στο όνομα της συσκευής στην πλαϊνή γραμμή.
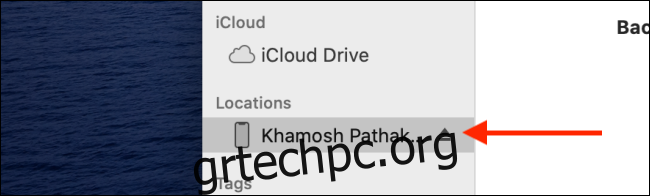
Εναλλακτικές λύσεις για προηγούμενες εκδόσεις macOS
Εάν δεν χρησιμοποιείτε macOS Catalina και δεν θέλετε να χρησιμοποιήσετε το iTunes για να δημιουργήσετε αντίγραφα ασφαλείας και να επαναφέρετε το iPhone ή το iPad σας, μπορείτε να χρησιμοποιήσετε μια εφαρμογή τρίτου κατασκευαστή. Μερικοί διαχειριστές συσκευών iOS είναι εκεί έξω (όπως dr.fone). Σας συνιστούμε να ρίξετε μια ματιά iMazing. Η εφαρμογή είναι απλή στη χρήση και είναι γεμάτη με λειτουργίες που δεν θα βρείτε στο εργαλείο δημιουργίας αντιγράφων ασφαλείας της Apple.
Χρησιμοποιώντας το iMazing, μπορείτε να συγχρονίσετε μεμονωμένα φωτογραφίες, εφαρμογές και άλλα δεδομένα. Αυτός είναι ένας αμφίδρομος συγχρονισμός, ώστε να μπορείτε εξίσου εύκολα να εξάγετε μουσική, φωτογραφίες ή άλλα δεδομένα από ένα iPhone ή iPad πίσω στο Mac.
Η δωρεάν έκδοση του iMazing σάς επιτρέπει να λαμβάνετε απεριόριστα αντίγραφα ασφαλείας δωρεάν. Αλλά για να επαναφέρετε ένα αντίγραφο ασφαλείας, θα χρειαστεί να αγοράσετε μια άδεια για 44,99 $. Κατεβάστε την εφαρμογή iMazing από τον ιστότοπο και μόλις εγκατασταθεί, ανοίξτε την εφαρμογή.
Συνδέστε το iPhone ή το iPad σας στο Mac χρησιμοποιώντας ένα καλώδιο και, στη συνέχεια, επιλέξτε τη συσκευή σας από την πλαϊνή γραμμή. Από το μενού, κάντε κλικ στο κουμπί “Δημιουργία αντιγράφων ασφαλείας”.
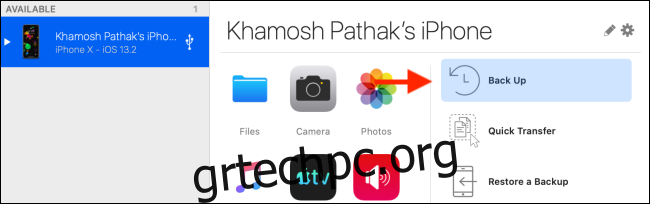
Από την επόμενη οθόνη, αλλάξτε τις ρυθμίσεις και τον φάκελο προορισμού εάν χρειάζεται. Εδώ, κάντε κλικ στο κουμπί «Δημιουργία αντιγράφων ασφαλείας».
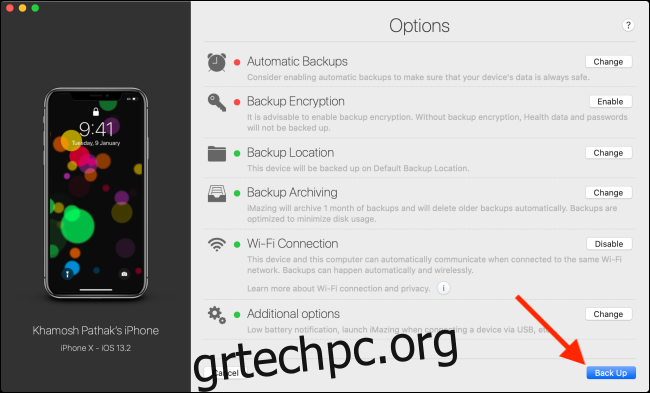
Τώρα θα ξεκινήσει η διαδικασία δημιουργίας αντιγράφων ασφαλείας. Μόλις ολοκληρωθεί η δημιουργία αντιγράφων ασφαλείας, μπορείτε να επιστρέψετε στην κύρια οθόνη και να συγχρονίσετε μεμονωμένα φωτογραφίες ή μουσική.
Για να επαναφέρετε ένα αντίγραφο ασφαλείας, κάντε κλικ στο κουμπί «Επαναφορά αντιγράφου ασφαλείας» για να ξεκινήσει η διαδικασία. Από την επόμενη οθόνη, θα μπορείτε να επιλέξετε ένα συγκεκριμένο αντίγραφο ασφαλείας.
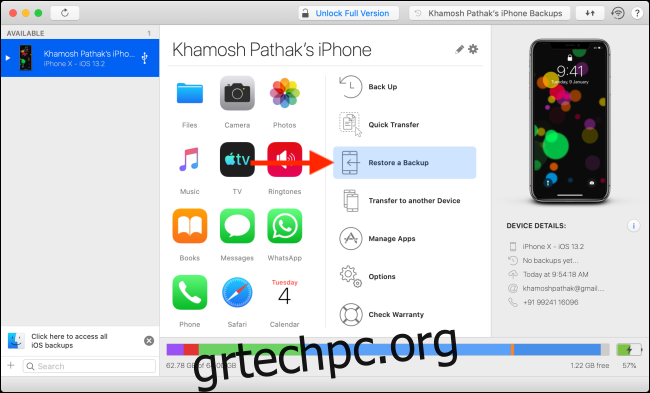
Εάν μόλις πραγματοποιήσατε ενημέρωση στο macOS Catalina, ρίξτε μια ματιά στη λίστα με τις καλύτερες δυνατότητες.