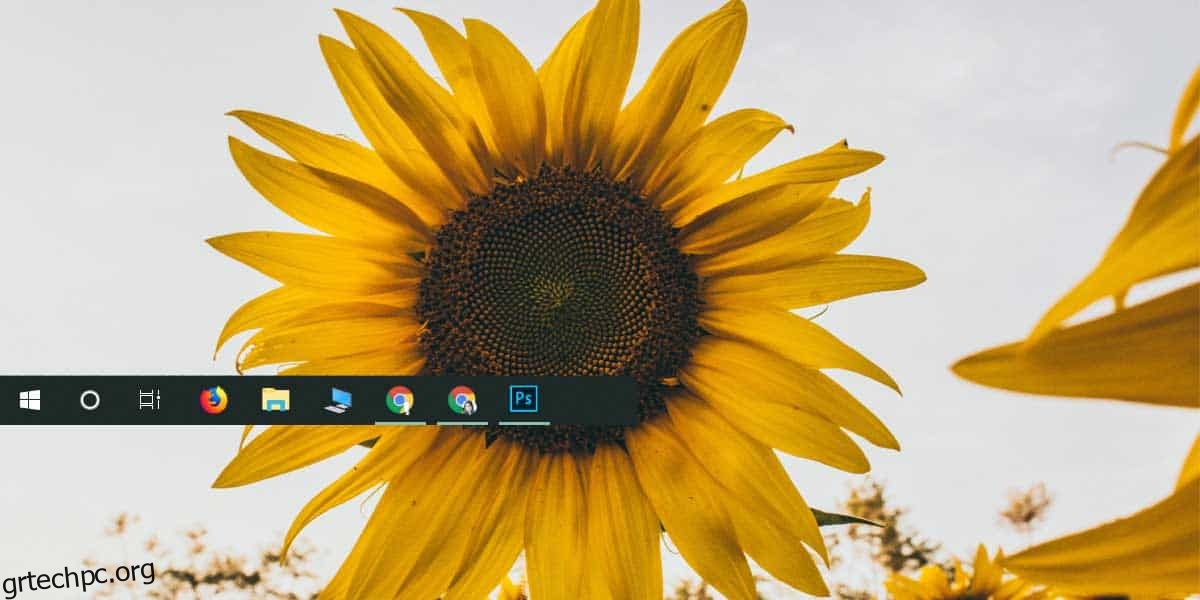Ο καθένας έχει ρυθμίσει τη γραμμή εργασιών του διαφορετικά. Όποιες εφαρμογές και αν έχετε καρφιτσώσει στη γραμμή εργασιών, η σειρά με την οποία βρίσκονται και τα εικονίδια που χρησιμοποιούν, όλα αποθηκεύονται στα Windows 10. Οι πληροφορίες κάνουν έτσι ώστε τα καρφιτσωμένα στοιχεία να παραμένουν εκεί που βρίσκονται και το λειτουργικό σύστημα να μην τα ξεχνά . Εάν δημιουργείτε έναν νέο χρήστη στον υπολογιστή σας, κάνετε μια νέα/καθαρή εγκατάσταση ή απλώς ρυθμίζετε έναν νέο υπολογιστή Windows 10 όπου θέλετε την ίδια διάταξη γραμμής εργασιών, μπορείτε να δημιουργήσετε αντίγραφα ασφαλείας της διάταξης της γραμμής εργασιών που έχετε και να την επαναφέρετε εύκολα σε οποιοδήποτε σύστημα.
Πριν ξεκινήσουμε, να θυμάστε ότι τα στοιχεία μπορούν να επαναφερθούν μόνο εάν οι εφαρμογές για τις οποίες προορίζονται είναι επίσης εγκατεστημένες στο σύστημά σας. Εάν επαναφέρετε μια διάταξη γραμμής εργασιών που περιλαμβάνει τον Firefox καρφιτσωμένο σε μια συγκεκριμένη θέση στη γραμμή εργασιών, αλλά δεν έχετε εγκαταστήσει τον Firefox, η εφαρμογή δεν θα προστεθεί αυτόματα.
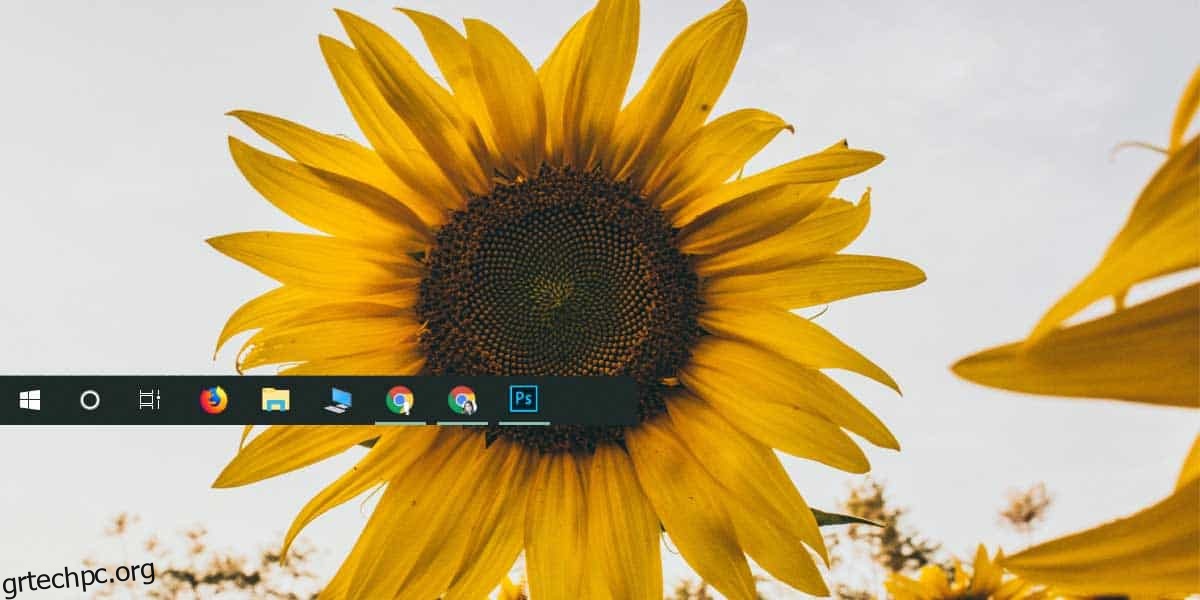
Δημιουργία αντιγράφων ασφαλείας της διάταξης της γραμμής εργασιών
Για να δημιουργήσετε αντίγραφα ασφαλείας της διάταξης της γραμμής εργασιών, πρέπει να δημιουργήσετε αντίγραφο ασφαλείας ενός κλειδιού στο μητρώο των Windows. Ωστόσο, η δημιουργία αντιγράφων ασφαλείας κλειδιών δεν απαιτεί δικαιώματα διαχειριστή, η επαναφορά τους απαιτεί.
Ανοίξτε τον Επεξεργαστή Μητρώου και μεταβείτε στο ακόλουθο κλειδί.
ComputerHKEY_CURRENT_USERSoftwareMicrosoftWindowsCurrentVersionExplorerTaskband
Κάντε δεξί κλικ στο κλειδί της ζώνης εργασιών και από το μενού περιβάλλοντος επιλέξτε «Εξαγωγή». Αποθηκεύστε το κλειδί με το όνομα Taskband και θα δημιουργηθεί αντίγραφο ασφαλείας της διάταξης της γραμμής εργασιών.
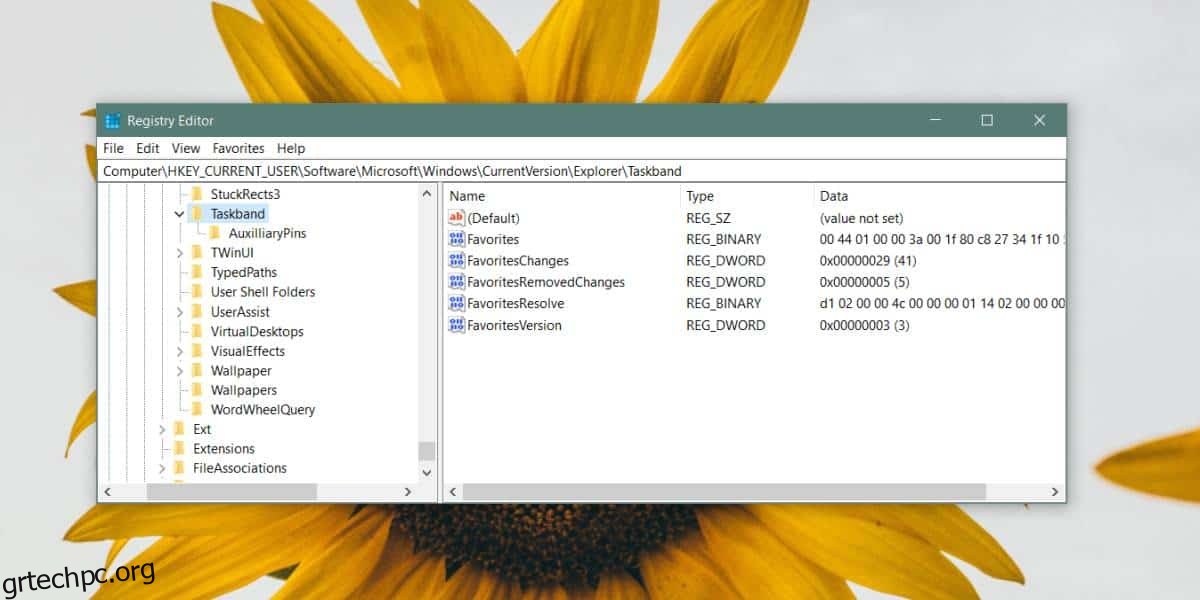
Για να επαναφέρετε τη διάταξη της γραμμής εργασιών, κάντε δεξί κλικ στο κλειδί μητρώου για το οποίο δημιουργήσατε αντίγραφο ασφαλείας και επιλέξτε Συγχώνευση. Μόλις το κλειδί συγχωνευθεί με το μητρώο σας, όλα τα στοιχεία στη γραμμή εργασιών θα εμφανιστούν ξανά στο σημείο που τα καρφιτσώσατε αρχικά. Αν δεν το κάνουν, επανεκκινήστε τον Explorer και αυτό θα κάνει το κόλπο.
Θα πρέπει επίσης να αναφέρουμε εδώ ότι πολλοί άνθρωποι συμβουλεύουν να δημιουργήσετε αντίγραφα ασφαλείας των περιεχομένων του φακέλου παρακάτω, προκειμένου να δημιουργήσετε αντίγραφα ασφαλείας της διάταξης της γραμμής εργασιών. Αυτός ο φάκελος περιέχει όλα τα στοιχεία που είναι καρφιτσωμένα στη γραμμή εργασιών, ωστόσο, κάνει πολύ κακή δουλειά στη δημιουργία αντιγράφων ασφαλείας της διάταξης και την επαναφορά της. Δεν αποκαθίστανται όλα τα αντικείμενα (ανάλογα με τη φύση τους), ούτε διατηρείται η σειρά τους.
%AppData%MicrosoftInternet ExplorerQuick LaunchUser PinnedTaskBar
Το μητρώο είναι ο μόνος αξιόπιστος τρόπος δημιουργίας αντιγράφων ασφαλείας της διάταξης της γραμμής εργασιών. Εάν έχετε δώσει στοιχεία στη γραμμή εργασιών προσαρμοσμένα ονόματα, π.χ., έχετε καρφιτσώσει το Chrome στη γραμμή εργασιών αλλά μετονομάσατε τη συντόμευση σε Πρόγραμμα περιήγησης, πρέπει να έχετε συντόμευση με το ίδιο όνομα στην επιφάνεια εργασίας σας προκειμένου να καρφιτσωθεί ξανά στη γραμμή εργασιών μετά τη συγχώνευση του κλειδιού μητρώου. Η διάταξη βασίζεται σε πολλά πράγματα που έχουν ρυθμιστεί με τον ίδιο τρόπο που ήταν όταν δημιουργήσατε αντίγραφα ασφαλείας.
Δείτε πώς μπορείτε να δημιουργήσετε αντίγραφα ασφαλείας της διάταξης του μενού Έναρξη στα Windows 10.