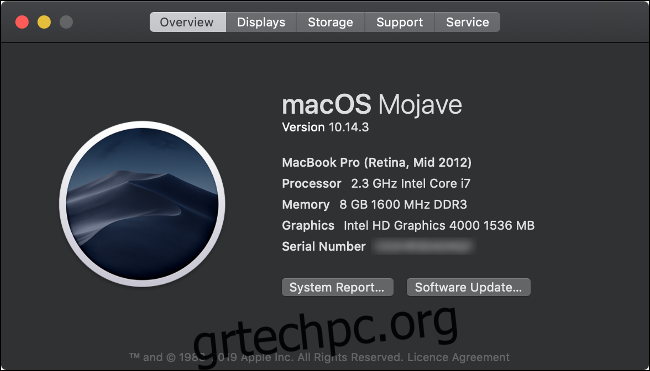Ήρθε η ώρα να αντικαταστήσετε το Mac σας. Μόλις αποφασίσετε για ένα νέο μοντέλο, διαχωρίσετε τα μετρητά και αποσυσκευάσετε το ακριβό νέο σας παιχνίδι, ήρθε η ώρα να ξεκινήσετε τη δουλειά και να μεταφέρετε τα δεδομένα σας.
Όλα τα εργαλεία που χρειάζεστε συνοδεύονται από macOS (δώστε ή πάρτε ένα ή δύο καλώδια ή μια εξωτερική μονάδα δίσκου). Και, αν αγοράσετε ένα νέο Mac, η Apple θα μεταφέρει τα δεδομένα σας δωρεάν.
Πίνακας περιεχομένων
Η Apple θα μεταφέρει τα δεδομένα σας δωρεάν
Εάν δεν θέλετε να μεταφέρετε μόνοι σας τα δεδομένα σας, ένας υπάλληλος της Apple μπορεί να το κάνει για εσάς. Απλώς πρέπει να έχετε μαζί σας τον παλιό σας Mac όταν αγοράζετε το ανταλλακτικό του. Η Apple χρέωνε 99 $ για αυτήν την υπηρεσία, αλλά τώρα, είναι δωρεάν σε όποιον αγοράζει νέο Mac.
Για τα μοντέλα MacBook και Mac mini, αυτό είναι πολύ λογικό. Ωστόσο, εάν έχετε ένα παλιό iMac ή Mac Pro, ίσως είναι καλύτερα να μεταφέρετε τα δεδομένα σας στο σπίτι.
Οι επιλογές σας
Η Apple διαθέτει ένα εργαλείο που ονομάζεται Migration Assistant στο macOS για να σας βοηθήσει και στις δύο πλευρές της μεταφοράς δεδομένων. Στο Migration Assistant, μπορείτε να μεταφέρετε δεδομένα με έναν από τους τρεις τρόπους:
Mac-to-Mac, μέσω τοπικού δικτύου (ή τοπική ασύρματη σύνδεση μεταξύ μηχανών).
Mac-to-Mac χρησιμοποιώντας Λειτουργία δίσκου στόχου και καλώδιο.
Επαναφορά από ένα αντίγραφο ασφαλείας του Time Machine που είναι αποθηκευμένο σε μια εξωτερική μονάδα δίσκου.
Υπάρχουν μερικά πράγματα που πρέπει να έχετε κατά νου εάν θέλετε να χρησιμοποιήσετε την πρώτη επιλογή. Εάν και τα δύο μηχανήματα εκτελούν macOS Sierra ή νεότερη έκδοση, τότε μπορείτε να πραγματοποιήσετε ασύρματη μεταφορά μέσω τοπικής σύνδεσης Wi-Fi. Αυτή η σύνδεση γίνεται απευθείας μεταξύ των μηχανημάτων και, επομένως, δεν απαιτεί τη σύνδεση και των δύο μηχανών στο ίδιο δίκτυο.
Εάν το Mac σας είναι παλαιότερο και υποστηρίζει μόνο OS X El Capitan, πρέπει να βεβαιωθείτε ότι και τα δύο μηχανήματα είναι συνδεδεμένα στο ίδιο δίκτυο. Μπορείτε να το κάνετε αυτό μέσω Wi-Fi ή, για καλύτερα αποτελέσματα, να χρησιμοποιήσετε ένα καλώδιο Ethernet. Το Migration Assistant σάς επιτρέπει να μεταφέρετε δεδομένα από παλαιότερους Mac που εκτελούν OS X Snow Leopard 10.6.8 ή νεότερη έκδοση.
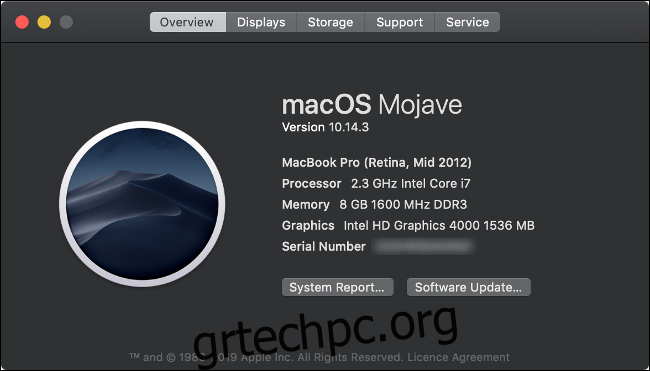
Δεν είστε σίγουροι ποια έκδοση του macOS ή του OS X εκτελεί το Mac σας; Κάντε κλικ στο λογότυπο της Apple στην επάνω αριστερή γωνία της οθόνης και, στη συνέχεια, επιλέξτε Σχετικά με αυτό το Mac. Θα πρέπει να δείτε το όνομα και τον αριθμό έκδοσης του τρέχοντος λειτουργικού συστήματος στην καρτέλα Επισκόπηση.
Επιλογή 1: Mac-to-Mac μέσω του δικτύου
Μία από τις ευκολότερες μεθόδους (δεν απαιτούνται καλώδια ή εξωτερικές μονάδες δίσκου) για τη μεταφορά των περιεχομένων του Mac σας είναι μέσω σύνδεσης δικτύου.
Παρά την απλότητά του, αυτός είναι ο πιο αργός τρόπος για να μεταφέρετε τα δεδομένα σας σε νέο Mac. Εάν έχετε μεγάλο όγκο δεδομένων (πάνω από 200 GB) για μεταφορά, θα πρέπει να προγραμματίσετε να διαρκέσει αρκετές ώρες για να ολοκληρωθεί. Ίσως χρειαστεί ακόμη και να περιμένετε μια νύχτα.
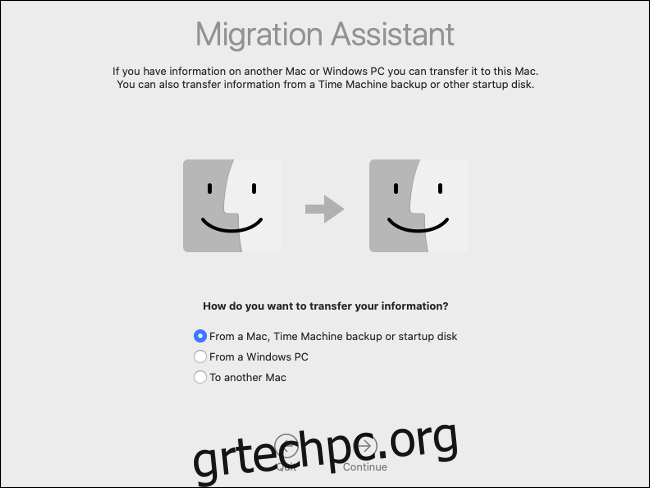
Ένα πράγμα που σας δίνει ένα πλεονέκτημα είναι εάν χρησιμοποιείτε μια ενσύρματη σύνδεση δικτύου. Όχι μόνο η ενσύρματη μεταφορά είναι πιο αξιόπιστη, αλλά είναι και πιο γρήγορη. Μια “ενσύρματη” σύνδεση σημαίνει ότι έχετε συνδέσει τόσο τους νέους όσο και τους παλιούς υπολογιστές σας στο δρομολογητή σας μέσω καλωδίου Ethernet. Δεν χρειάζεστε σύνδεση στο Διαδίκτυο για τη μεταφορά με αυτόν τον τρόπο, επομένως θα μπορούσατε ακόμη και να μετακινήσετε προσωρινά τον εξοπλισμό του δικτύου σας για να επιταχύνετε τη μεταφορά.
Ακολουθήστε αυτά τα βήματα για να μεταφέρετε τα δεδομένα σας Mac-to-Mac μέσω του δικτύου:
Στον παλιό σας Mac, εκκινήστε το Migration Assistant και κάντε κλικ στο “Continue”.
Επιλέξτε «Σε άλλο Mac» όταν σας ζητηθεί και, στη συνέχεια, κάντε κλικ στο «Συνέχεια».
Στο νέο σας Mac, εκκινήστε το Migration Assistant και κάντε κλικ στο «Συνέχεια».
Επιλέξτε “Από Mac, Time Machine Backup ή Startup Disk” όταν σας ζητηθεί και, στη συνέχεια, κάντε κλικ στο “Continue”.
Επιλέξτε το εικονίδιο Mac όταν σας ζητηθεί και, στη συνέχεια, κάντε κλικ στο «Συνέχεια».
Σημειώστε τον κωδικό ασφαλείας και ελέγξτε ότι ταιριάζει με αυτόν του παλιού σας Mac (εάν παρέχεται).
Επιλέξτε ποιες πληροφορίες θέλετε να μεταφέρετε από τον παλιό σας Mac και, στη συνέχεια, κάντε κλικ στο «Συνέχεια».
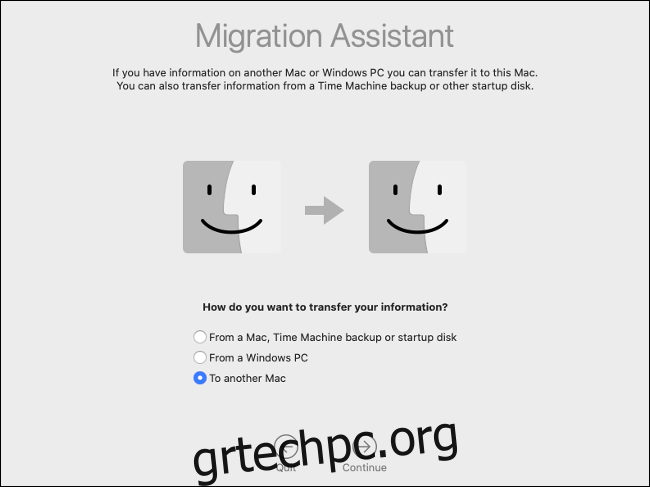
Τώρα, απλά περιμένετε να ολοκληρωθεί η μεταφορά. Εάν κάνετε μεταφορά σε Mac που μοιράζεται τον ίδιο λογαριασμό χρήστη, θα σας ζητηθεί να μετονομάσετε ή να αντικαταστήσετε τον λογαριασμό χρήστη στο νέο σας Mac. Εάν επιλέξετε να αντικαταστήσετε τον λογαριασμό, τυχόν δεδομένα θα διαγραφούν, αλλά επειδή το Mac είναι νέο, αυτό δεν θα πρέπει να έχει σημασία.
Επιλογή 2: Mac-to-Mac μέσω καλωδίου
Το Target Disk Mode είναι μια πιο γρήγορη μέθοδος από τη μεταφορά των περιεχομένων της μονάδας δίσκου σας μέσω του δικτύου. Εάν συνδέσετε τον παλιό σας Mac απευθείας στο νέο σας με καλώδιο υψηλής ταχύτητας, μπορείτε να μειώσετε σημαντικά τον συνολικό χρόνο μεταφοράς.
Το Target Disk Mode λειτουργεί μέσω Thunderbolt 3, USB 3.0 ή νεότερης έκδοσης, Thunderbolt 2 και FireWire. Παρά την υποστήριξη για USB 3.0, πρέπει να χρησιμοποιήσετε Mac 2012 ή μεταγενέστερο εάν θέλετε να συνδεθείτε μέσω USB Type-A. Το νέο σας Mac θα χρειαστεί να χρησιμοποιήσει μια υποδοχή USB Type-C.

Εδώ είναι μερικά πράγματα που πρέπει να έχετε κατά νου:
Μπορείτε να πραγματοποιήσετε τη σύνδεση από το Thunderbolt 3 στο Thunderbolt 3 ή το Thunderbolt 3 στο USB 3.0 Type-C με Καλώδιο Apple Thunderbolt 3 (USB-C)..
Εάν αντιγράφετε από μια διεπαφή Thunderbolt 2, μπορείτε να χρησιμοποιήσετε ένα τυπικό καλώδιο Thunderbolt 2 με Προσαρμογέας Thunderbolt 2 σε Thunderbolt 3 (USB-C)..
Για να αντιγράψετε από USB Type-A σε USB Type-C, βεβαιωθείτε ότι χρησιμοποιείτε καλώδιο που υποστηρίζει USB 3.0 ή νεότερη έκδοση (το USB 2.0 δεν θα λειτουργήσει).
Δεν μπορείτε να χρησιμοποιήσετε το καλώδιο USB Type-C που χρησιμοποιείτε για τη φόρτιση του MacBook σας.
Πρέπει να επανεκκινήσετε τον παλιό σας Mac σε λειτουργία δίσκου στόχου για να λειτουργήσει. Όταν το κάνετε αυτό, τοποθετεί τη μονάδα του παλιού σας Mac στο νέο σας Mac, έτσι ώστε να εμφανίζεται ως εξωτερικός τόμος. Εάν έχετε προστατεύσει τη μονάδα δίσκου σας με κρυπτογράφηση FileVault, πρέπει να πληκτρολογήσετε τον κωδικό πρόσβασης για να την αποκρυπτογραφήσετε κατά την προσάρτησή της.
Ακολουθήστε αυτά τα βήματα για να μεταφέρετε δεδομένα Mac-to-Mac μέσω καλωδίου:
Συνδέστε το καλώδιο μεταφοράς από τον παλιό σας Mac στο νέο σας.
Ενεργοποιήστε τον παλιό σας Mac και πατήστε παρατεταμένα το πλήκτρο «T» ενώ εκκινείται. Εάν είναι ήδη ενεργοποιημένο, μεταβείτε στις Προτιμήσεις συστήματος > Δίσκος εκκίνησης και, στη συνέχεια, κάντε κλικ στην επιλογή «Λειτουργία δίσκου στόχου». Περιμένετε να γίνει επανεκκίνηση.
Στο νέο σας Mac, περιμένετε να εμφανιστεί η μονάδα δίσκου του παλιού σας Mac. Πληκτρολογήστε τον κωδικό πρόσβασης FileVault, εάν σας ζητηθεί. Εάν δεν βλέπετε τον παλιό σας Mac, εκκινήστε το Disk Utility και ελέγξτε την πλαϊνή γραμμή. Επιλέξτε τον τόμο όταν εμφανιστεί, κάντε κλικ στο Αρχείο > Προσάρτηση και, στη συνέχεια, πληκτρολογήστε τον κωδικό πρόσβασής σας στο FileVault.
Με τη μονάδα δίσκου τοποθετημένη, εκκινήστε το Migration Assistant και, στη συνέχεια, κάντε κλικ στο «Συνέχεια».
Επιλέξτε “Από Mac, Time Machine Backup ή Startup Disk” όταν σας ζητηθεί και, στη συνέχεια, κάντε κλικ στο “Continue”.
Κάντε κλικ στο εικονίδιο για τη σχετική δισκέτα εκκίνησης.
Επιλέξτε τα δεδομένα που θέλετε να μεταφέρετε στο νέο σας Mac και, στη συνέχεια, κάντε κλικ στο «Συνέχεια».
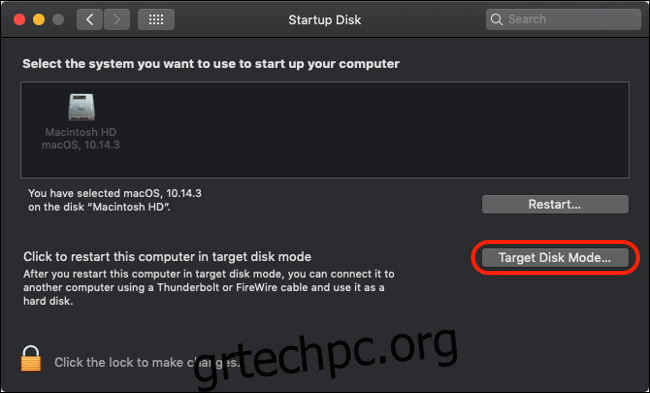
Δεν μπορείτε να εμφανίσετε το παλιό σας Mac; Βεβαιωθείτε ότι χρησιμοποιείτε το σωστό καλώδιο ή προσαρμογέα για να συνδέσετε τα δύο μηχανήματα. Για καλύτερα αποτελέσματα σε συνδέσεις Thunderbolt 2 ή 3, χρησιμοποιήστε μόνο καλώδια με την επωνυμία Apple.
Ο χρόνος μεταφοράς εξαρτάται τελικά από το καλώδιο που χρησιμοποιείτε. Τα ενεργά χάλκινα καλώδια Thunderbolt 3 είναι ακριβά, αλλά προσφέρουν ταχύτητες έως και 40 Gbps (μέγιστη ταχύτητα 5 GB ανά δευτερόλεπτο). Τα καλώδια Thunderbolt 2 παρέχουν περίπου το μισό (20 Gbps), ενώ τα USB 3.1 και 3.0 διαχειρίζονται 10 Gbps και 5 Gbps, αντίστοιχα.
Όταν ολοκληρωθεί η μεταφορά, αφαιρέστε τη μονάδα Mac του παλιού σας δίσκου όπως θα κάνατε με οποιοδήποτε άλλο.
Μέθοδος 3: Από ένα αντίγραφο ασφαλείας του Time Machine
Αυτή η τελική μέθοδος μεταφοράς δεδομένων είναι ιδανική εάν χρησιμοποιείτε το Time Machine για να δημιουργήσετε αντίγραφα ασφαλείας του Mac σας σε μια εξωτερική μονάδα δίσκου. Το μόνο που έχετε να κάνετε είναι να συνδέσετε τη μονάδα αντιγράφου ασφαλείας στο νέο σας Mac και, στη συνέχεια, να εισαγάγετε τα δεδομένα σας με το Migration Assistant. Φροντίστε να δημιουργήσετε ένα ενημερωμένο αντίγραφο ασφαλείας του Time Machine στον παλιό σας Mac προτού συνεχίσετε.
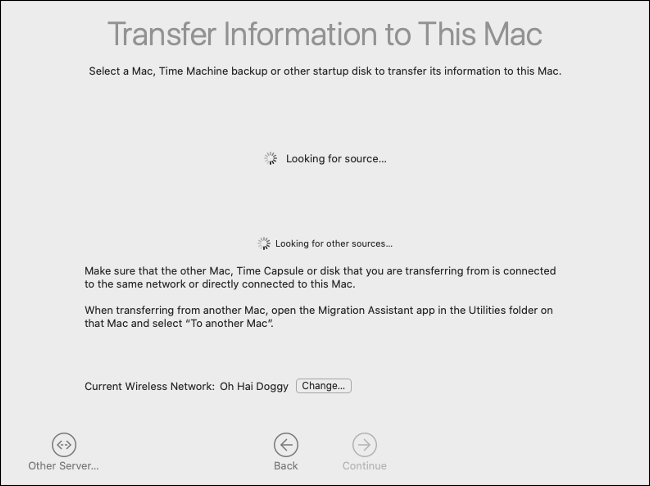
Αυτή η μέθοδος είναι επίσης συνήθως πιο γρήγορη από τη χρήση σύνδεσης δικτύου—ιδιαίτερα εάν διαθέτετε μονάδα δίσκου που υποστηρίζει USB 3.0 ή νεότερη έκδοση.
Ακολουθήστε αυτά τα βήματα για να μεταφέρετε τα δεδομένα σας από ένα αντίγραφο ασφαλείας του Time Machine:
Στο νέο σας Mac, εκκινήστε το Migration Assistant και, στη συνέχεια, κάντε κλικ στο «Συνέχεια».
Επιλέξτε “Από Mac, Time Machine Backup ή Startup disk” όταν σας ζητηθεί και, στη συνέχεια, κάντε κλικ στο “Continue”.
Επιλέξτε το εικονίδιο Time Machine όταν σας ζητηθεί και, στη συνέχεια, κάντε κλικ στο “Συνέχεια”.
Όταν δείτε μια λίστα με τα διαθέσιμα αντίγραφα ασφαλείας, επιλέξτε ένα (πιθανότατα θα θέλετε το πιο πρόσφατο).
Επιλέξτε τα δεδομένα που θέλετε να μεταφέρετε από τον παλιό σας Mac και, στη συνέχεια, κάντε κλικ στο «Συνέχεια».
Μην ξεχάσετε να βγάλετε με ασφάλεια τη μονάδα Time Machine. Θα χρειαστεί να ρυθμίσετε ξανά το Time Machine εάν σκοπεύετε να χρησιμοποιήσετε αυτήν τη μονάδα δίσκου για να δημιουργήσετε αντίγραφα ασφαλείας του νέου σας Mac.
Η Μεγάλη Μετανάστευση Δεδομένων
Δεν χρειάζεται να χρησιμοποιήσετε το Migration Assistant, αλλά κάνει τη ζωή πολύ πιο εύκολη. Εναλλακτικά, ωστόσο, μπορείτε να συνδέσετε τον παλιό σας Mac σε λειτουργία δίσκου προορισμού και να αντιγράψετε μη αυτόματα όλα τα αρχεία που θέλετε να διατηρήσετε. Ή μπορείτε να κάνετε ολόκληρη τη μονάδα Mac σας διαθέσιμη μέσω του δικτύου μέσω Προτιμήσεις συστήματος > Κοινή χρήση.
Τώρα ήρθε η ώρα να αποφασίσετε τι να κάνετε με τον παλιό σας Mac. Θα μπορούσατε να το χρησιμοποιήσετε ως δικτυωμένη μονάδα Time Machine, να σκουπίσετε τη μονάδα δίσκου σας και να εγκαταστήσετε το macOS από την αρχή ή να το πουλήσετε και να ανακτήσετε μερικά από τα χρήματα που ξοδέψατε για την αναβάθμιση.