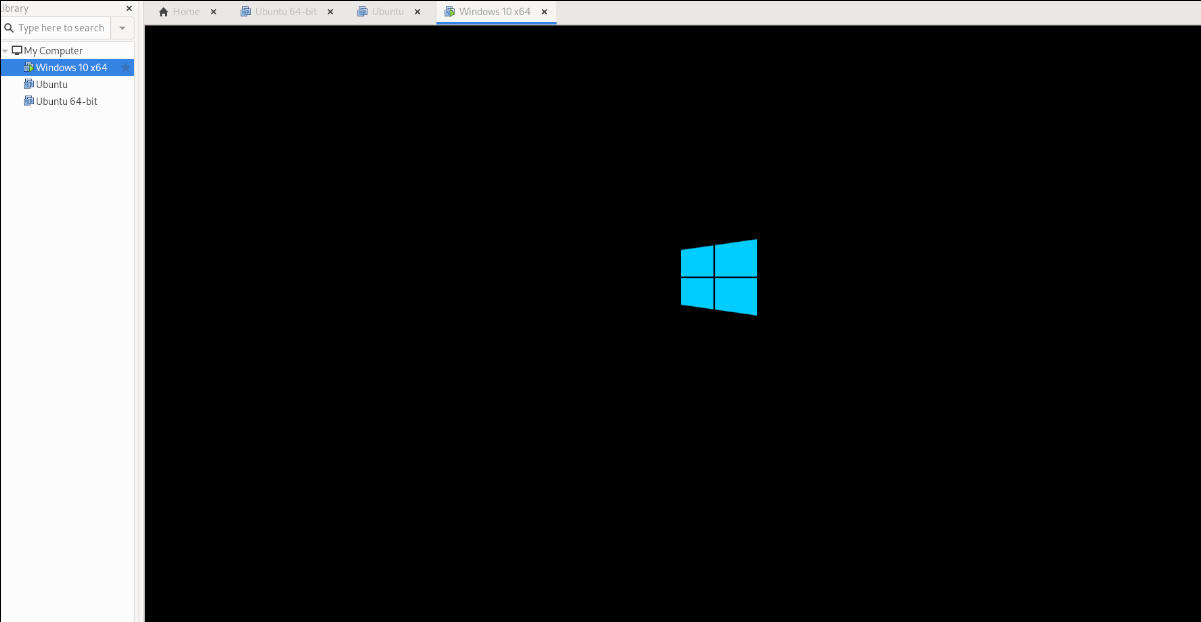Θέλετε να ρυθμίσετε μια εικονική μηχανή Windows 10 στο VMware Workstation 16 στον υπολογιστή σας Linux, αλλά το θεωρείτε πολύ περίπλοκο και δεν μπορείτε να το καταλάβετε; Αν ναι, αυτός ο οδηγός είναι για εσάς! Ακολουθήστε καθώς σας δείχνουμε πώς να ρυθμίσετε ένα Windows 10 VM στο VMware!
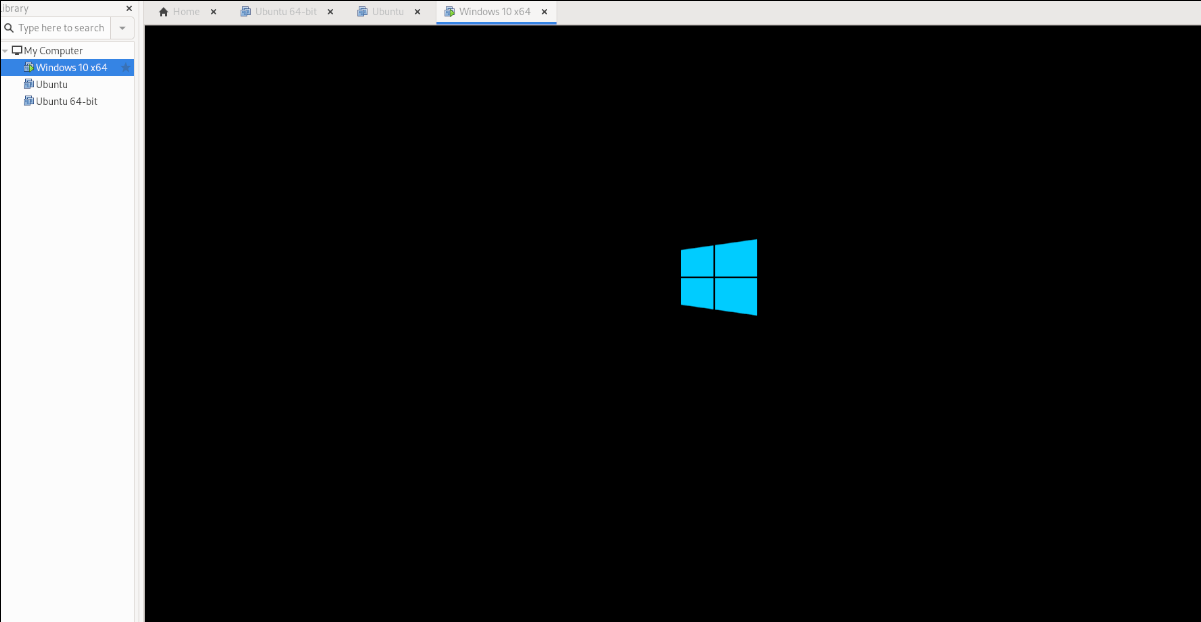
Πίνακας περιεχομένων
Πριν ξεκινήσουμε
Σε αυτόν τον οδηγό, εξετάζουμε τον τρόπο ρύθμισης των Windows 10 ως εικονικής μηχανής στο VMware Workstation 16. Για αυτόν τον λόγο, θα χρειαστεί να κάνετε λήψη και εγκατάσταση του VMware Workstation 16 για να ακολουθήσετε αυτό το σεμινάριο.
Εάν χρησιμοποιείτε μεταγενέστερη έκδοση του VMware στον υπολογιστή σας, κάντε αναβάθμιση στην πιο πρόσφατη έκδοση. Εάν βρίσκεστε στο Ubuntu, έχουμε γράψει έναν εξαιρετικό, κατανοητό οδηγό για τον τρόπο εγκατάστασης του VMware Workstation 16 στο Ubuntu. Ακολουθήστε το για να αποκτήσετε το VMware Workstation 16 στο Ubuntu.
Όσοι είναι στο Linux αλλά όχι στο Ubuntu, κατευθυνθείτε VMware.com και κατεβάστε το πιο πρόσφατο πρόγραμμα εγκατάστασης για να λειτουργήσει η εφαρμογή.
Λήψη των Windows 10 σε Linux
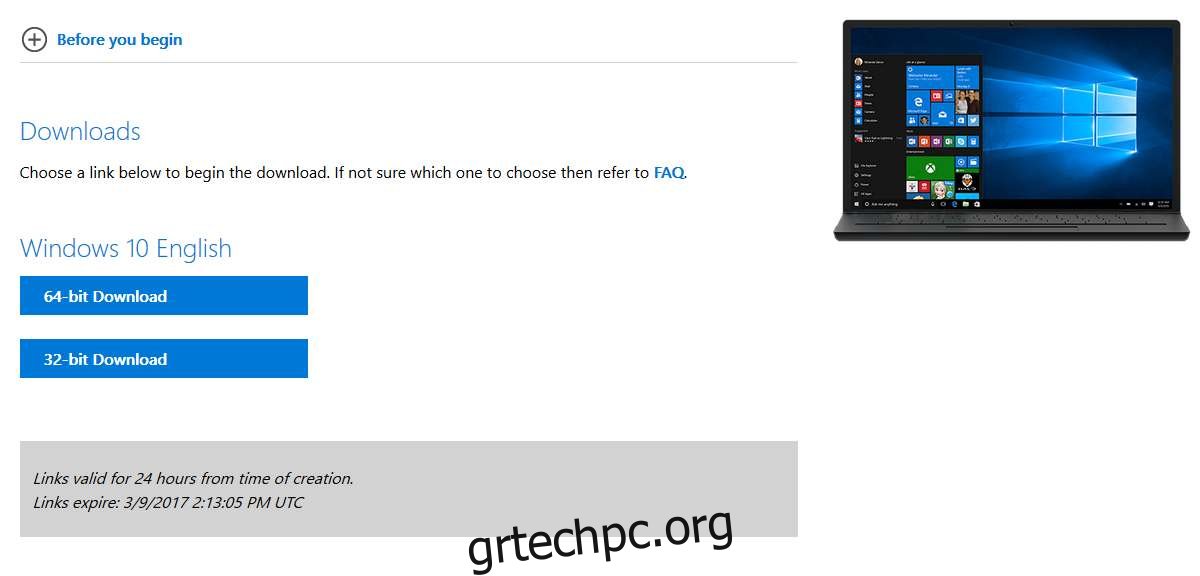
Για να μπορέσετε να δημιουργήσετε ένα VM στο VMware Workstation 16 των Windows 10, θα χρειαστεί να κάνετε λήψη ενός ISO των Windows 10 σε Linux. Ευτυχώς, η Microsoft παρέχει το λειτουργικό της σύστημα δωρεάν, αν και θα χρειαστεί να αγοράσετε μια άδεια χρήσης για να αξιοποιήσετε στο έπακρο.
Για να αποκτήσετε τα Windows 10 για VMware, θα πρέπει να μεταβείτε Microsoft.com, στη σελίδα ISO των Windows 10. Στη σελίδα ISO, αναζητήστε την περιοχή “Επιλογή έκδοσης”.
Στην περιοχή “Επιλογή έκδοσης”, κάντε κλικ στο αναπτυσσόμενο μενού. Αφού κάνετε κλικ στο αναπτυσσόμενο μενού, επιλέξτε “Windows 10” στην ενότητα “Windows 10 Οκτωβρίου 2020 Ενημέρωση”.
Αφού επιλέξετε “Windows 10” στο αναπτυσσόμενο μενού, κάντε κλικ στο μπλε κουμπί “Επιβεβαίωση” για να επιβεβαιώσετε την επιλογή που κάνατε. Μόλις επιλέξετε το κουμπί “Επιβεβαίωση”, θα εμφανιστεί η ενότητα “Επιλέξτε τη γλώσσα προϊόντος”.
Στην ενότητα “Επιλογή γλώσσας προϊόντος”, βρείτε το αναπτυσσόμενο μενού “Επιλογή ενός” και κάντε κλικ σε αυτό. Μετά από αυτό, επιλέξτε τη γλώσσα που μιλάτε και κάντε κλικ στο κουμπί “Επιβεβαίωση” για να επιβεβαιώσετε την επιλογή σας.
Αφού επιλέξετε τη γλώσσα σας, θα εμφανιστούν δύο επιλογές λήψης. Αυτές οι επιλογές λήψης είναι “Λήψη 32-bit” και “Λήψη 64-bit”. Για τους περισσότερους χρήστες VMware, η επιλογή 64-bit είναι η καλύτερη. Ωστόσο, εάν χρειάζεστε 32-bit, επιλέξτε αυτό.
Όταν κάνετε κλικ σε ένα κουμπί λήψης στη σελίδα ISO των Windows 10, το πρόγραμμα περιήγησής σας θα αρχίσει να κατεβάζει ένα αρχείο ISO των Windows 10. Αυτό το αρχείο ISO έχει μέγεθος περίπου 5,8 GB, επομένως μπορεί να χρειαστεί λίγος χρόνος για να ολοκληρωθεί.
Όταν ολοκληρωθεί η διαδικασία λήψης, προχωρήστε στην επόμενη ενότητα του οδηγού.
Δημιουργία του νέου Windows 10 VM σε Linux
Για να δημιουργήσετε το νέο Windows 10 VM σε Linux, ξεκινήστε ανοίγοντας το VMware Workstation 16 στην επιφάνεια εργασίας του Linux. Μπορείτε να το κάνετε αυτό αναζητώντας “VMware Workstation” στο μενού της εφαρμογής. Μόλις ανοίξει το παράθυρο της εφαρμογής, ακολουθήστε τις παρακάτω οδηγίες βήμα προς βήμα για να ρυθμίσετε τα Windows 10 VM.
Βήμα 1: Στην καρτέλα “Αρχική σελίδα”, εντοπίστε το κουμπί “Δημιουργία νέας εικονικής μηχανής” και επιλέξτε το με το ποντίκι. Κάνοντας αυτήν την επιλογή, θα ξεκινήσετε τον οδηγό δημιουργίας εικονικής μηχανής.
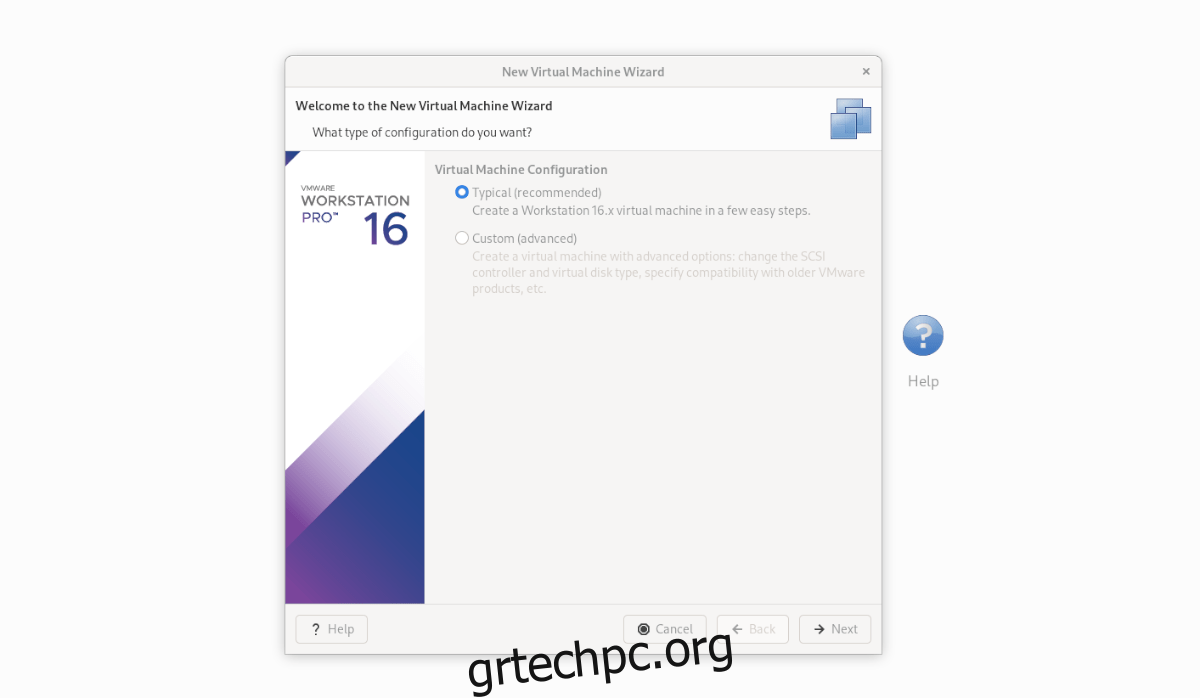
Μέσα στον οδηγό δημιουργίας εικονικής μηχανής, επιλέξτε «Τυπικό (συνιστάται)» και κάντε κλικ στο κουμπί «Επόμενο» για να συνεχίσετε στην επόμενη σελίδα του οδηγού.
Βήμα 2: Εντοπίστε την επιλογή «Χρήση εικόνας ISO» και επιλέξτε την με το ποντίκι. Μετά από αυτό, κάντε κλικ στο “Αναζήτηση”, για να ανοίξετε το παράθυρο του προγράμματος περιήγησης αρχείων Linux. Στη συνέχεια, αναζητήστε το αρχείο ISO των Windows 10 που κατεβάσατε προηγουμένως.
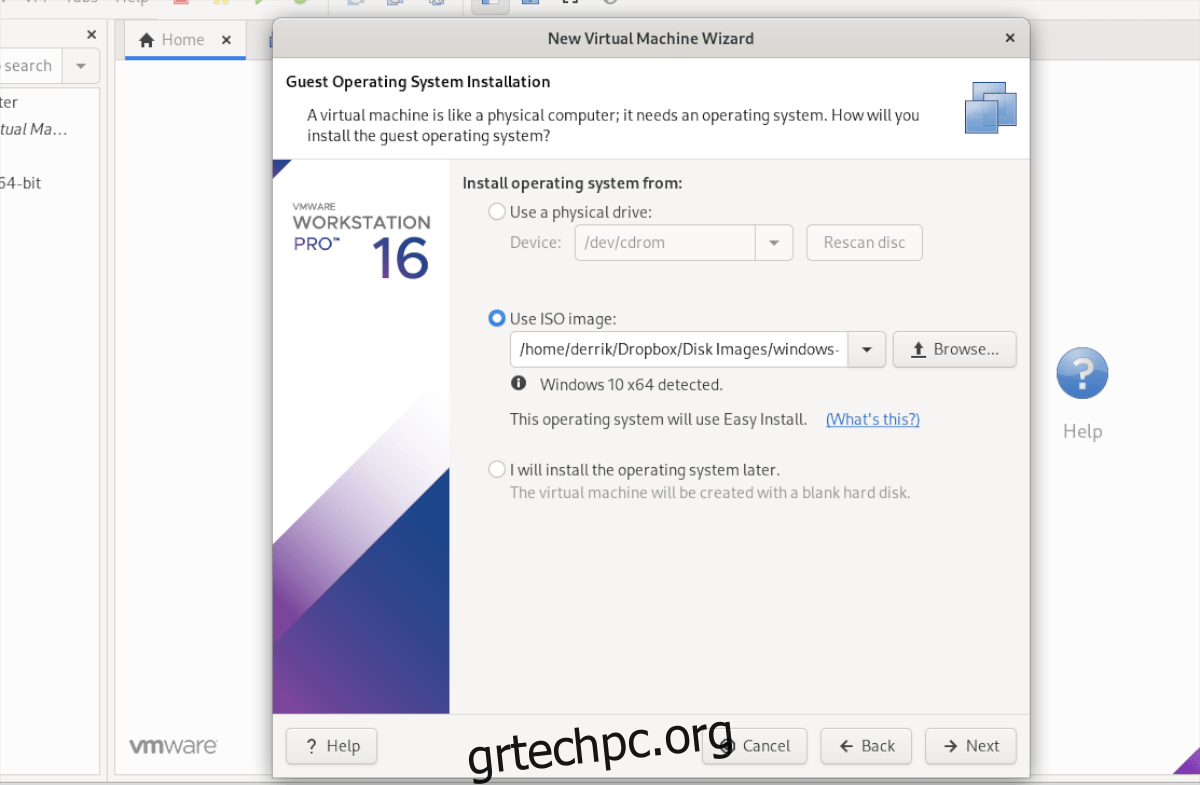
Βήμα 3: Στην επόμενη σελίδα, εισαγάγετε τον αριθμό-κλειδί προϊόντος των Windows 10 (αν έχετε.) Στη συνέχεια, στην ενότητα “Έκδοση των Windows προς εγκατάσταση”, επιλέξτε την έκδοση των Windows 10 που προτιμάτε να εγκαταστήσετε.
Βήμα 4: Στην ενότητα “Εξατομίκευση των Windows”, εισαγάγετε το πλήρες όνομά σας (Πρώτο και Τελευταίο), καθώς και τον κωδικό πρόσβασής σας. Θα χρειαστεί επίσης να εισαγάγετε τον κωδικό πρόσβασής σας για δεύτερη φορά στο πλαίσιο “Επιβεβαίωση”.
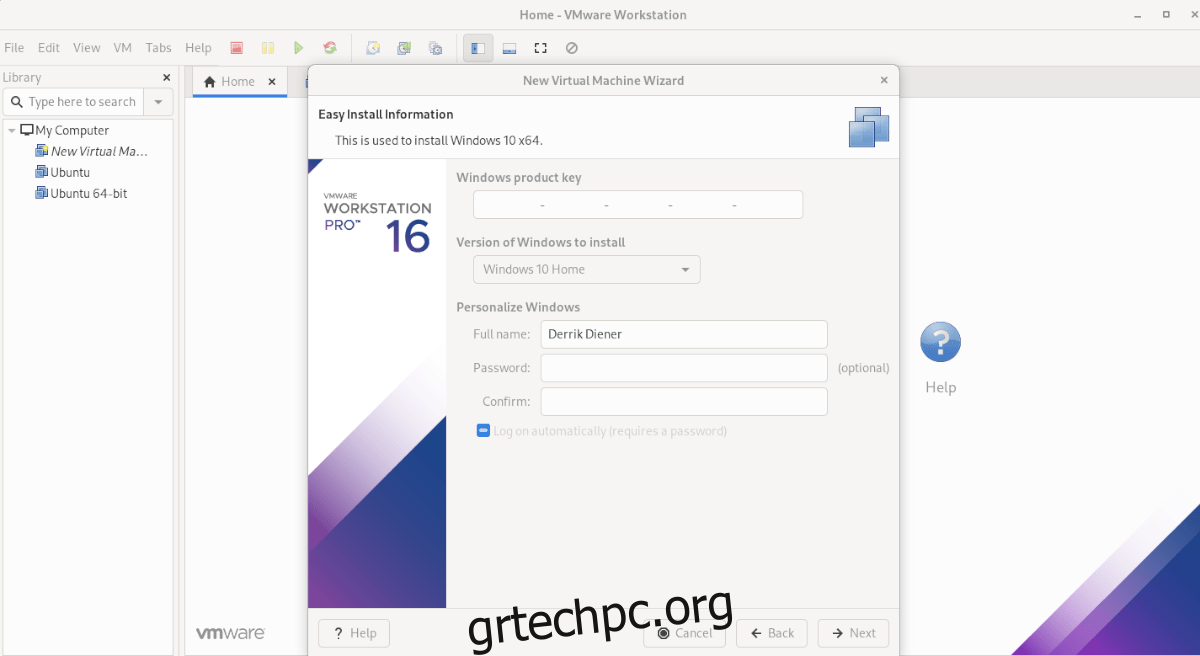
Όταν εξατομικεύσετε τα Windows, κάντε κλικ στο κουμπί “Επόμενο”.
Βήμα 5: Πρέπει να ονομάσετε το VM σας. Από προεπιλογή, το VMware Workstation 16 θα προτείνει ένα όνομα. Αφήστε το κενό ή εισαγάγετε το δικό σας όνομα για το Windows 10 VM. Όταν τελειώσετε, επιλέξτε το κουμπί “Επόμενο”.
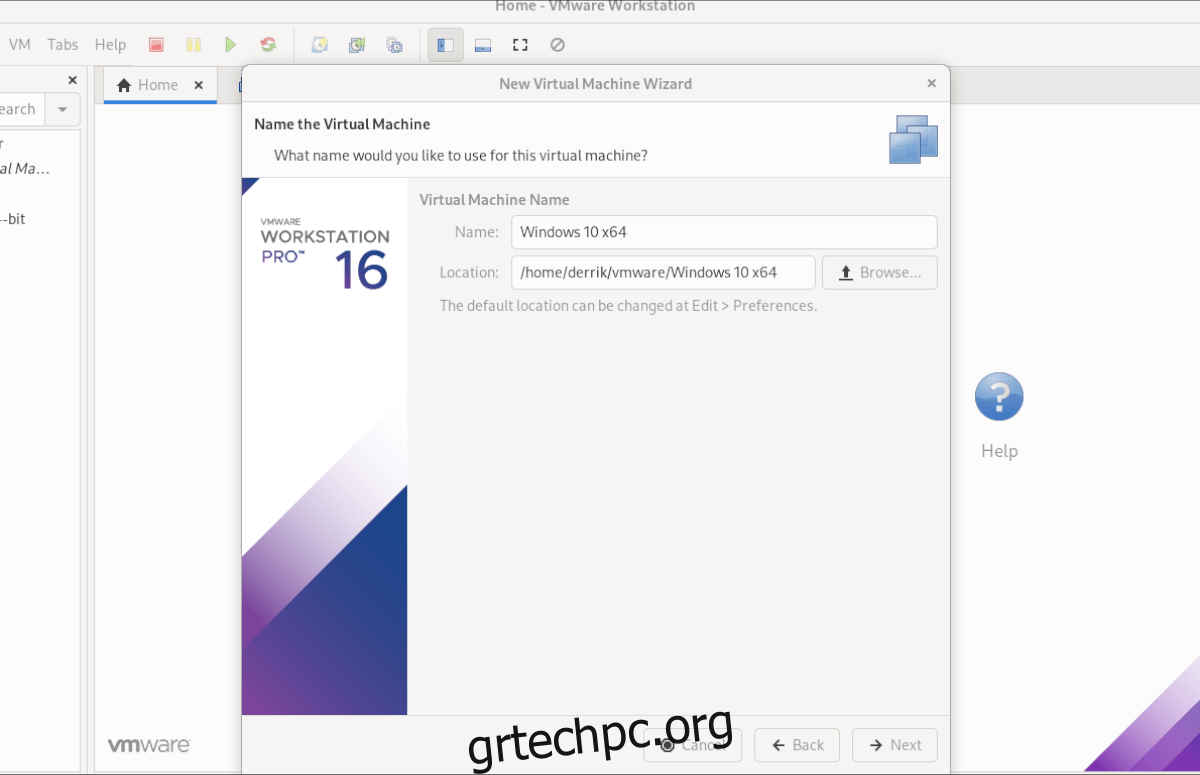
Βήμα 6: Επιλέξτε «Αποθήκευση εικονικού δίσκου ως μεμονωμένο αρχείο». Στη συνέχεια, κάντε κλικ στο κουμπί «Επόμενο» για να επιβεβαιώσετε τον τύπο μονάδας δίσκου των Windows 10 VM. Στην επόμενη σελίδα, κάντε κλικ στο κουμπί «Τέλος» για να ολοκληρώσετε τη δημιουργία του VM.
Όταν κάνετε κλικ στο κουμπί “Τέλος”, το VMware θα δημιουργήσει τον δίσκο σας και θα ολοκληρώσει το VM σας. Όταν ολοκληρωθεί η οριστικοποίηση, θα ανοίξει αυτόματα το Windows 10 VM στο VMware Workstation.
Εγκατάσταση των Windows 10 σε VM
Μόλις δημιουργηθεί το Windows 10 VM στο VMware Workstation 16, το δύσκολο κομμάτι έχει τελειώσει. Από εδώ, πρέπει να περάσετε από την εγκατάσταση των Windows 10. Ευτυχώς, αφού όλα είχαν συμπληρωθεί από πριν (χρήστης, κλειδί προϊόντος κ.λπ.), δεν χρειάζεται να κάνετε τίποτα.
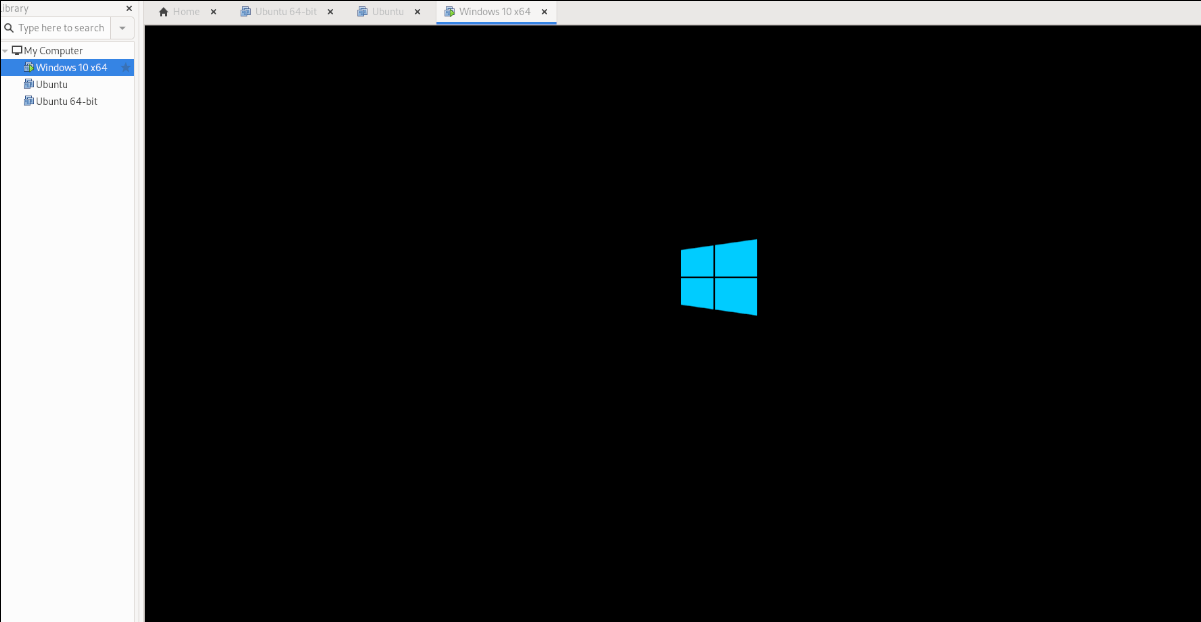
Απλώς καθίστε αναπαυτικά και αφήστε την εφαρμογή VMware Workstation να περάσει από τη διαδικασία εγκατάστασης των Windows 10. Να είστε υπομονετικοί, καθώς μπορεί να χρειαστεί λίγος χρόνος. Όταν ολοκληρωθεί η διαδικασία, θα είστε έτοιμοι να χρησιμοποιήσετε το Windows 10 VM στο VMware 16 σε Linux!
Θέλετε να εκτελέσετε το Ubuntu σε μια εικονική μηχανή; Σας καλύψαμε.