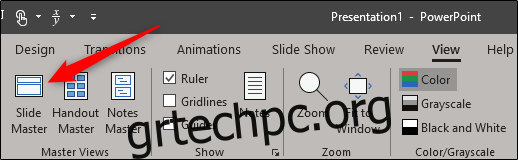Το Slide Master του PowerPoint σάς επιτρέπει να διατηρείτε συνέπεια σε όλη την παρουσίασή σας. Εάν θέλετε να προσαρμόσετε τις γραμματοσειρές, τις επικεφαλίδες ή τα χρώματα μιας παρουσίασης σε ένα μέρος, ώστε να εφαρμόζονται σε όλες τις διαφάνειές σας, τότε θα χρειαστεί να δημιουργήσετε ένα Slide Master.
Πίνακας περιεχομένων
Δημιουργία ενός Slide Master στο PowerPoint
Ανοίξτε την παρουσίασή σας, μεταβείτε στην καρτέλα «Προβολή» και, στη συνέχεια, κάντε κλικ στο κουμπί «Κύρια διαφάνεια».

Το Slide Master θα εμφανιστεί στο αριστερό παράθυρο. Το Slide Master είναι η επάνω μικρογραφία που εμφανίζεται στο παράθυρο και κάθε δευτερεύουσα μικρογραφία αντιπροσωπεύει κάθε διάταξη διαφάνειας που είναι διαθέσιμη στο θέμα σας. Οι τροποποιήσεις που κάνετε στο κείμενο του Slide Master θα επηρεάσουν το κείμενο σε κάθε διάταξη διαφάνειας. Εναλλακτικά, μπορείτε να επιλέξετε και να προσαρμόσετε κάθε διάταξη διαφάνειας.
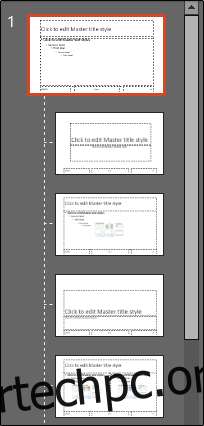
Επεξεργαστείτε το θέμα του Slide Master
Εάν σκοπεύετε να χρησιμοποιήσετε ένα συγκεκριμένο θέμα με την παρουσίασή σας, είναι καλύτερο να προχωρήσετε και να το επιλέξετε τώρα πριν κάνετε άλλες αλλαγές, καθώς κάθε θέμα θα έχει τα δικά του μοναδικά σύμβολα θέσης κειμένου και εικόνας.
Για να επεξεργαστείτε το θέμα του Slide Master, κάντε κλικ στο “Themes” στην καρτέλα “Slide Master”.
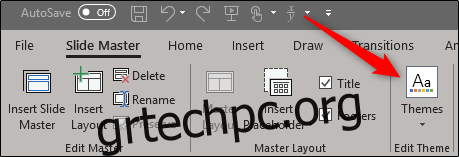
Θα εμφανιστεί ένα αναπτυσσόμενο μενού, που θα εμφανίζει μια μεγάλη βιβλιοθήκη θεμάτων του Office. Επιλέξτε αυτό που θέλετε να χρησιμοποιήσετε.
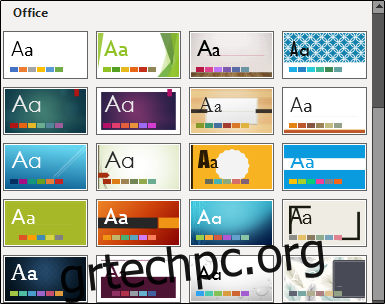
Το Slide Master θα αναλάβει τώρα το επιλεγμένο θέμα.
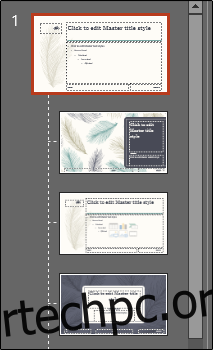
Βελτιστοποιήστε το Slide Master σας
Τώρα είναι ώρα να προσαρμόσετε τη γραμματοσειρά, το χρώμα και το φόντο της παρουσίασης. Στην ομάδα “Φόντο” της καρτέλας “Κύρια διαφάνεια”, θα έχετε όλες αυτές τις επιλογές στη διάθεσή σας. Ωστόσο, η χρήση των επιλογών που παρέχονται εδώ θα επηρεάσει όλες τις διατάξεις διαφανειών στην παρουσίαση, καθώς πρόκειται για προκαθορισμένα σχήματα. Μπορείτε να τοποθετήσετε το ποντίκι σας πάνω από τις διαθέσιμες επιλογές για μια ζωντανή προεπισκόπηση.
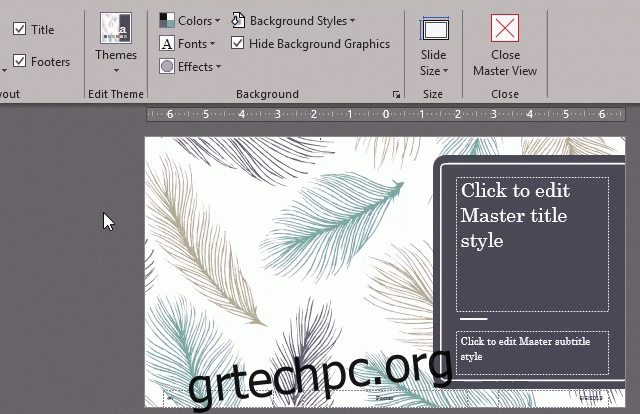
Εάν δεν βρείτε ένα σχήμα που σας αρέσει, μπορείτε να δημιουργήσετε το δικό σας ή να προσαρμόσετε κάθε διαφάνεια με τον τρόπο που θέλετε χρησιμοποιώντας τα εργαλεία που παρέχονται στην καρτέλα “Αρχική σελίδα”.
Επίσης, σημειώστε ότι τυχόν αντικείμενα ή κείμενο που τοποθετείτε στο slide master θα εμφανίζονται σε όλες τις διαφάνειές σας. Έτσι, για παράδειγμα, είναι ένας πολύ καλός τρόπος για να τοποθετήσετε ένα λογότυπο εταιρείας ή ένα κείμενο αποποίησης ευθύνης που μπορεί να θέλετε να εμφανίζεται σε όλη την παρουσίασή σας.
Δημιουργία πολλαπλών διαφανειών
Μπορείτε να δημιουργήσετε πολλά Slide Masters σε μια παρουσίαση. Για να το κάνετε αυτό, μεταβείτε στην καρτέλα “Slide Master” και κάντε κλικ στο “Insert Slide Master”.
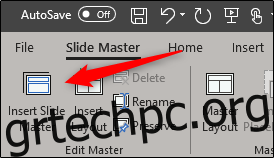
Το πρόσθετο Slide Master θα εμφανιστεί τώρα στο αριστερό παράθυρο.
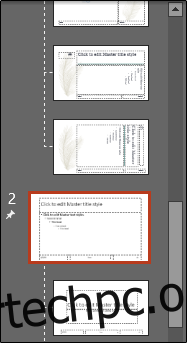
Επεξεργαστείτε το νέο Slide Master. Μόλις τελειώσετε, επιλέξτε «Κλείσιμο κύριας προβολής» στην ομάδα «Κλείσιμο».
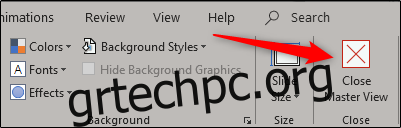
Στην ομάδα “Διαφάνειες” της καρτέλας “Αρχική σελίδα”, επιλέξτε “Διάταξη”.
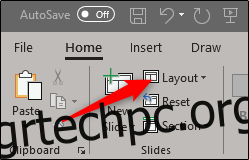
Θα εμφανιστεί ένα αναπτυσσόμενο μενού. Τώρα θα βλέπετε και τα δύο θέματα με τις προσαρμοσμένες διατάξεις διαφανειών σας!
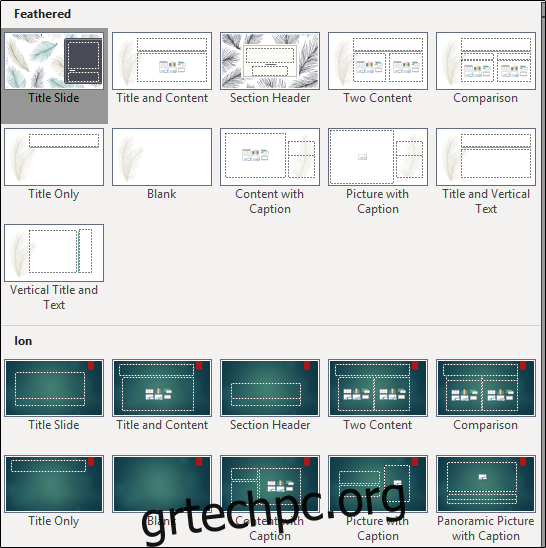
Αποθηκεύστε το προσαρμοσμένο σας Slide Master
Μπορείτε να αποθηκεύσετε το προσαρμοσμένο Slide Master ως πρότυπο PowerPoint για μελλοντική χρήση. Για να το κάνετε αυτό, μεταβείτε στην καρτέλα “Αρχείο” και επιλέξτε “Αποθήκευση ως”.
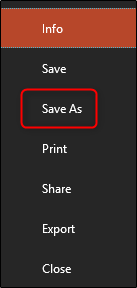
Στη συνέχεια, κάντε κλικ στο κουμπί “Αναζήτηση” στην ενότητα “Άλλες τοποθεσίες”.
Μεταβείτε στη θέση του φακέλου Custom Office Templates, που συνήθως βρίσκεται εδώ:
C:UsersuserDocumentsCustom Office Templates
Μόλις φτάσετε εκεί, επιλέξτε το βέλος στο πλαίσιο “Αποθήκευση ως τύπου”.

Στο μενού που εμφανίζεται, επιλέξτε “Πρότυπο PowerPoint”.
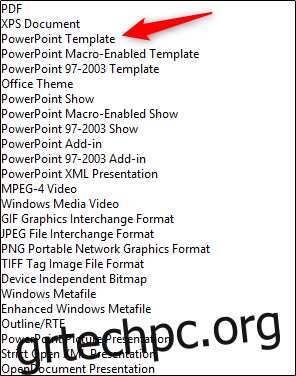
Στη συνέχεια, κάντε κλικ στο «Αποθήκευση» στο κάτω δεξιό μέρος του παραθύρου.
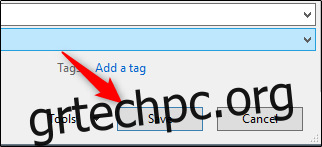
Το πρότυπό σας με το προσαρμοσμένο Slide Master έχει πλέον αποθηκευτεί!