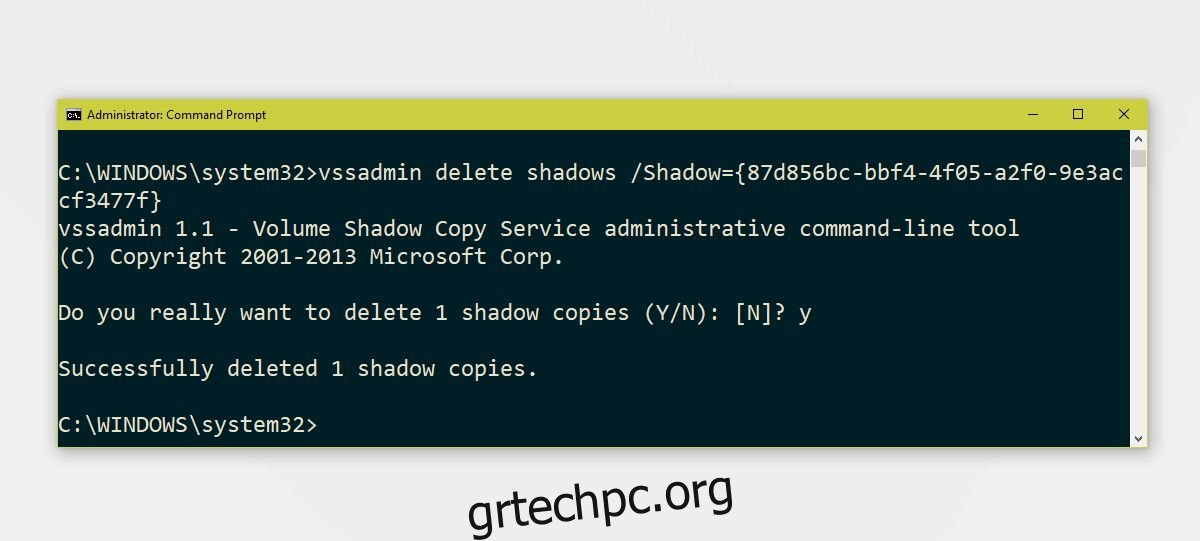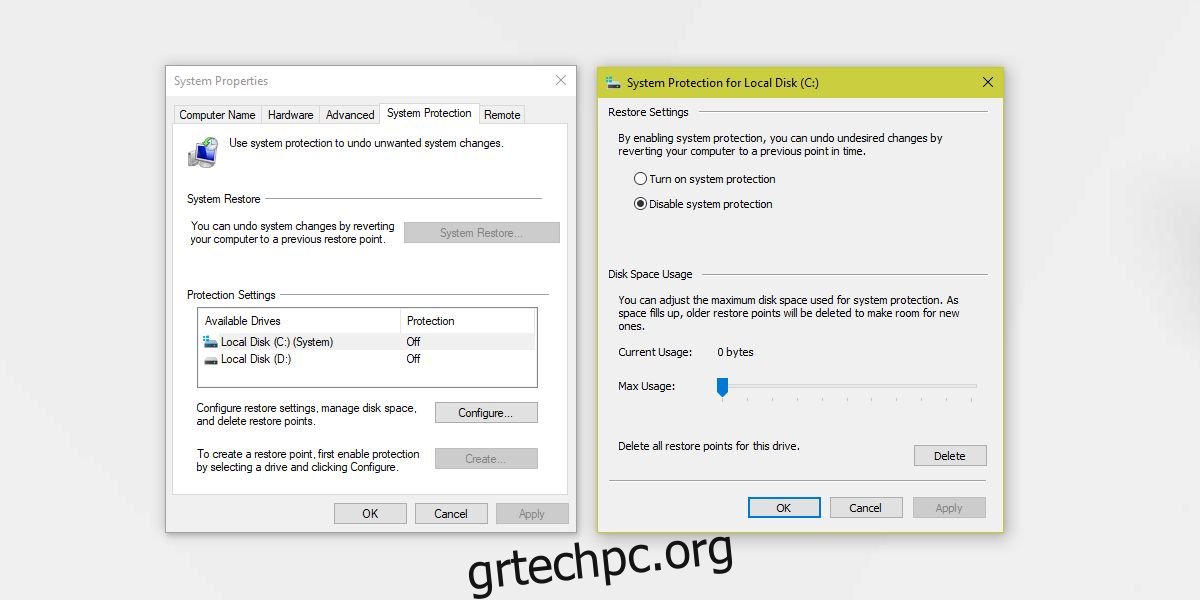Ένα σημείο επαναφοράς συστήματος είναι αντίγραφο ασφαλείας των ρυθμίσεων του συστήματος που περιλαμβάνει εγκατεστημένες εφαρμογές, το μητρώο των Windows και τα αρχεία συστήματος. Είναι απίστευτα χρήσιμο όταν κάτι σπάσει στο σύστημά σας, π.χ., μετά την ενημέρωση σε μια νέα έκδοση των Windows 10. Μπορείτε να χρησιμοποιήσετε ένα σημείο επαναφοράς συστήματος για να επιστρέψετε σε μια προηγούμενη σταθερή κατάσταση. Δείτε πώς μπορείτε να δημιουργήσετε ένα σημείο επαναφοράς συστήματος στα Windows 10.
SPOILER ALERT: Κάντε κύλιση προς τα κάτω και παρακολουθήστε το εκπαιδευτικό βίντεο στο τέλος αυτού του άρθρου.
Πίνακας περιεχομένων
Σημείο επαναφοράς συστήματος
Θα χρειαστείτε δικαιώματα διαχειριστή για να δημιουργήσετε ένα σημείο επαναφοράς συστήματος στα Windows 10.
Ανοίξτε την Εξερεύνηση αρχείων και στη γραμμή πλοήγησης στα αριστερά, κάντε δεξί κλικ σε Αυτό το PC και επιλέξτε Ιδιότητες από το μενού περιβάλλοντος. Στο παράθυρο Ιδιότητες που ανοίγει, δείτε τις επιλογές στα αριστερά και κάντε κλικ στις Ρυθμίσεις συστήματος για προχωρημένους.
Ενεργοποίηση Προστασίας Συστήματος
Στο παράθυρο Ρυθμίσεις συστήματος, μεταβείτε στην καρτέλα Προστασία συστήματος. Η καρτέλα Προστασία συστήματος θα εμφανίσει όλες τις μονάδες δίσκου που είναι διαμορφωμένες αυτήν τη στιγμή στο σύστημά σας. Μπορείτε να δημιουργήσετε ένα σημείο επαναφοράς συστήματος για κάθε μονάδα δίσκου, αλλά στις περισσότερες περιπτώσεις, αρκεί η δημιουργία ενός για τη μονάδα δίσκου των Windows.
Επιλέξτε τη μονάδα δίσκου των Windows, δηλαδή τη μονάδα δίσκου στην οποία είναι εγκατεστημένα τα Windows 10 και κάντε κλικ στο κουμπί Ρύθμιση παραμέτρων.
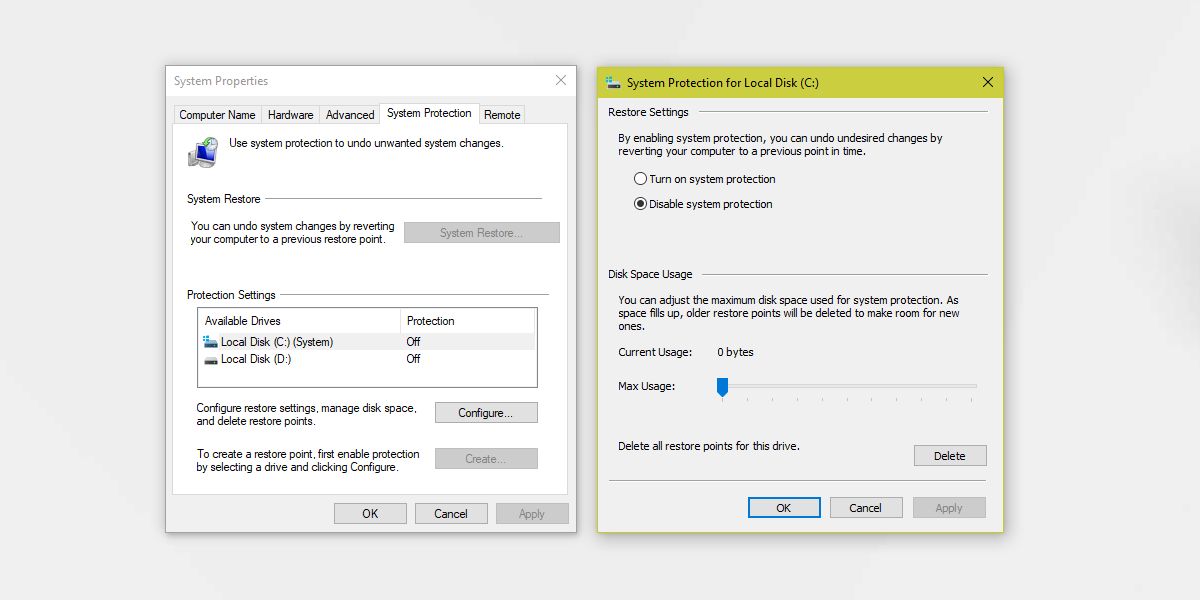
Επιλέξτε την επιλογή Ενεργοποίηση προστασίας συστήματος και, στη συνέχεια, εκχωρήστε χώρο που μπορεί να καταληφθεί από αυτά τα σημεία επαναφοράς. Συνήθως, τα 500 MB είναι αρκετά, αλλά για να είστε ασφαλείς, μπορείτε να διαθέσετε έως και 1 GB χώρου, εάν τον έχετε. Ρυθμίστε το χώρο σύροντας το ρυθμιστικό Μέγιστης χρήσης. Κάντε κλικ στο Apply και κλείστε το παράθυρο.
Δημιουργία σημείου επαναφοράς
Στη συνέχεια, επιστρέψτε στο παράθυρο Ιδιότητες συστήματος και κάντε κλικ στο κουμπί Δημιουργία στο κάτω μέρος για να δημιουργήσετε ένα σημείο επαναφοράς συστήματος για τον επιλεγμένο δίσκο. Δώστε του ένα όνομα και θα δημιουργηθεί το σημείο επαναφοράς. Η δημιουργία του σημείου επαναφοράς διαρκεί μόνο λίγα λεπτά. Η ημερομηνία προστίθεται αυτόματα στο σημείο επαναφοράς, επομένως μην την συμπεριλάβετε στο όνομα.
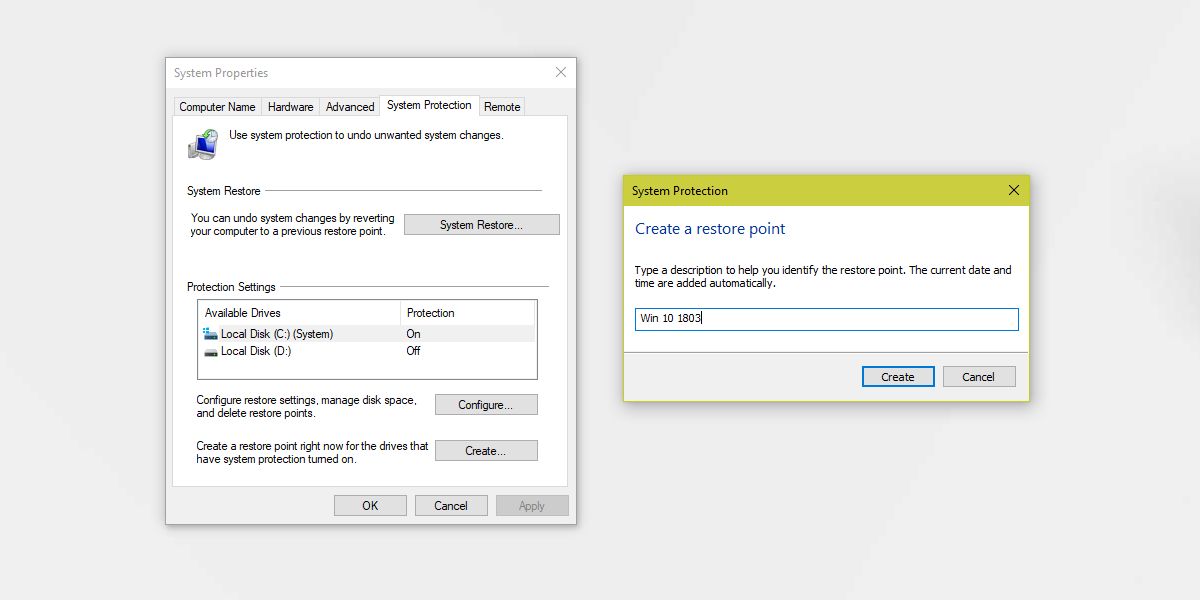
Επαναφορά στο σημείο επαναφοράς συστήματος
Για να επαναφέρετε το σύστημά σας σε ένα σημείο επαναφοράς, πρέπει να ανοίξετε αυτό το ίδιο παράθυρο Ρυθμίσεις συστήματος, να επιλέξετε τη μονάδα δίσκου που θέλετε να επαναφέρετε και να κάνετε κλικ στο κουμπί Επαναφορά συστήματος. Αυτό θα ανοίξει ένα παράθυρο όπου, αφού κάνετε κλικ στο Επόμενο, θα δείτε μια λίστα με τα σημεία επαναφοράς που έχουν δημιουργηθεί. Κάθε σημείο επαναφοράς έχει χρονική σήμανση και το μόνο που χρειάζεται να κάνετε είναι να επιλέξετε σε ποιο σημείο θέλετε να επαναφέρετε. Ακολουθήστε τις οδηγίες που εμφανίζονται στην οθόνη για να επαναφέρετε το σύστημά σας.
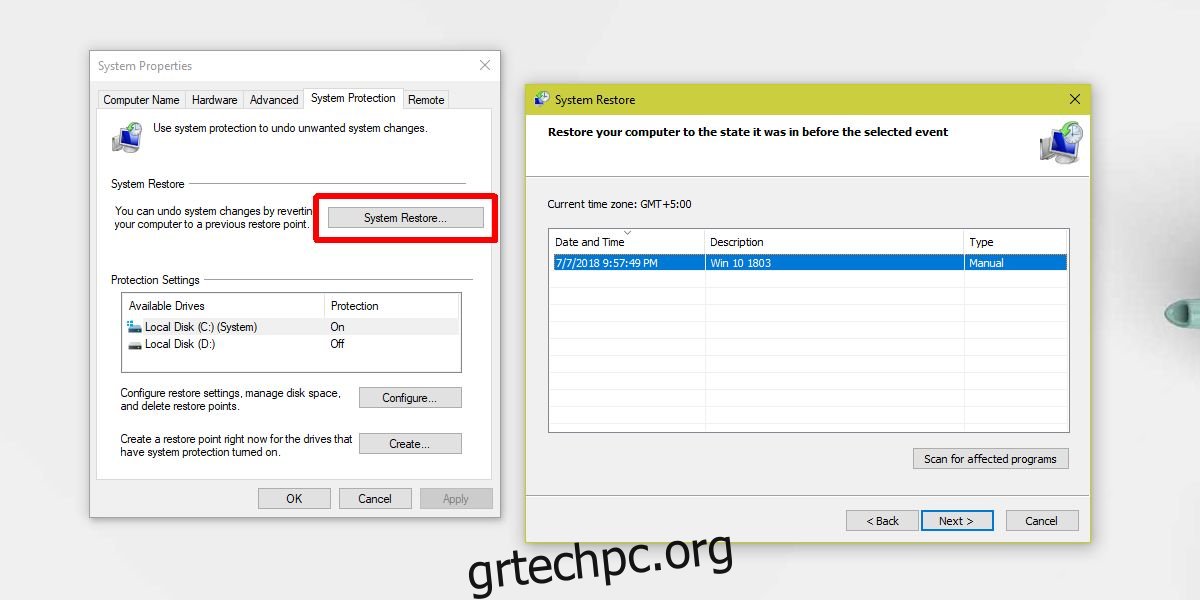
Διαγραφή σημείου επαναφοράς
Εάν θέλετε να διαγράψετε όλα τα σημεία επαναφοράς που έχετε δημιουργήσει, κάντε κλικ στο κουμπί Ρύθμιση παραμέτρων στο παράθυρο Ιδιότητες συστήματος και κάντε κλικ στο κουμπί Διαγραφή στο κάτω μέρος για να διαγράψετε όλα τα σημεία επαναφοράς.
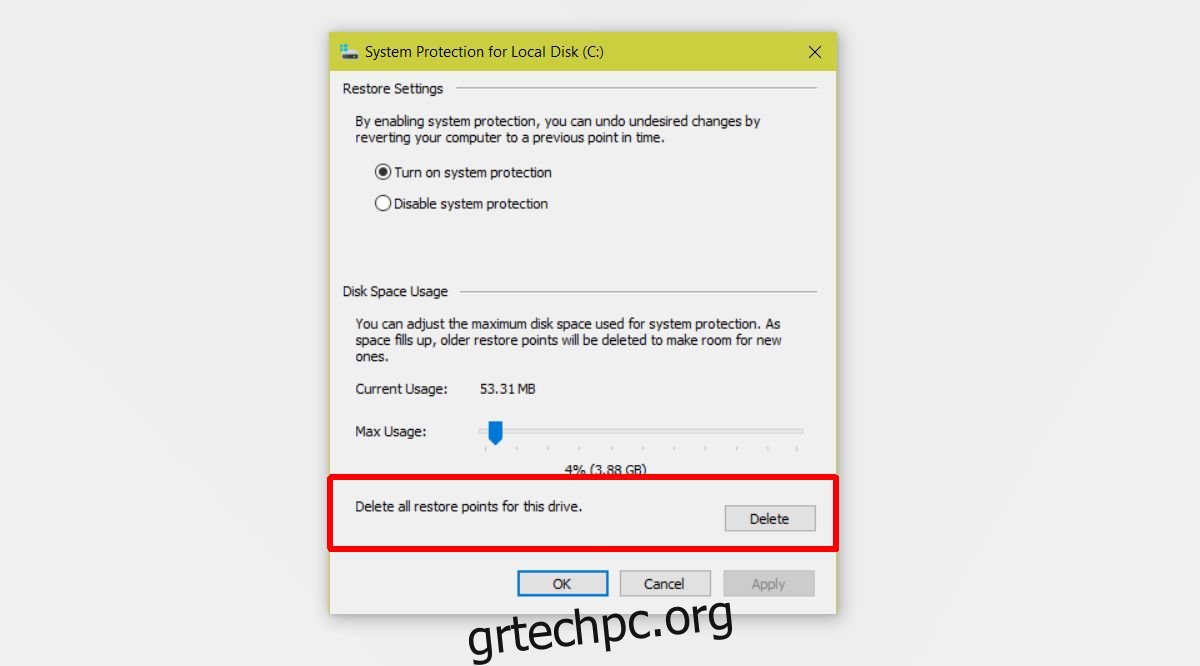
Για να διαγράψετε μεμονωμένα σημεία επαναφοράς, ανοίξτε τη Γραμμή εντολών με δικαιώματα διαχειριστή.
Πληκτρολογήστε την ακόλουθη εντολή για να παραθέσετε όλα τα σημεία επαναφοράς.
vssadmin list shadows
Τα σημεία επαναφοράς δεν αναφέρονται με το όνομα που τους δώσατε. Αντίθετα, έχουν ένα αναγνωριστικό σκιώδους αντιγράφου και την ημερομηνία δημιουργίας τους. Έτσι μπορείς να καταλάβεις ποιο σημείο επαναφοράς είναι ποιο. Σημειώστε το αναγνωριστικό του σημείου επαναφοράς που θέλετε να διαγράψετε.
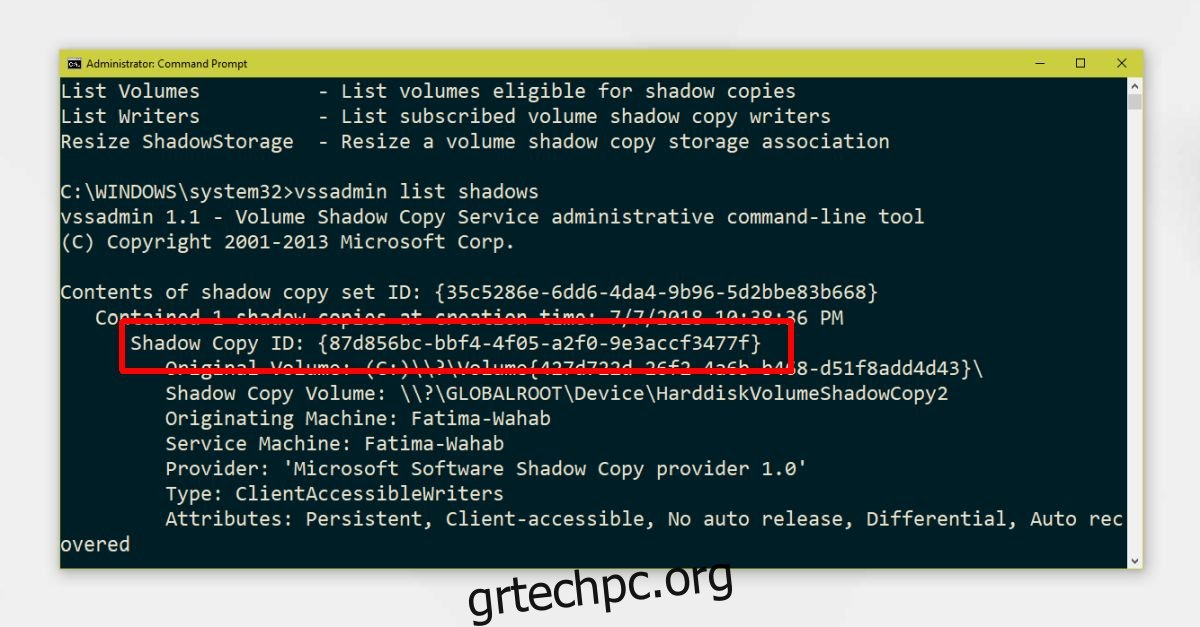
Εκτελέστε την ακόλουθη εντολή για να διαγράψετε το σκιερό αντίγραφο, δηλαδή, το σημείο επαναφοράς.
vssadmin delete shadows /shadow=(shadow copy ID)
Παράδειγμα
vssadmin delete shadows /Shadow={87d856bc-bbf4-4f05-a2f0-9e3accf3477f}