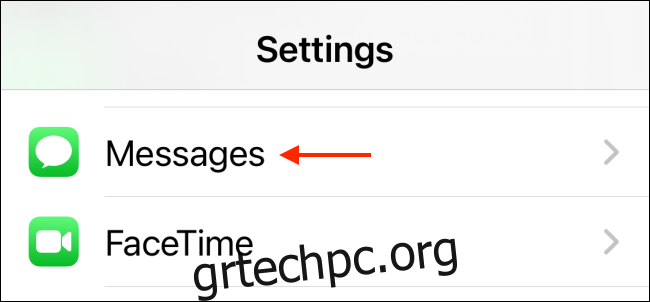Ακριβώς όπως το WhatsApp, μπορείτε να δημιουργήσετε ένα προφίλ Apple iMessage. Αυτή η δυνατότητα σάς δίνει τον έλεγχο του ονόματος και της φωτογραφίας που εμφανίζονται σε μια συνομιλία iMessage. Δείτε πώς μπορείτε να δημιουργήσετε το δικό σας προφίλ iMessage σε iPhone και iPad.
Οι χρήστες iPhone και iPad που διαθέτουν iOS 13, iPadOS 13 και νεότερη έκδοση μπορούν να δημιουργήσουν το δικό τους προφίλ iMessage. Αυτό σας επιτρέπει να χρησιμοποιήσετε μια φωτογραφία, Memoji, Animoji και άλλα ως εικόνα προβολής.
Έχετε επίσης πλήρη έλεγχο για το ποιος μπορεί να δει το όνομα και τη φωτογραφία σας. Μπορείτε να επιτρέψετε μόνο στις επαφές σας να βλέπουν αυτές τις πληροφορίες (έτσι ώστε οι αποστολείς ανεπιθύμητης αλληλογραφίας που έλαβαν τον αριθμό τηλεφώνου σας να μην είναι σοφότεροι) ή μπορείτε επίσης να μοιραστείτε αυτές τις πληροφορίες σε συνομιλία.
Για να δημιουργήσετε το δικό σας προσαρμοσμένο προφίλ iMessage, ανοίξτε την εφαρμογή “Ρυθμίσεις” στο iPhone ή το iPad σας και, στη συνέχεια, μεταβείτε στην ενότητα “Μηνύματα”.
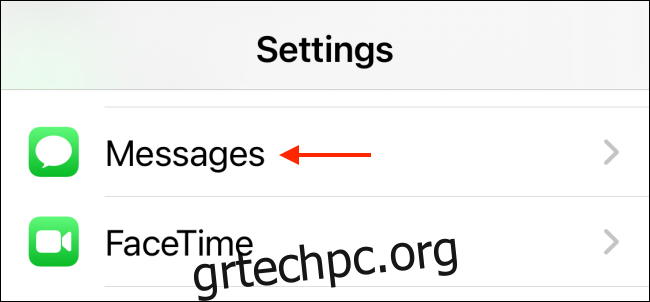
Εδώ, πατήστε την επιλογή “Κοινή χρήση ονόματος και φωτογραφίας”.
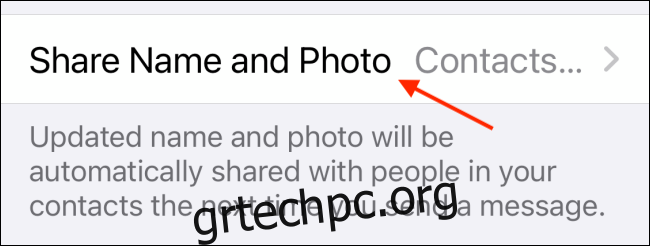
Θα δείτε την οθόνη ρύθμισης προφίλ iMessage. Επιλέξτε το κουμπί «Επιλογή ονόματος και φωτογραφίας».
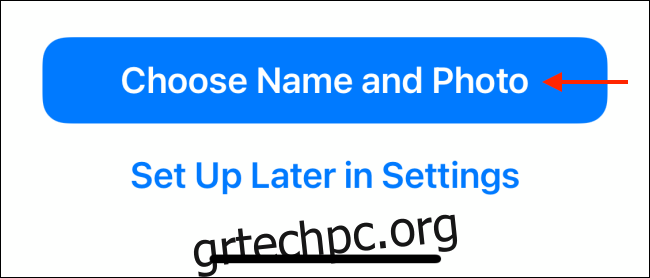
Θα δείτε μερικές επιλογές για τη ρύθμιση της εικόνας εμφάνισης για το προφίλ σας Apple iMessage. Εάν έχετε ήδη μια εικόνα εμφάνισης για το προφίλ σας στο iCloud ή ένα Memoji, θα δείτε αυτές τις επιλογές εδώ. Για να δημιουργήσετε μια νέα εικόνα εμφάνισης, πατήστε το κουμπί Μενού με τις τρεις κουκκίδες.
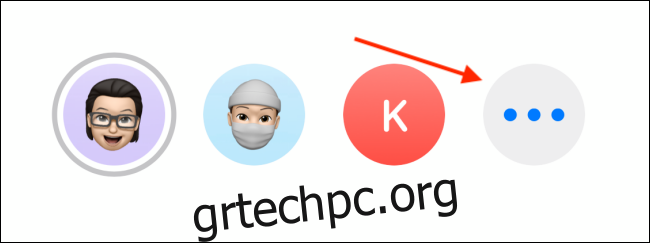
Θα δείτε όλες τις διαθέσιμες επιλογές για τη δημιουργία μιας εικόνας προφίλ. Αυτή η μέθοδος είναι παρόμοια με τη διαδικασία δημιουργίας μιας ομαδικής φωτογραφίας για μια συνομιλία iMessage. Μπορείτε να επιλέξετε μια φωτογραφία από τη βιβλιοθήκη σας, να χρησιμοποιήσετε emoji, κείμενο, Memoji και Animoji.
Για να ορίσετε μια φωτογραφία ως εικόνα εμφάνισης, πατήστε το κουμπί Φωτογραφίες.
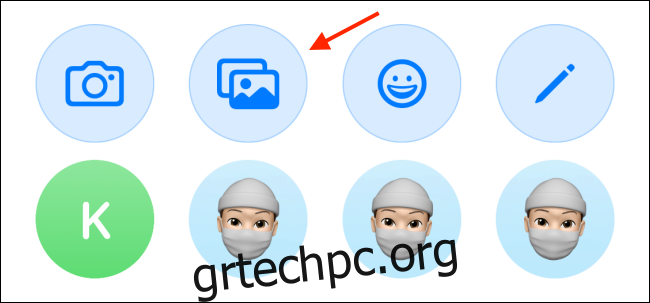
Εδώ, μπορείτε να εξερευνήσετε και να αναζητήσετε μια φωτογραφία που θέλετε να χρησιμοποιήσετε. Πατήστε μια φωτογραφία για να την επιλέξετε.
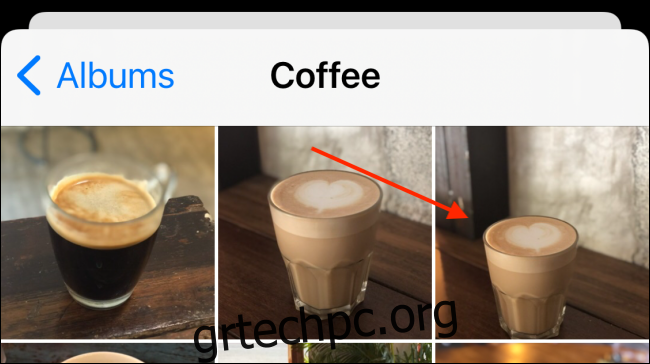
Από την επόμενη οθόνη, μπορείτε να μετακινήσετε και να κλιμακώσετε τη φωτογραφία ώστε να ταιριάζει τέλεια στον κύκλο. Πατήστε το κουμπί «Επιλογή».
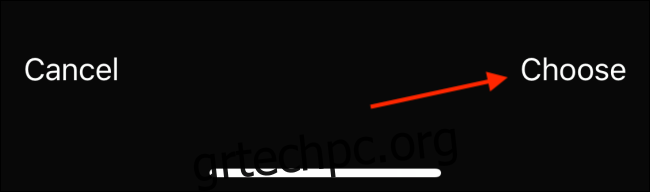
Μπορείτε να εφαρμόσετε ένα φίλτρο στη φωτογραφία εάν θέλετε. Πατήστε το κουμπί «Τέλος» για να προχωρήσετε.
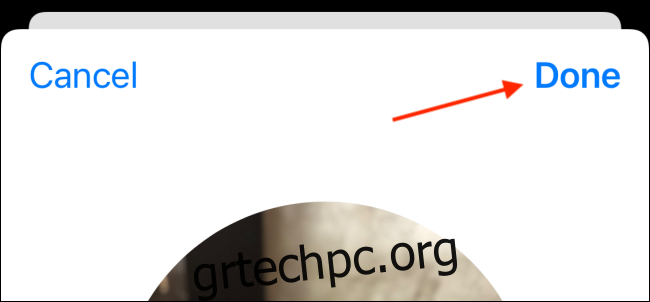
Θα δείτε τώρα την επιλεγμένη φωτογραφία στην προεπισκόπηση στο επάνω μέρος της οθόνης. Πατήστε το κουμπί “Τέλος” για να αποθηκεύσετε τη φωτογραφία.
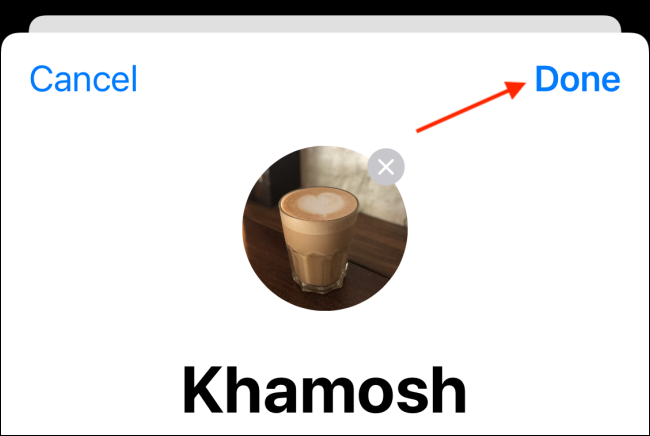
Τώρα, επιλέξτε το κουμπί «Συνέχεια».
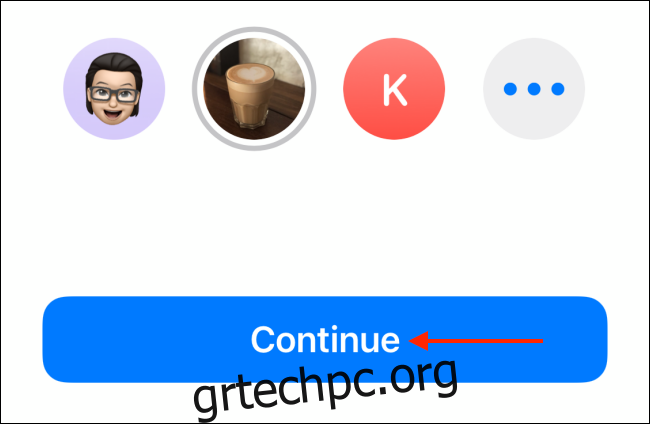
Από το αναδυόμενο μήνυμα, επιλέξτε την επιλογή «Χρήση» εάν θέλετε να χρησιμοποιήσετε τη φωτογραφία και για το Apple ID σας.
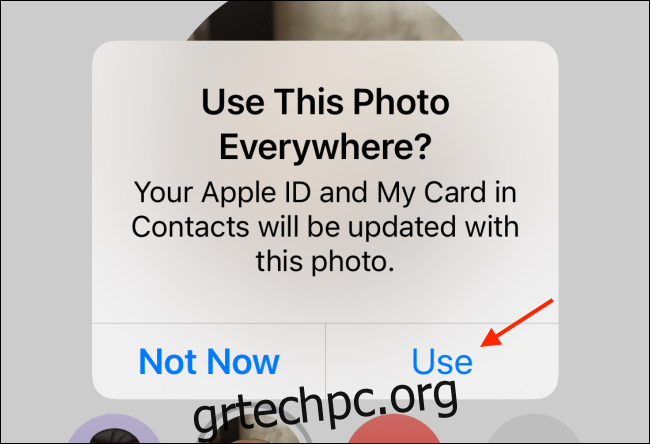
Ήρθε τώρα η ώρα να ρυθμίσετε το όνομά σας και τις επιλογές κοινής χρήσης φωτογραφιών. Από την κορυφή της σελίδας, εισάγετε το όνομα και το επώνυμό σας.
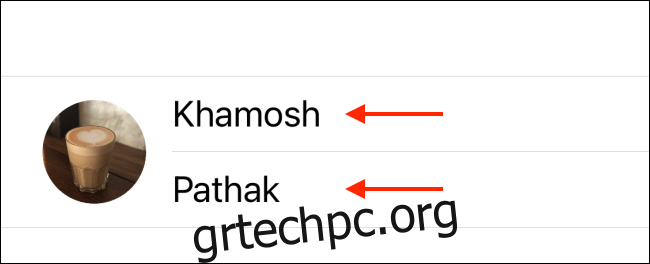
Στην ενότητα “Αυτόματη κοινή χρήση”, μπορείτε να επιλέξετε “Μόνο επαφές” ή “Πάντα να ρωτάτε”.
Το “Always Ask” απαιτεί από την εφαρμογή Messages να σας ρωτήσει εάν θέλετε να μοιραστείτε το όνομα και τη φωτογραφία σας με το άτομο με το οποίο συνομιλείτε. Το “Μόνο Επαφές” κοινοποιεί αυτόματα το ενημερωμένο όνομα και τη φωτογραφία σας με άτομα στις επαφές σας στην Apple. Επιλέξτε μια επιλογή και πατήστε το κουμπί “Τέλος”.
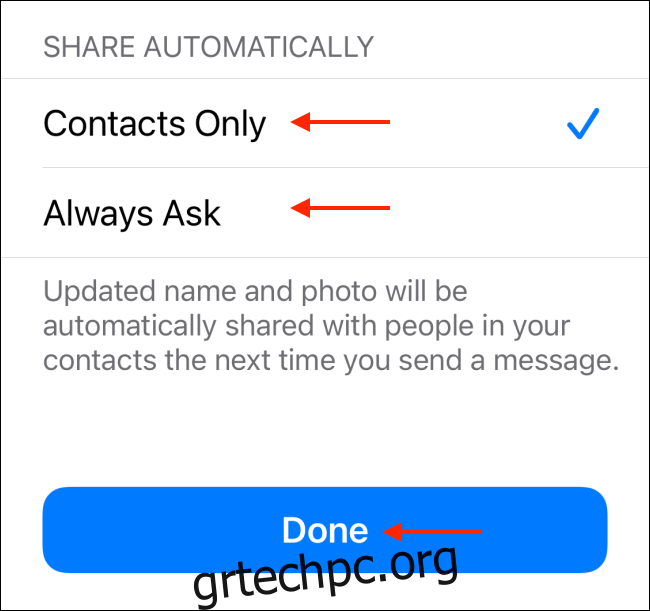
Και αυτό είναι όλο, το προφίλ σας στο iMessage έχει ολοκληρωθεί.
Εάν διαλέξετε την επιλογή “Always Ask”, θα δείτε ένα banner στο επάνω μέρος κάθε συνομιλίας iMessage που θα σας ρωτά εάν θέλετε να μοιραστείτε το όνομα και τη φωτογραφία σας. Πατήστε το κουμπί “Κοινή χρήση” εάν θέλετε να μοιραστείτε το προφίλ σας. Πατήστε το κουμπί “X” Κλείσιμο εάν θέλετε να διατηρήσετε τις πληροφορίες σας απόρρητες.
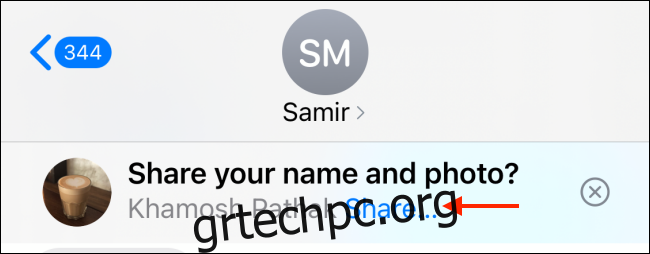
Προσπαθείτε να βρείτε ένα συγκεκριμένο μήνυμα από μια συνομιλία iMessage; Δείτε πώς μπορείτε να πραγματοποιήσετε αναζήτηση σε μηνύματα κειμένου σε iPhone και iPad.