Το παράθυρο πλοήγησης του Outlook σάς επιτρέπει να πλοηγείστε σε διαφορετικούς φακέλους, γραμματοκιβώτια και ομάδες. Ωστόσο, περιλαμβάνει φακέλους στους οποίους ενδέχεται να μην έχετε ποτέ πρόσβαση αλλά δεν μπορείτε να κρύψετε. Δείτε πώς μπορείτε να δημιουργήσετε ένα προσαρμοσμένο παράθυρο πλοήγησης που δείχνει ακριβώς αυτό που χρειάζεστε.
Εάν χρησιμοποιείτε μόνο Εισερχόμενα, Απεσταλμένα, Διαγραμμένα και Αρχειοθέτηση, αυτός ο οδηγός μάλλον δεν είναι για εσάς. Απλώς προσθέστε αυτούς τους φακέλους στα Αγαπημένα σας (το οποίο μπορείτε να μάθετε πώς να το κάνετε στον οδηγό μας στο παράθυρο πλοήγησης) και είστε έτοιμοι. Αλλά αν έχετε πολλούς φακέλους, πρόσβαση σε διάφορα κοινόχρηστα γραμματοκιβώτια ή αν είστε μέλος πολλών ομάδων του Office 365, μπορεί να βρείτε το παράθυρο πλοήγησης λίγο υπερβολικό και ακατάστατο. Η προσθήκη όλων των φακέλων που θέλετε στα Αγαπημένα απλώς δεν θα κόψει, καθώς είναι πάρα πολλοί για να διατηρηθούν οργανωμένοι.
Αντίθετα, μπορείτε να δημιουργήσετε το δικό σας προσαρμοσμένο παράθυρο πλοήγησης που περιέχει ακριβώς αυτό που θέλετε και τίποτα άλλο. Για να το κάνετε αυτό, κάντε κλικ στο εικονίδιο “Συντομεύσεις” στο κάτω μέρος του παραθύρου πλοήγησης.

Αυτό θα ανοίξει το κενό παράθυρο Συντομεύσεων.

Για να προσθέσετε μια συντόμευση στο παράθυρο, κάντε δεξί κλικ στον τίτλο “Συντομεύσεις” (το δεξί κλικ οπουδήποτε αλλού στο παράθυρο δεν θα κάνει τίποτα) και επιλέξτε “Νέα συντόμευση”.

Θα ανοίξει ο πίνακας “Προσθήκη στο παράθυρο φακέλου”, ο οποίος εμφανίζει όλα τα διαθέσιμα γραμματοκιβώτιά σας. Επιλέξτε έναν φάκελο που θέλετε να προσθέσετε στο παράθυρο Συντομεύσεις και, στη συνέχεια, κάντε κλικ στο “OK” (ή κάντε διπλό κλικ στο φάκελο).

Αυτό θα προσθέσει τον φάκελο στο παράθυρο Συντομεύσεις. Μπορείτε να προσθέσετε όσους φακέλους θέλετε από οποιαδήποτε γραμματοκιβώτια έχετε πρόσβαση.

Αυτό δεν είναι τόσο προσεγμένο όσο θα μπορούσε να είναι, επομένως θα προσθέσουμε μια νέα ομάδα συντομεύσεων και θα μετακινήσουμε μερικούς από τους φακέλους. Πρώτα, κάντε ξανά δεξί κλικ στην κεφαλίδα “Συντομεύσεις” και, στη συνέχεια, επιλέξτε “Νέα ομάδα συντομεύσεων”.

Αυτό δημιουργεί ένα νέο πλαίσιο κειμένου το οποίο μπορείτε να μετονομάσετε σε οτιδήποτε θέλετε.

Δώστε στην ομάδα σας ένα όνομα – έχουμε πάει με το “Work” – και μετά πατήστε Enter. Τώρα μπορείτε είτε να κάνετε δεξί κλικ στο νέο όνομα της ομάδας σας και να προσθέσετε νέες συντομεύσεις ή να κάνετε μεταφορά και απόθεση συντομεύσεων που έχετε ήδη προσθέσει. Σύραμε και αποθέσαμε 3 από τις συντομεύσεις που προσθέσαμε νωρίτερα.

Μπορείτε επίσης να κάνετε δεξί κλικ σε μια συντόμευση και να χρησιμοποιήσετε τις επιλογές “Move Up” και “Move Down”.

Ίσως έχετε παρατηρήσει ότι δεν μπορείτε να προσθέσετε συντομεύσεις στις ομάδες του Office 365 στον πίνακα “Προσθήκη στο παράθυρο φακέλου”. Ωστόσο, μπορείτε να προσθέσετε συντομεύσεις σε φακέλους των Windows. Ανοίξτε την Εξερεύνηση των Windows, βρείτε το φάκελο που θέλετε και, στη συνέχεια, σύρετέ τον στην κεφαλίδα “Συντομεύσεις” (ή σε μια κεφαλίδα ομάδας που έχετε δημιουργήσει).

Μια επεξήγηση εργαλείου “Σύνδεσμος” θα εμφανιστεί όταν τοποθετείτε το δείκτη του ποντικιού πάνω από την κεφαλίδα της ομάδας, οπότε μπορείτε να αποθέσετε τη συντόμευση φακέλου στην ομάδα.
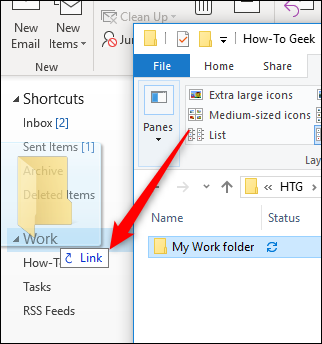

Μπορείτε επίσης να σύρετε και να αποθέσετε συντομεύσεις σε αρχεία στο παράθυρο Συντομεύσεις, καθιστώντας αυτό έναν εξαιρετικό τρόπο για να ομαδοποιήσετε όλη την εργασία σας σε ένα παράθυρο.

Δεν μπορείτε να προσθέσετε διευθύνσεις URL απευθείας από ένα πρόγραμμα περιήγησης, αλλά μπορείτε να δημιουργήσετε μια συντόμευση σε μια διεύθυνση URL σε έναν φάκελο και στη συνέχεια να τη σύρετε ακριβώς όπως ένα αρχείο. Όταν κάνετε κλικ στη συντόμευση, θα ανοίξει στο προεπιλεγμένο πρόγραμμα περιήγησής σας, όπως και κάθε άλλος σύνδεσμος. Αυτό σημαίνει ότι εάν έχετε μια διεύθυνση URL ιστού για μια ομάδα του Office 365, μπορείτε ακόμα να την προσθέσετε στο παράθυρο Συντομεύσεις.
Αφού ρυθμίσετε το παράθυρο συντόμευσης όπως το θέλετε, μπορείτε να το χρησιμοποιήσετε αντί για το προεπιλεγμένο παράθυρο πλοήγησης. Το Outlook θα ανοίξει με όποιο παράθυρο είχατε ανοιχτό όταν κλείσατε το Outlook, επομένως δεν χρειάζεται ποτέ να επιστρέψετε στο παράθυρο πλοήγησης εκτός και αν το θέλετε.

