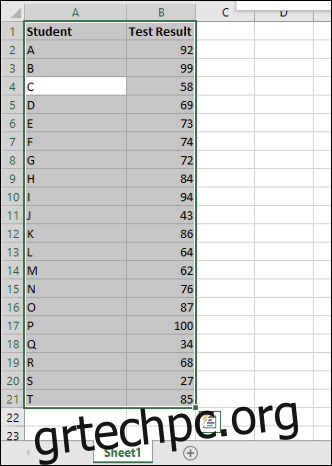Τα ιστογράμματα είναι ένα χρήσιμο εργαλείο στην ανάλυση δεδομένων συχνότητας, προσφέροντας στους χρήστες τη δυνατότητα να ταξινομούν τα δεδομένα σε ομαδοποιήσεις (που ονομάζονται αριθμοί bin) σε ένα οπτικό γράφημα, παρόμοιο με ένα γράφημα ράβδων. Δείτε πώς μπορείτε να τα δημιουργήσετε στο Microsoft Excel.
Εάν θέλετε να δημιουργήσετε ιστογράμματα στο Excel, θα χρειαστεί να χρησιμοποιήσετε το Excel 2016 ή μεταγενέστερο. Προηγούμενες εκδόσεις του Office (Excel 2013 και προηγούμενες) δεν διαθέτουν αυτήν τη δυνατότητα.
Πώς να δημιουργήσετε ένα ιστόγραμμα στο Excel
Με απλά λόγια, η ανάλυση δεδομένων συχνότητας περιλαμβάνει τη λήψη ενός συνόλου δεδομένων και την προσπάθεια να προσδιοριστεί πόσο συχνά εμφανίζονται αυτά τα δεδομένα. Μπορεί, για παράδειγμα, να ψάχνετε να λάβετε ένα σύνολο αποτελεσμάτων μαθητικού τεστ και να προσδιορίσετε πόσο συχνά εμφανίζονται αυτά τα αποτελέσματα ή πόσο συχνά τα αποτελέσματα εμπίπτουν σε ορισμένα όρια βαθμών.
Τα ιστογράμματα διευκολύνουν τη λήψη αυτού του είδους δεδομένων και την οπτικοποίηση τους σε ένα γράφημα του Excel.
Μπορείτε να το κάνετε αυτό ανοίγοντας το Microsoft Excel και επιλέγοντας τα δεδομένα σας. Μπορείτε να επιλέξετε τα δεδομένα με μη αυτόματο τρόπο ή επιλέγοντας ένα κελί εντός του εύρους σας και πατώντας Ctrl+A στο πληκτρολόγιό σας.
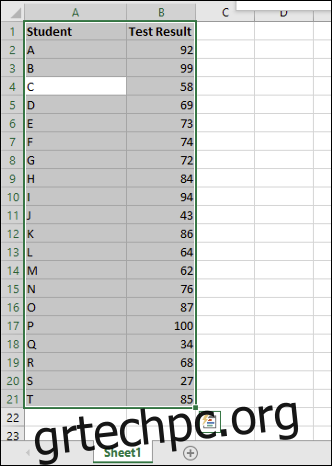
Με επιλεγμένα τα δεδομένα σας, επιλέξτε την καρτέλα “Εισαγωγή” στη γραμμή κορδέλας. Οι διάφορες επιλογές γραφήματος που έχετε στη διάθεσή σας θα παρατίθενται στην ενότητα “Διαγράμματα” στη μέση.
Κάντε κλικ στο κουμπί «Εισαγωγή στατιστικού γραφήματος» για να δείτε μια λίστα με τα διαθέσιμα γραφήματα.

Αυτό θα εισαγάγει ένα γράφημα ιστογράμματος στο υπολογιστικό φύλλο του Excel. Το Excel θα προσπαθήσει να προσδιορίσει τον τρόπο αυτόματης διαμόρφωσης του γραφήματος, αλλά ίσως χρειαστεί να κάνετε αλλαγές με μη αυτόματο τρόπο μετά την εισαγωγή του γραφήματος.
Μορφοποίηση γραφήματος ιστογράμματος
Αφού εισαγάγετε ένα ιστόγραμμα στο φύλλο εργασίας του Microsoft Excel, μπορείτε να κάνετε αλλαγές σε αυτό κάνοντας δεξί κλικ στις ετικέτες των αξόνων του γραφήματος και πατώντας την επιλογή “Μορφοποίηση άξονα”.

Το Excel θα προσπαθήσει να προσδιορίσει τους κάδους (ομαδοποιήσεις) που θα χρησιμοποιήσει για το γράφημά σας, αλλά ίσως χρειαστεί να το αλλάξετε μόνοι σας. Για παράδειγμα, για μια λίστα αποτελεσμάτων μαθητών από τα 100, ίσως προτιμήσετε να ομαδοποιήσετε τα αποτελέσματα σε όρια βαθμών που εμφανίζονται σε ομάδες των 10.
Μπορείτε να αφήσετε την επιλογή ομαδοποίησης κάδου του Excel, αφήνοντας ανέπαφη την επιλογή «Κατά κατηγορία» κάτω από το μενού «Μορφοποίηση Άξονα» που εμφανίζεται στα δεξιά. Ωστόσο, εάν θέλετε να αλλάξετε αυτές τις ρυθμίσεις, μεταβείτε σε άλλη επιλογή.
Για παράδειγμα, η “Κατά κατηγορία” θα χρησιμοποιήσει την πρώτη κατηγορία στο εύρος δεδομένων σας για να ομαδοποιήσει δεδομένα. Για μια λίστα με τα αποτελέσματα των τεστ μαθητών, αυτό θα διαχωρίσει κάθε αποτέλεσμα ανά μαθητή, κάτι που δεν θα ήταν τόσο χρήσιμο για αυτού του είδους την ανάλυση.
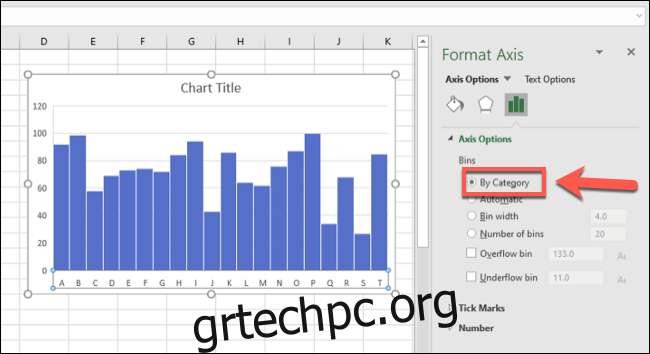
Χρησιμοποιώντας την επιλογή “Bin Width”, μπορείτε να συνδυάσετε τα δεδομένα σας σε διαφορετικές ομάδες.
Αναφερόμενοι στο παράδειγμά μας για τα αποτελέσματα των δοκιμών μαθητών, μπορείτε να τα ομαδοποιήσετε σε ομάδες των 10 ορίζοντας την τιμή “Bin Width” σε 10.
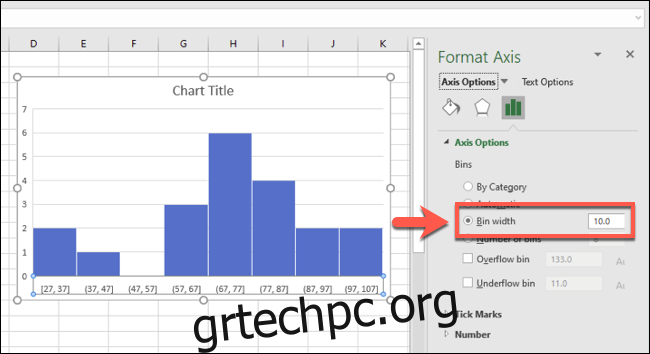
Οι περιοχές του κάτω άξονα ξεκινούν με τον μικρότερο αριθμό. Η πρώτη ομαδοποίηση κάδου, για παράδειγμα, εμφανίζεται ως “[27, 37]” ενώ η μεγαλύτερη γκάμα τελειώνει με “[97, 107]», παρά το μέγιστο αποτέλεσμα του τεστ που παραμένει 100.
Η επιλογή “Αριθμός δοχείων” μπορεί να λειτουργήσει με παρόμοιο τρόπο, ορίζοντας έναν σταθερό αριθμό δοχείων που θα εμφανίζονται στο γράφημά σας. Ο ορισμός 10 δοχείων εδώ, για παράδειγμα, θα ομαδοποιήσει επίσης τα αποτελέσματα σε ομάδες των 10.
Για το παράδειγμά μας, το χαμηλότερο αποτέλεσμα είναι 27, επομένως ο πρώτος κάδος ξεκινά με 27. Ο υψηλότερος αριθμός σε αυτό το εύρος είναι 34, επομένως η ετικέτα άξονα για αυτόν τον κάδο εμφανίζεται ως “27, 34”. Αυτό εξασφαλίζει όσο το δυνατόν ισότιμη κατανομή των ομαδοποιήσεων κάδων.
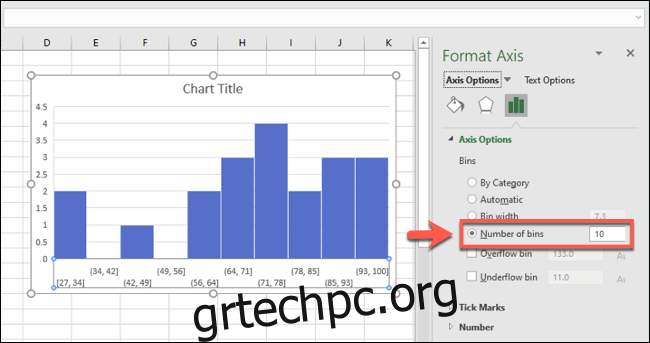
Για το παράδειγμα των αποτελεσμάτων των μαθητών, αυτή μπορεί να μην είναι η καλύτερη επιλογή. Ωστόσο, εάν θέλετε να βεβαιωθείτε ότι εμφανίζεται πάντα ένας καθορισμένος αριθμός ομαδοποιήσεων απορριμμάτων, αυτή είναι η επιλογή που θα πρέπει να χρησιμοποιήσετε.
Μπορείτε επίσης να χωρίσετε τα δεδομένα σε δύο με τους κάδους υπερχείλισης και υπορροής. Για παράδειγμα, εάν θέλετε να αναλύσετε προσεκτικά δεδομένα κάτω ή πάνω από έναν συγκεκριμένο αριθμό, θα μπορούσατε να επιλέξετε για να ενεργοποιήσετε την επιλογή «Κάδος υπερχείλισης» και να ορίσετε έναν αριθμό ανάλογα.
Για παράδειγμα, εάν θέλετε να αναλύσετε ποσοστά επιτυχίας μαθητή κάτω από 50, θα μπορούσατε να ενεργοποιήσετε και να ορίσετε την τιμή “Κάδος υπερχείλισης” στο 50. Οι περιοχές κάδων κάτω από 50 θα εξακολουθούν να εμφανίζονται, αλλά τα δεδομένα άνω των 50 θα ομαδοποιούνται στον κατάλληλο κάδο υπερχείλισης .
Αυτό λειτουργεί σε συνδυασμό με άλλες μορφές ομαδοποίησης bin, όπως κατά πλάτος κάδου.
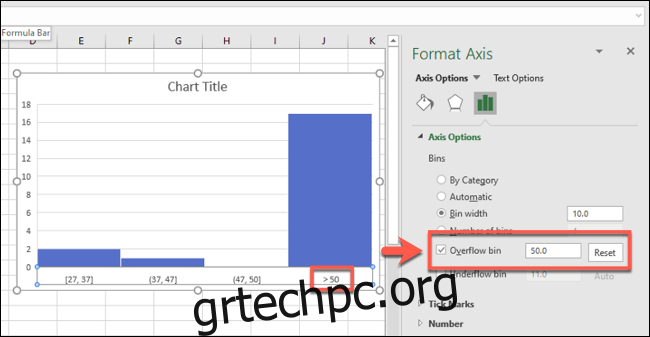
Το ίδιο ισχύει και για τους κάδους υπορροής.
Για παράδειγμα, εάν ένα ποσοστό αποτυχίας είναι 50, θα μπορούσατε να αποφασίσετε να ορίσετε την επιλογή “Κάδος υπορροής” σε 50. Άλλες ομαδοποιήσεις δοχείων θα εμφανίζονται κανονικά, αλλά τα δεδομένα κάτω από 50 θα ομαδοποιούνται στην κατάλληλη ενότητα κάδου υπορροής.
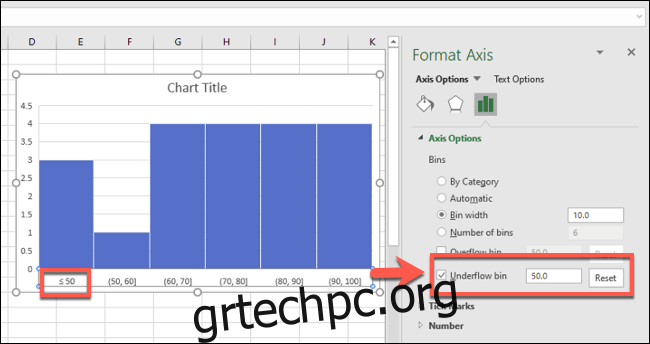
Μπορείτε επίσης να κάνετε αισθητικές αλλαγές στο γράφημα ιστογράμματος, συμπεριλαμβανομένης της αντικατάστασης των ετικετών τίτλου και άξονα, κάνοντας διπλό κλικ σε αυτές τις περιοχές. Περαιτέρω αλλαγές στα χρώματα και τις επιλογές του κειμένου και της γραμμής μπορούν να γίνουν κάνοντας δεξί κλικ στο ίδιο το γράφημα και επιλέγοντας την επιλογή «Μορφοποίηση περιοχής γραφήματος».
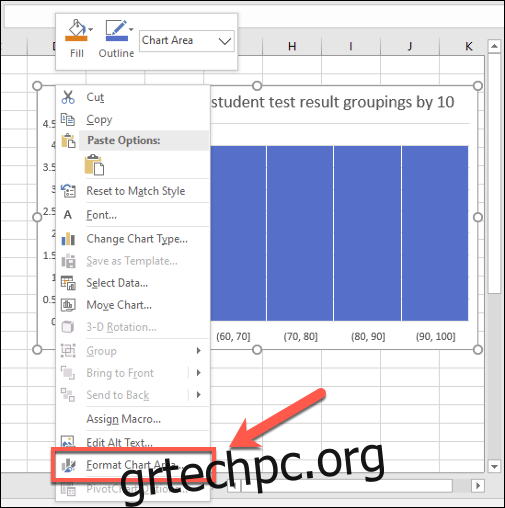
Οι τυπικές επιλογές για τη μορφοποίηση του γραφήματος σας, συμπεριλαμβανομένης της αλλαγής των επιλογών περιγράμματος και γεμίσματος γραμμής, θα εμφανιστούν στο μενού «Μορφοποίηση περιοχής γραφήματος» στα δεξιά.