Τα Φύλλα Google έχουν πολλές χρήσιμες λειτουργίες που τα καθιστούν πιο λειτουργικά από οποιοδήποτε κανονικό υπολογιστικό φύλλο. Σας δίνει τη δυνατότητα να δημιουργείτε δυναμικά ημερολόγια που μπορούν εύκολα να επεξεργαστούν για άτομα με ευέλικτα χρονοδιαγράμματα.
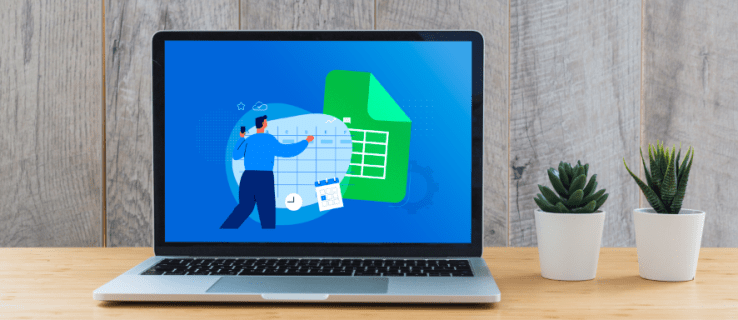
Σε αυτό το άρθρο, θα σας δείξουμε πώς να δημιουργήσετε ένα ημερολόγιο στα Φύλλα Google, μαζί με πολλές συμβουλές για να κάνετε τα Φύλλα Google πιο λειτουργικά.
Πίνακας περιεχομένων
Πώς να δημιουργήσετε ένα ημερολόγιο στα Φύλλα Google σε έναν υπολογιστή
Καθώς τα Φύλλα Google αρχικά δημιουργήθηκαν για χρήση με επιτραπέζιους υπολογιστές, η δημιουργία ημερολογίου σε υπολογιστή είναι η πιο εύκολη μέθοδος λόγω της διαθεσιμότητας του πληκτρολογίου και του ποντικιού. Κάνουν την επεξεργασία κελιών και την εισαγωγή δεδομένων και τύπων πολύ πιο εύκολη σε έναν επιτραπέζιο υπολογιστή σε αντίθεση με μια φορητή συσκευή. Για να δημιουργήσετε ένα ημερολόγιο στα Φύλλα Google σε υπολογιστή, ακολουθήστε τα εξής βήματα:
- Ανοίξτε ένα νέο αρχείο στα Φύλλα Google ή πληκτρολογήστε “sheets.new” στο Google Chrome για να δημιουργήσετε αυτόματα ένα κενό φύλλο.

- Κάντε κλικ στο “Αρχείο”, τοποθετήστε το δείκτη του ποντικιού πάνω από το “Νέο” και επιλέξτε “Από τη Συλλογή προτύπων”.
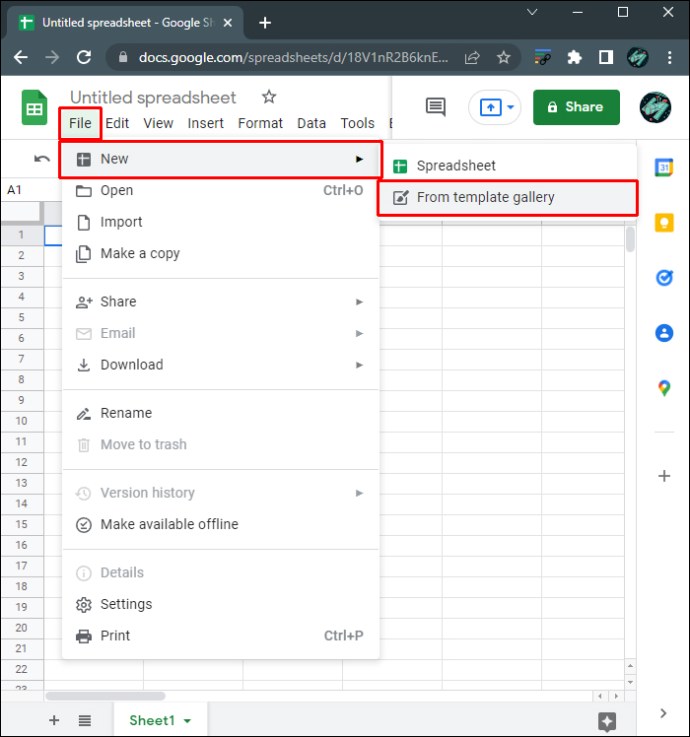
- Υπάρχουν πολλά σχέδια προτύπων για να διαλέξετε. Εάν θέλετε να χρησιμοποιήσετε ένα πρότυπο δυναμικού ημερολογίου, επιλέξτε “Ετήσιο ημερολόγιο”. Τα Φύλλα Google θα φορτώσουν το πρότυπο ημερολογίου.
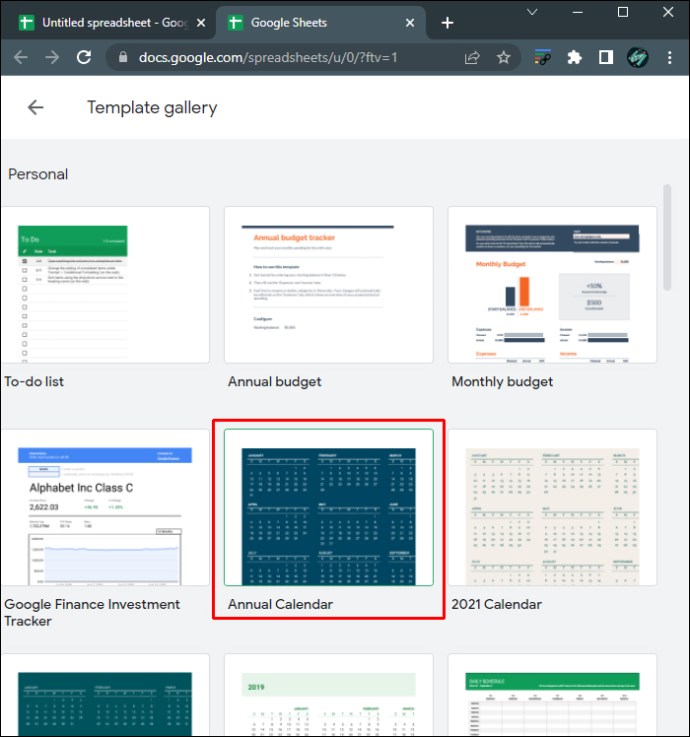
- Θα δείτε τώρα ένα πλήρως συμπληρωμένο ημερολόγιο. Στη γραμμή φύλλων παρακάτω θα δείτε ένα φύλλο για ολόκληρο το έτος μαζί με ένα ξεχωριστό φύλλο για κάθε ημερολογιακό μήνα. Θα υπάρχει επίσης ένα επιπλέον φύλλο που σας επιτρέπει να προσαρμόσετε το ημερολόγιό σας. Μπορείτε να διαγράψετε αυτό το συγκεκριμένο φύλλο αν θέλετε.
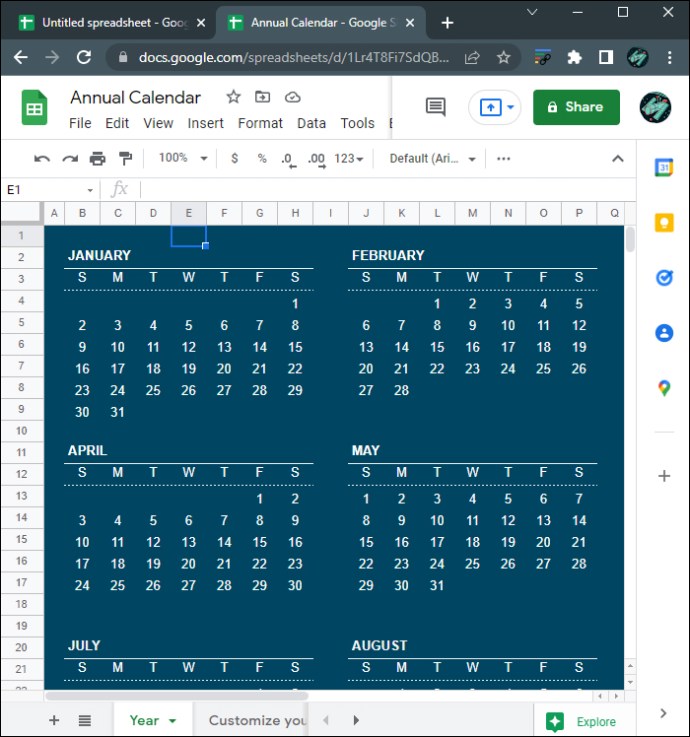
- Για να αλλάξετε το ημερολογιακό έτος, βεβαιωθείτε ότι βρίσκεστε στο φύλλο “Έτος” και, στη συνέχεια, κάντε κλικ στο μεγάλο κείμενο του έτους στα δεξιά.
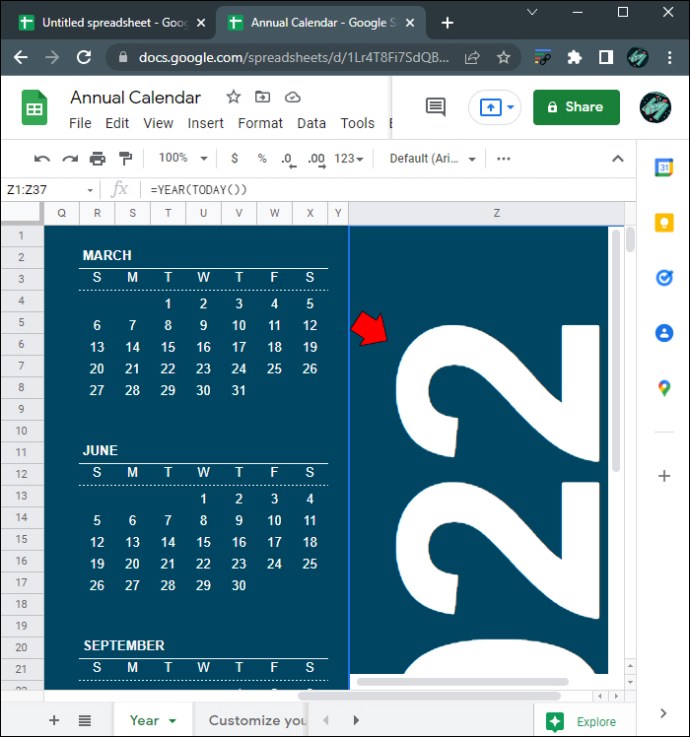
- Ο τύπος θα δείχνει “=YEAR(TODAY())” που σημαίνει ότι το τρέχον ημερολόγιο θα δείχνει το τρέχον έτος. Εάν θέλετε να το αλλάξετε σε συγκεκριμένο έτος, πληκτρολογήστε μια ημερομηνία μέσα στα εισαγωγικά μέσα στις παρενθέσεις. Για παράδειγμα, εάν θέλετε να αλλάξετε την ημερομηνία σε 2025, ο τύπος θα πρέπει να δείχνει “=YEAR(“1/01/2025″)”. Θυμηθείτε να συμπεριλάβετε τα εισαγωγικά διαφορετικά θα αντιμετωπίσετε σφάλμα #NUM.
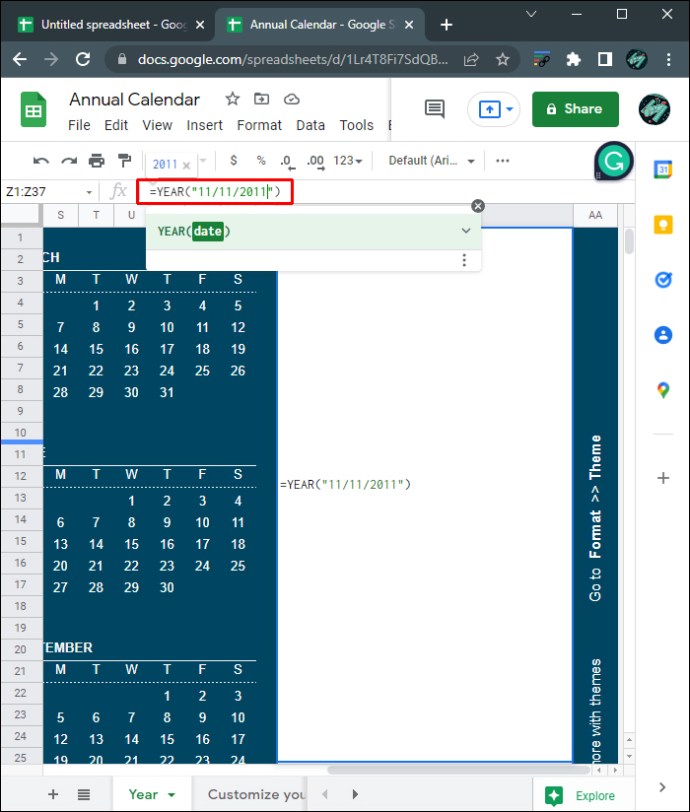
- Όταν πατάτε «Enter» κάθε μέρα θα κινείται ανάλογα με το έτος που επιλέγετε.
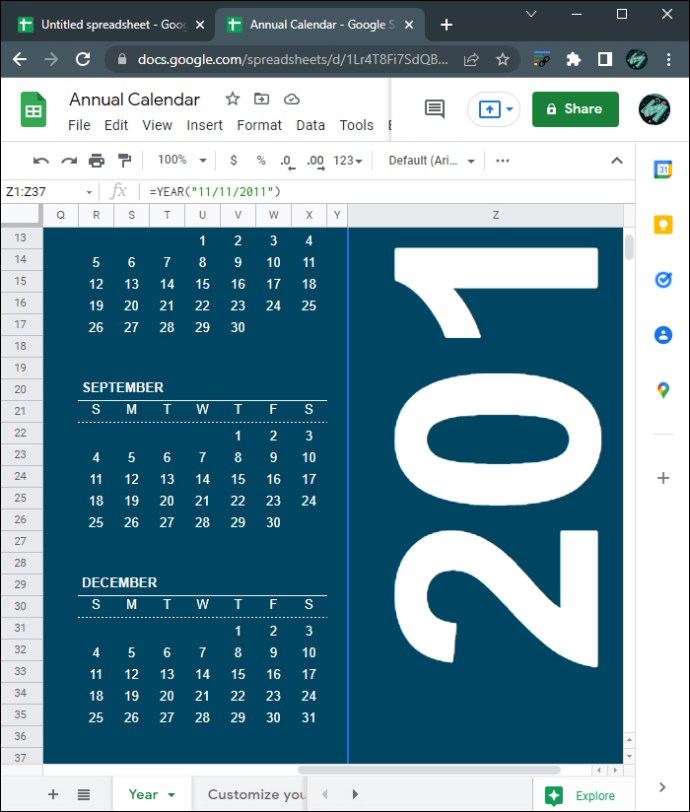
- Για να αλλάξετε το στυλ του ημερολογίου, κάντε κλικ στο «Μορφοποίηση» στο επάνω μενού και μετά επιλέξτε «Θέμα».
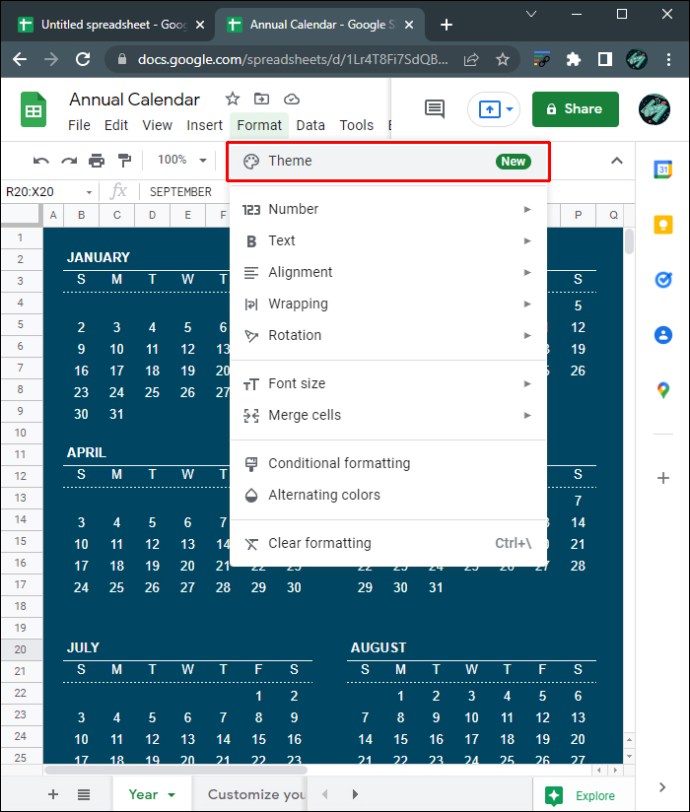
- Στα δεξιά, θα εμφανιστεί μια λίστα με πρότυπα στυλ. Κάντε κλικ σε καθένα για να δείτε πώς θα φαίνεται το κάθε θέμα.
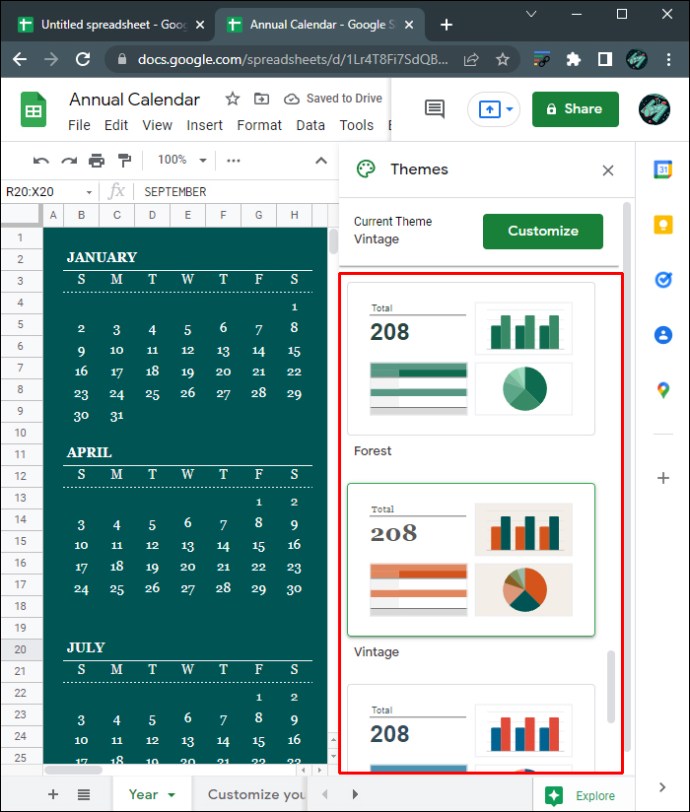
- Για να προσαρμόσετε περαιτέρω κάθε θέμα, κάντε κλικ στο κουμπί “Προσαρμογή” στο επάνω μέρος του μενού Θέματα.
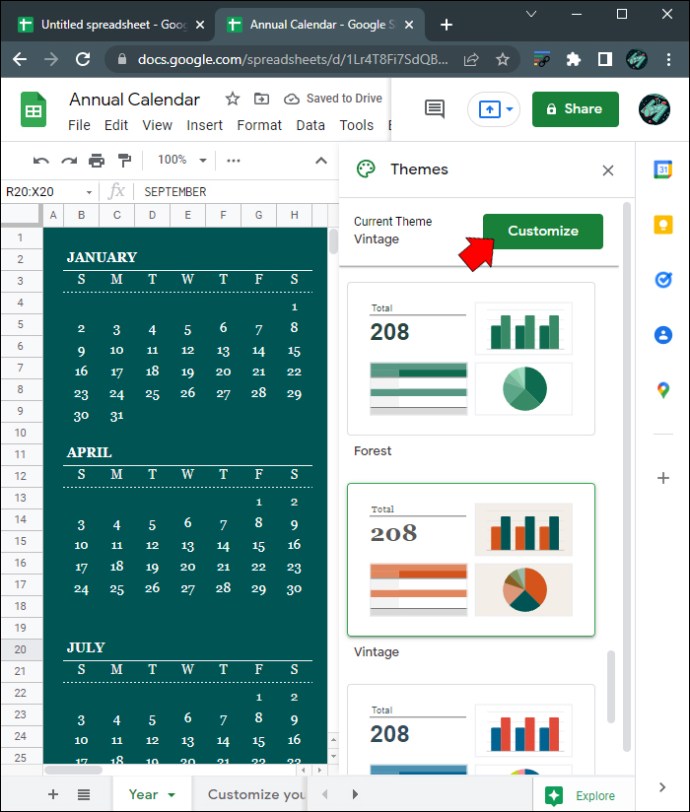
- Στην προσαρμογή, μπορείτε να αλλάξετε το στυλ γραμματοσειράς, το χρώμα γραμματοσειράς και τα χρώματα έμφασης κάθε ημερολογίου. Σημειώστε ότι τυχόν αλλαγές που πραγματοποιούνται σε οποιοδήποτε φύλλο θα επηρεάσουν όλα τα φύλλα του αρχείου.
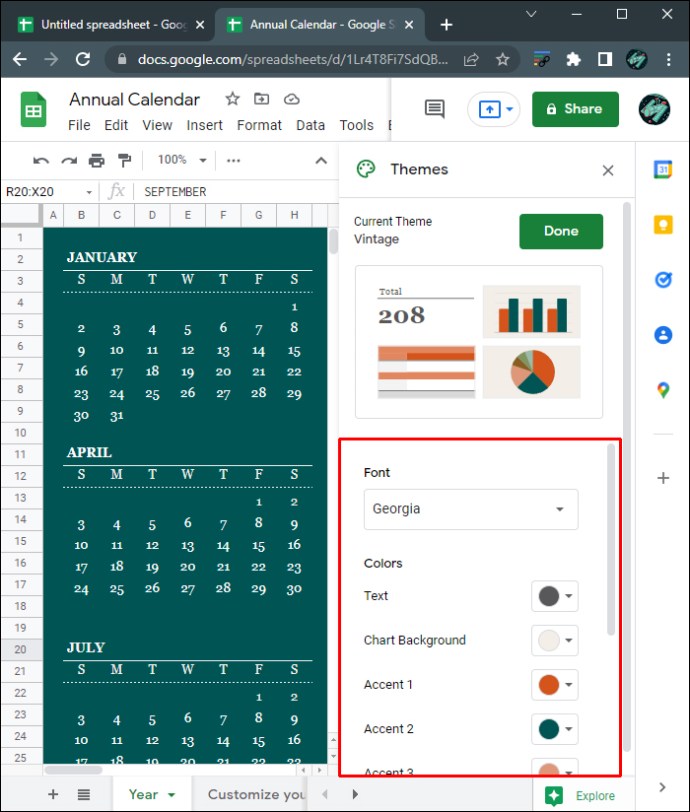
- Μόλις ολοκληρώσετε την προσαρμογή του ημερολογίου, κάντε κλικ στο “Τέλος”.
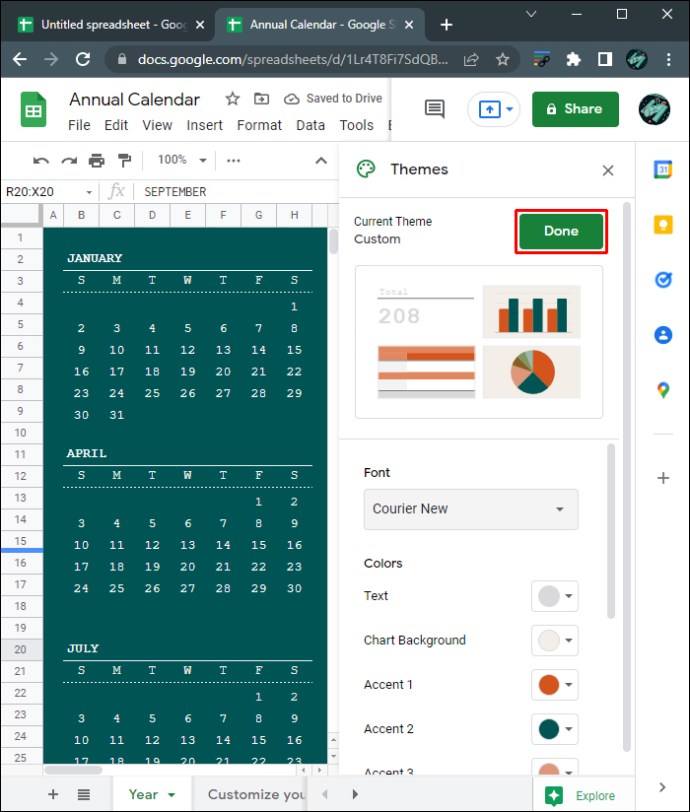
- Κατά την επεξεργασία του ημερολογίου των Φύλλων Google στο διαδίκτυο, θα αποθηκεύονται αυτόματα τυχόν αλλαγές. Εάν είστε εκτός σύνδεσης αυτήν τη στιγμή, το αρχείο θα ενημερωθεί μόλις συνδεθείτε ξανά.
- Μπορείτε να μετακινηθείτε μεταξύ του φύλλου κάθε μήνα και να προσθέσετε ή να επεξεργαστείτε τυχόν δεδομένα για κάθε ημερολογιακή ημέρα.
- Ανοίξτε ένα νέο αρχείο στα Φύλλα Google ή πληκτρολογήστε “sheets.new” στο Google Chrome για να ανοίξετε αυτόματα ένα κενό αρχείο Φύλλων Google.

- Θα χρειαστείτε μόνο επτά στήλες, επομένως διαγράψτε τις υπόλοιπες για να φαίνεται καθαρό το αρχείο. Κρατήστε πατημένο το Ctrl και, στη συνέχεια, κάντε αριστερό κλικ στις στήλες H έως Z για να τις επιλέξετε όλες.
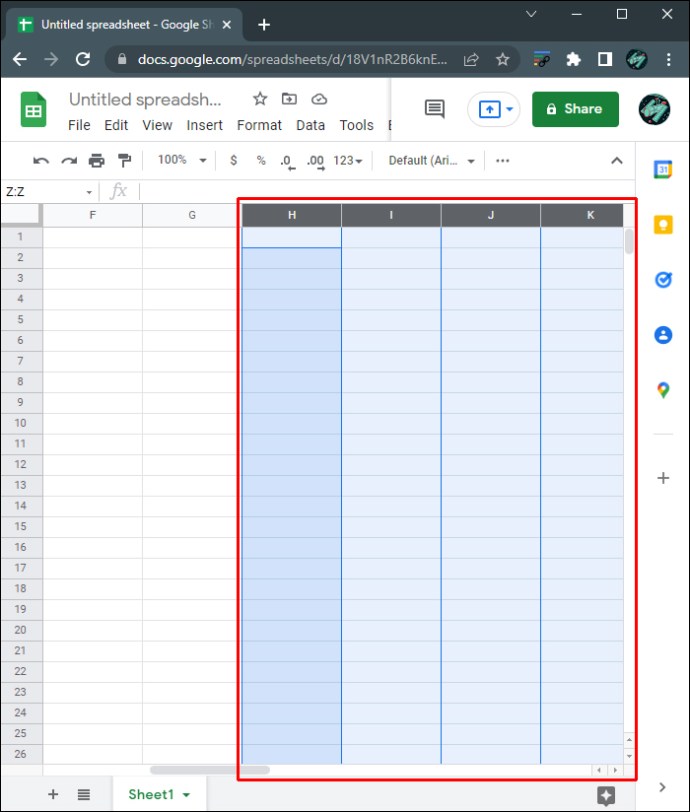
- Κάντε δεξί κλικ για να εμφανιστεί το αναδυόμενο μενού και, στη συνέχεια, επιλέξτε «Διαγραφή επιλεγμένων στηλών».
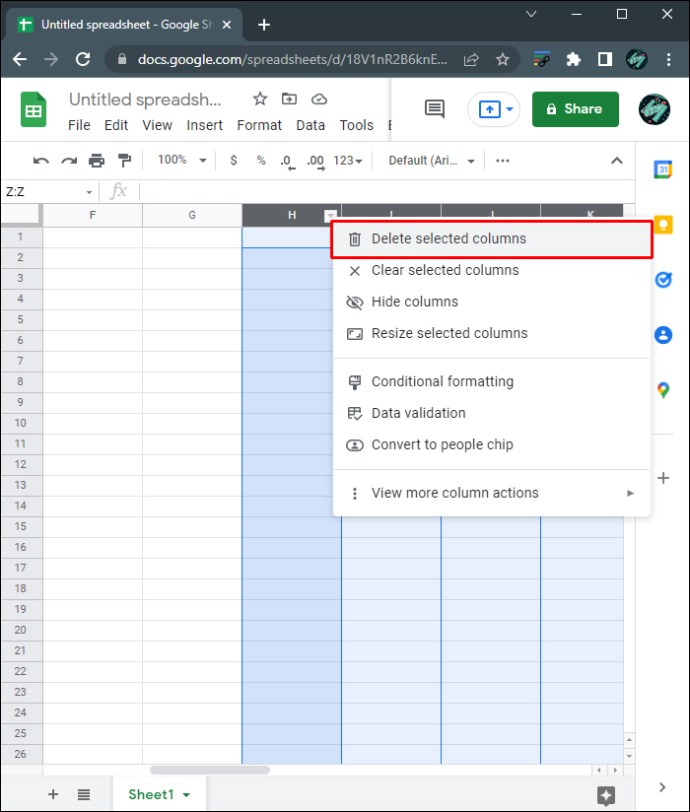
- Στην πρώτη στήλη, πρώτη σειρά, εισαγάγετε έναν μήνα και ένα τετραψήφιο έτος. Για παράδειγμα, πληκτρολογήστε “3/2022” ή “Μάρτιος 2022” στο κελί a1. Αυτό θα μορφοποιήσει το συγκεκριμένο κελί ώστε να δέχεται τον μήνα και την ημερομηνία.
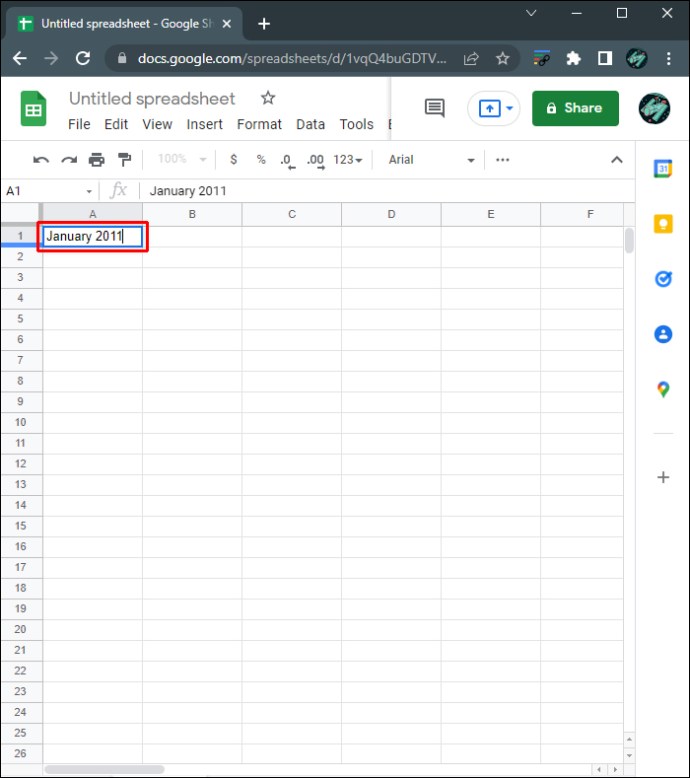
- Επιλέξτε κελιά στις σειρές A1 έως G1. Βεβαιωθείτε ότι το καθένα είναι επισημασμένο κρατώντας πατημένο το Ctrl και κάνοντας κλικ σε κάθε κελί ξεχωριστά.
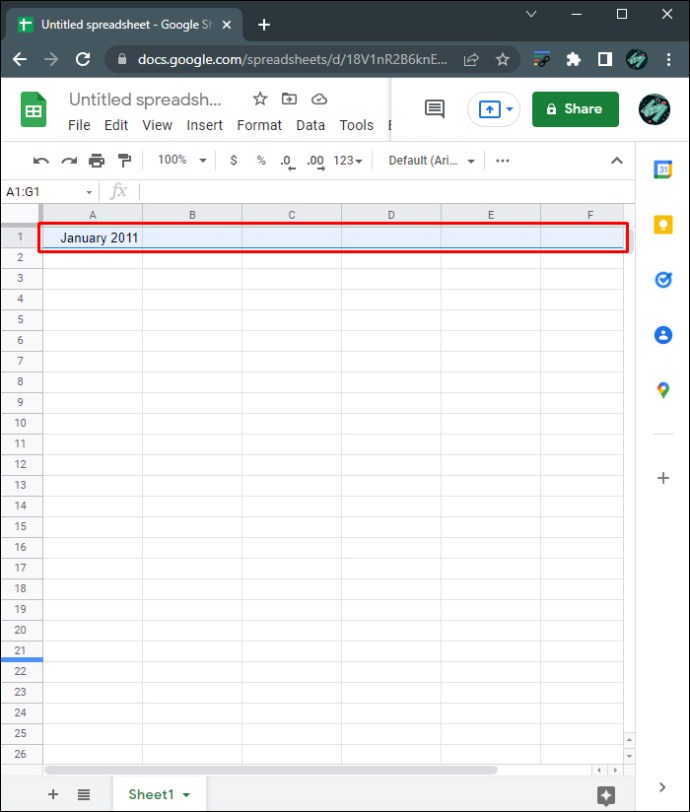
- Στο επάνω μενού, κάντε κλικ στο «Μορφοποίηση», τοποθετήστε το δείκτη του ποντικιού πάνω από τη «Συγχώνευση κελιών» και, στη συνέχεια, επιλέξτε «Συγχώνευση όλων».
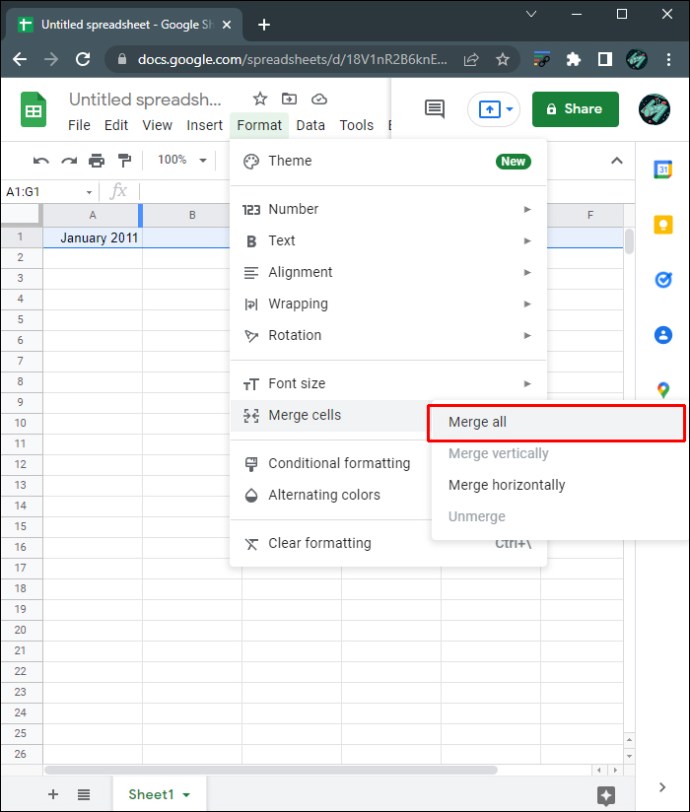
- Μπορείτε να αλλάξετε τη μορφοποίηση σε αυτό το κελί χρησιμοποιώντας τα εργαλεία στο επάνω μενού. Μπορείτε να αλλάξετε τη γραμματοσειρά, το μέγεθος της γραμματοσειράς, τη στοίχιση και άλλες λεπτομέρειες με τα διαθέσιμα εργαλεία.
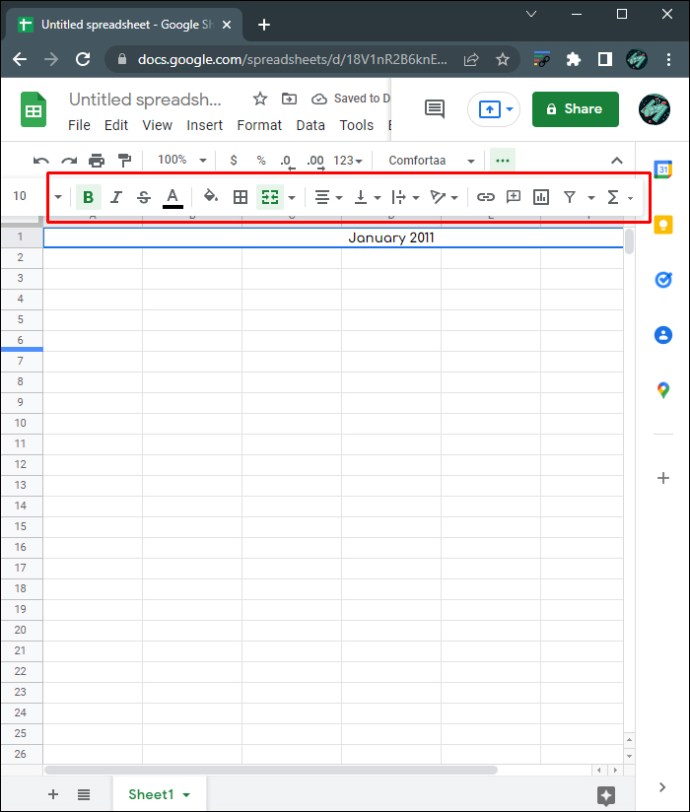
- Στις σειρές A2 έως G2, πληκτρολογήστε κάθε ημέρα αντίστοιχα. Τα κανονικά ημερολόγια ξεκινούν την Κυριακή και τελειώνουν το Σάββατο.
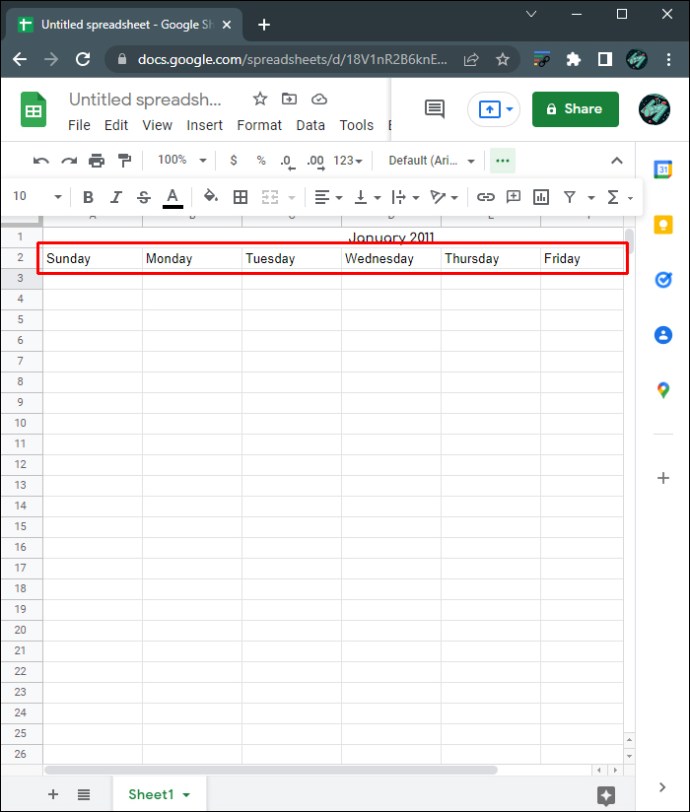
- Για να προσδιορίσετε ποια ημέρα ξεκινά η πρώτη ημέρα του μήνα, κάντε διπλό κλικ στο κελί του μήνα σας. Αυτό θα εμφανίσει ένα μικρό ημερολόγιο που δείχνει ποια ημέρα ξεκινά.
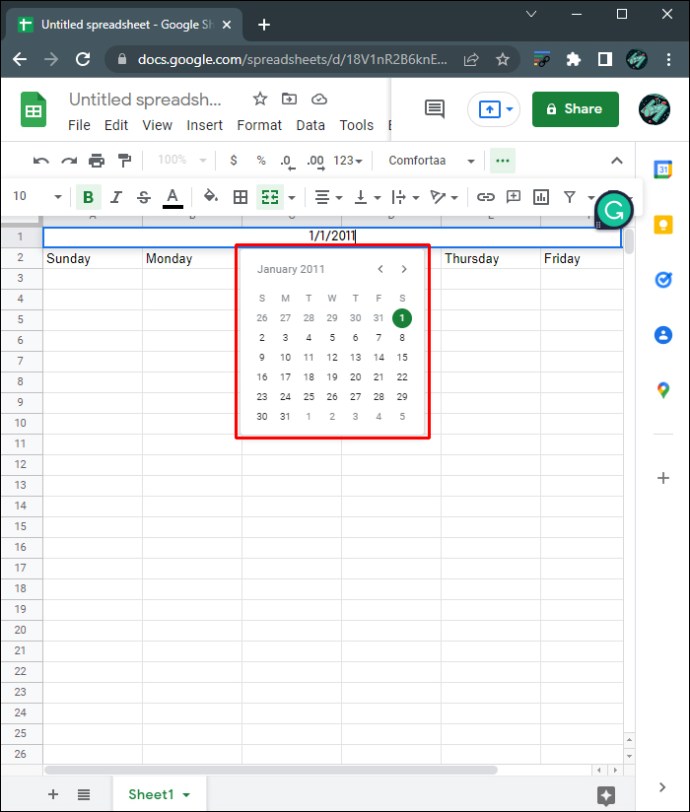
- Συμπληρώστε το ημερολόγιο. Μπορείτε να προσαρμόσετε μεμονωμένα μεγέθη κελιών χρησιμοποιώντας το εργαλείο μορφοποίησης στο επάνω μενού.
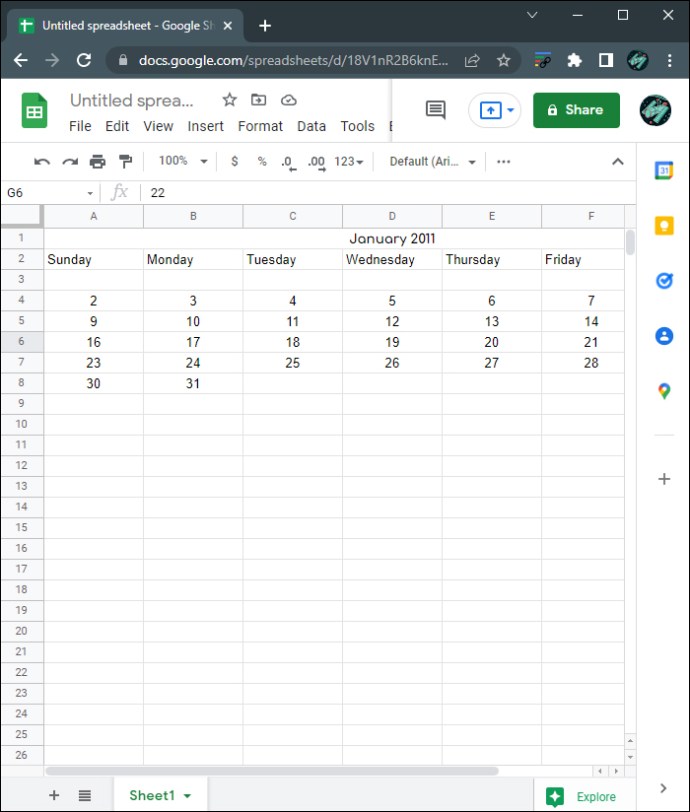
- Μόλις τελειώσετε, μπορείτε να αντιγράψετε και να επικολλήσετε αυτόν τον μήνα παρακάτω για να δημιουργήσετε πολλούς μήνες ή να τον επικολλήσετε σε ένα νέο φύλλο για να δημιουργήσετε έναν ξεχωριστό μήνα. Για να το κάνετε αυτό, κάντε κλικ και σύρετε το ποντίκι σας για να επιλέξετε ολόκληρο το ημερολόγιο και, στη συνέχεια, κάντε δεξί κλικ. Στο αναδυόμενο μενού επιλέξτε «Αντιγραφή».
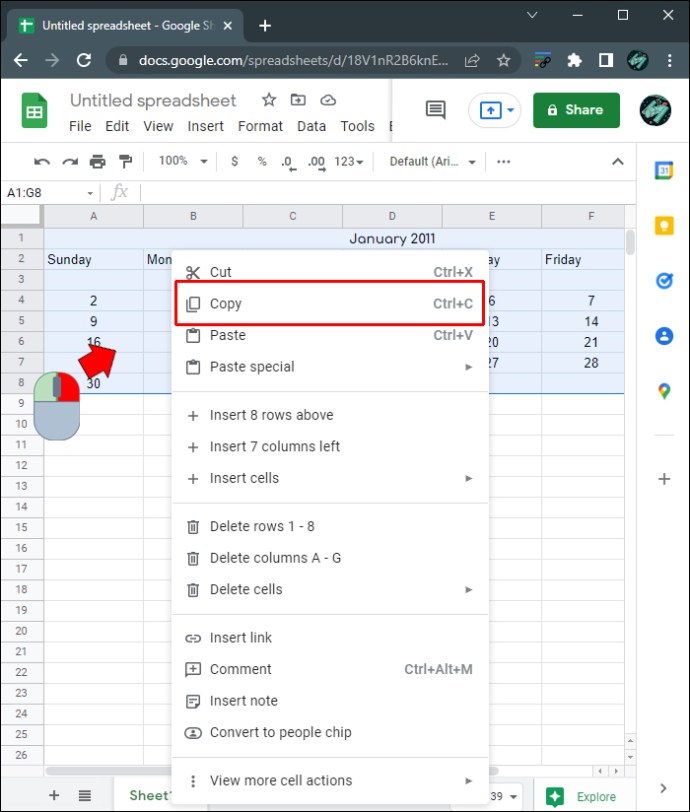
- Σε ένα νέο φύλλο ή ακριβώς κάτω από τον πρώτο μήνα, κάντε δεξί κλικ και επιλέξτε «Επικόλληση».
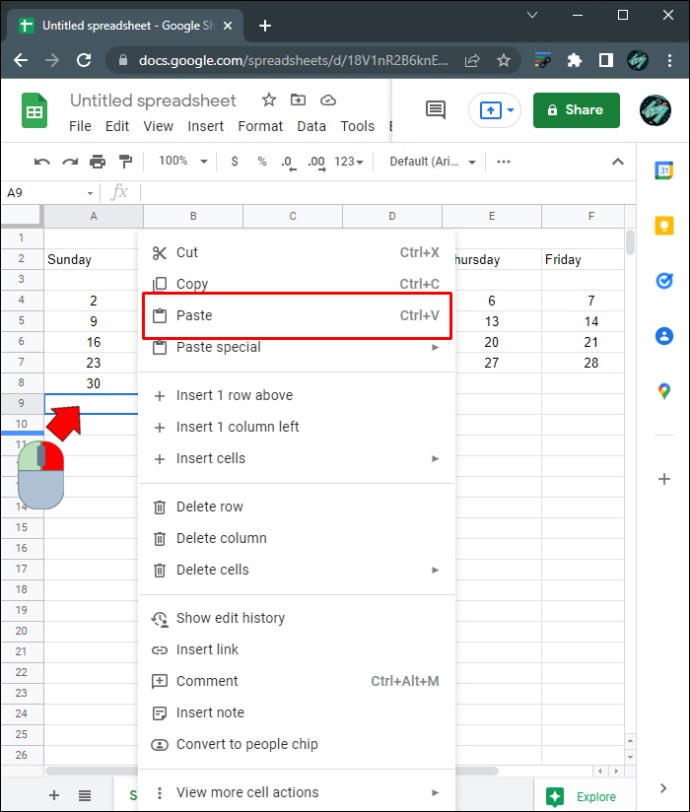
- Επεξεργαστείτε τις ημέρες όπως απαιτείται. Επαναλάβετε τη διαδικασία μέχρι να δημιουργήσετε ένα ημερολόγιο για κάθε μήνα που χρειάζεστε.
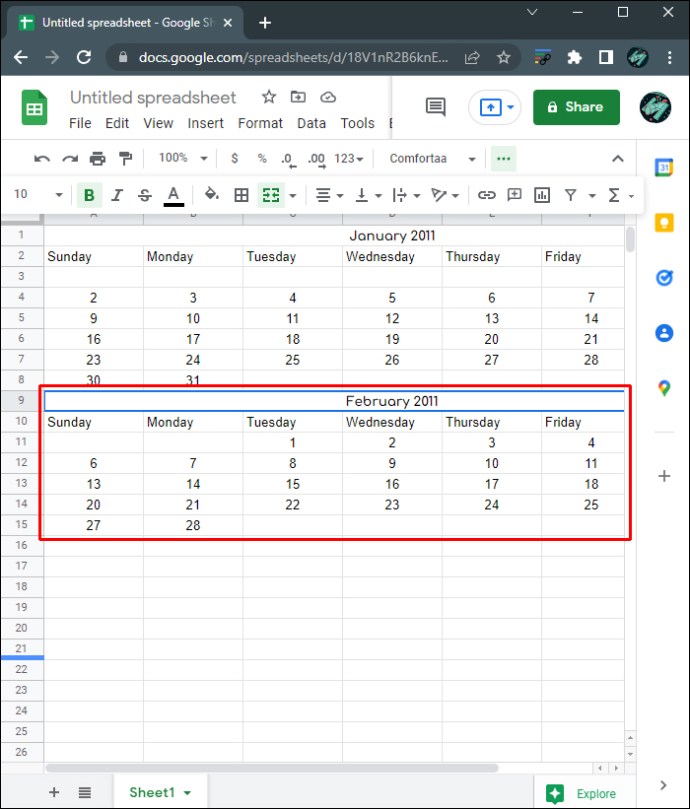
- Εάν είστε συνδεδεμένοι, όλες οι αλλαγές που έχετε κάνει θα αποθηκευτούν αυτόματα. Εάν χρησιμοποιείτε Υπολογιστικά φύλλα μέσω πρόσβασης εκτός σύνδεσης, τυχόν αλλαγές θα ενημερωθούν μόλις επιστρέψετε στο διαδίκτυο.
Πώς να δημιουργήσετε ένα ημερολόγιο στα Φύλλα Google σε ένα iPhone
Τα Φύλλα Google είναι διαθέσιμα ως εφαρμογή για κινητά για iPhone, αν και τα εργαλεία επεξεργασίας είναι περιορισμένα σε σύγκριση με την έκδοση για υπολογιστές. Ωστόσο, τα περισσότερα από τα εργαλεία μορφοποίησης που απαιτούνται για τη δημιουργία ενός ημερολογίου είναι διαθέσιμα στην έκδοση για κινητά, ώστε να μπορείτε να δημιουργήσετε ένα, αν και τα στοιχεία ελέγχου μπορεί να είναι κάπως περίεργα. Μπορείτε να δημιουργήσετε ένα ημερολόγιο στην έκδοση για φορητές συσκευές της εφαρμογής Φύλλα Google είτε με:
- Ανοίξτε την εφαρμογή Φύλλα Google. Εάν δεν το έχετε, κατεβάστε το από το Apple App Store.
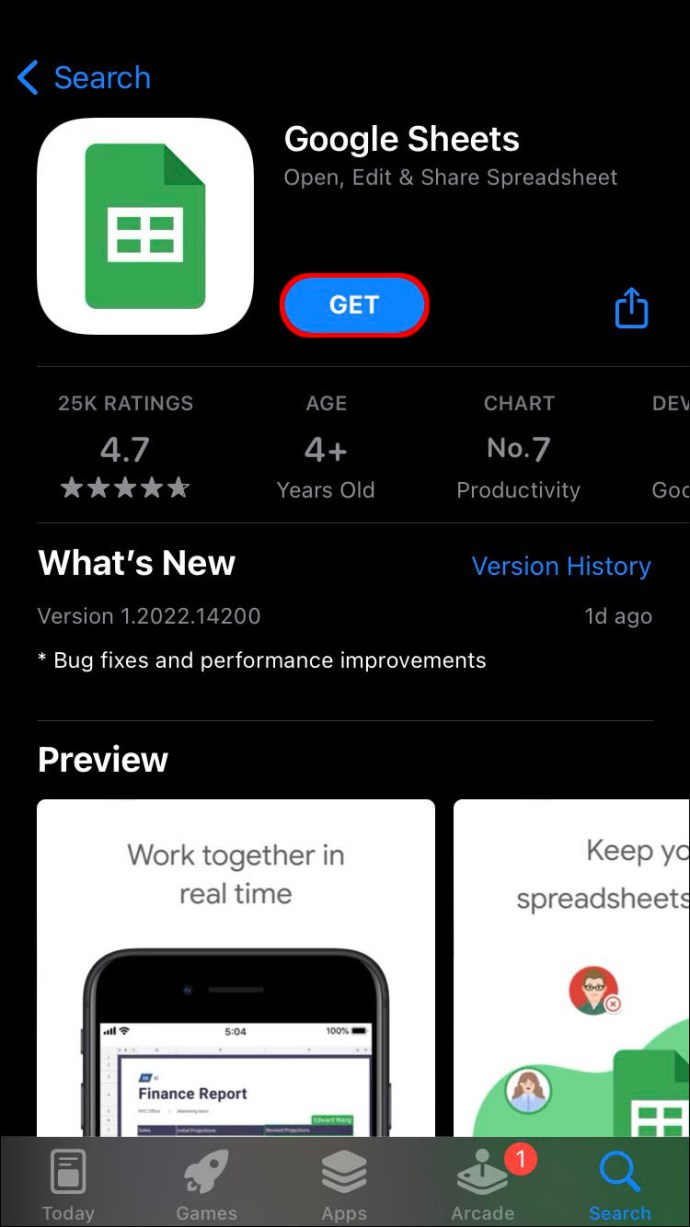
- Πατήστε στο εικονίδιο + για να δημιουργήσετε ένα νέο αρχείο Φύλλων.

- Πατήστε «Επιλογή προτύπου». Το πρότυπο Ετήσιου Ημερολογίου είναι ένα δυναμικό ημερολόγιο που αλλάζει ημέρες αυτόματα ανάλογα με το έτος. Τα άλλα πρότυπα ημερολογίου πρέπει να αλλάξουν με μη αυτόματο τρόπο. Επιλέξτε ποιο πρότυπο προτιμάτε.
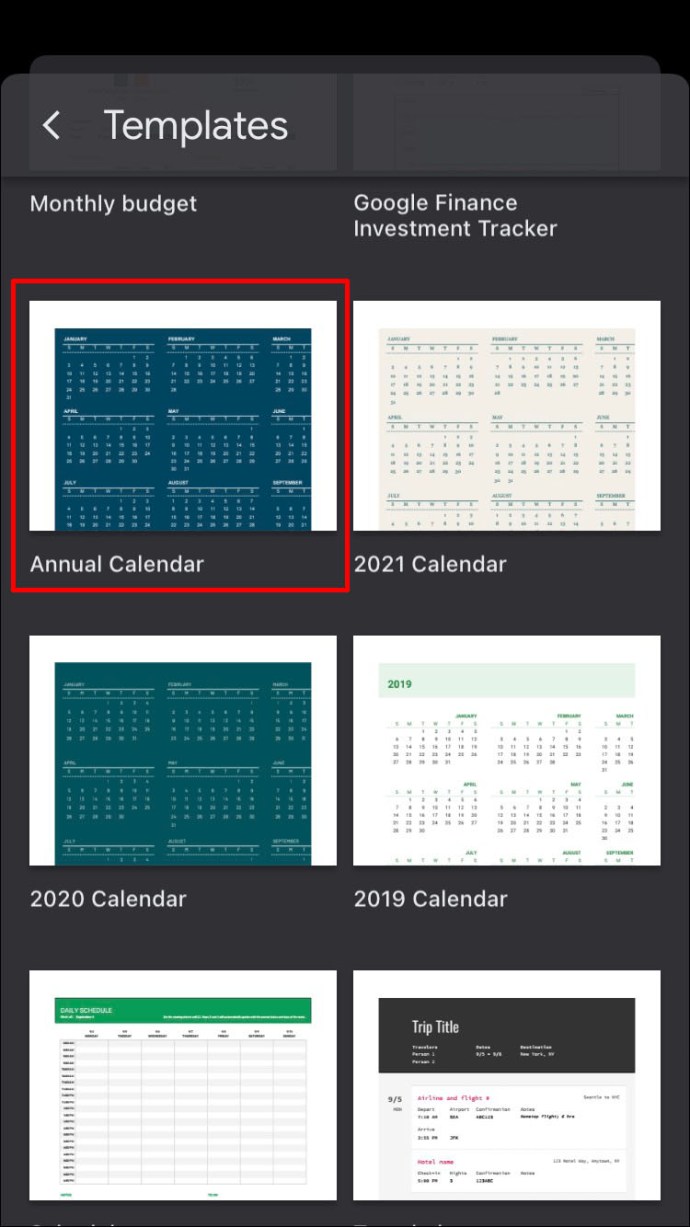
- Όπως και στην έκδοση για επιτραπέζιους υπολογιστές, πατώντας στο έτος θα μπορείτε να αλλάξετε το έτος που εμφανίζεται μέσω του τύπου “=YEAR(ΣΗΜΕΡΑ()).”
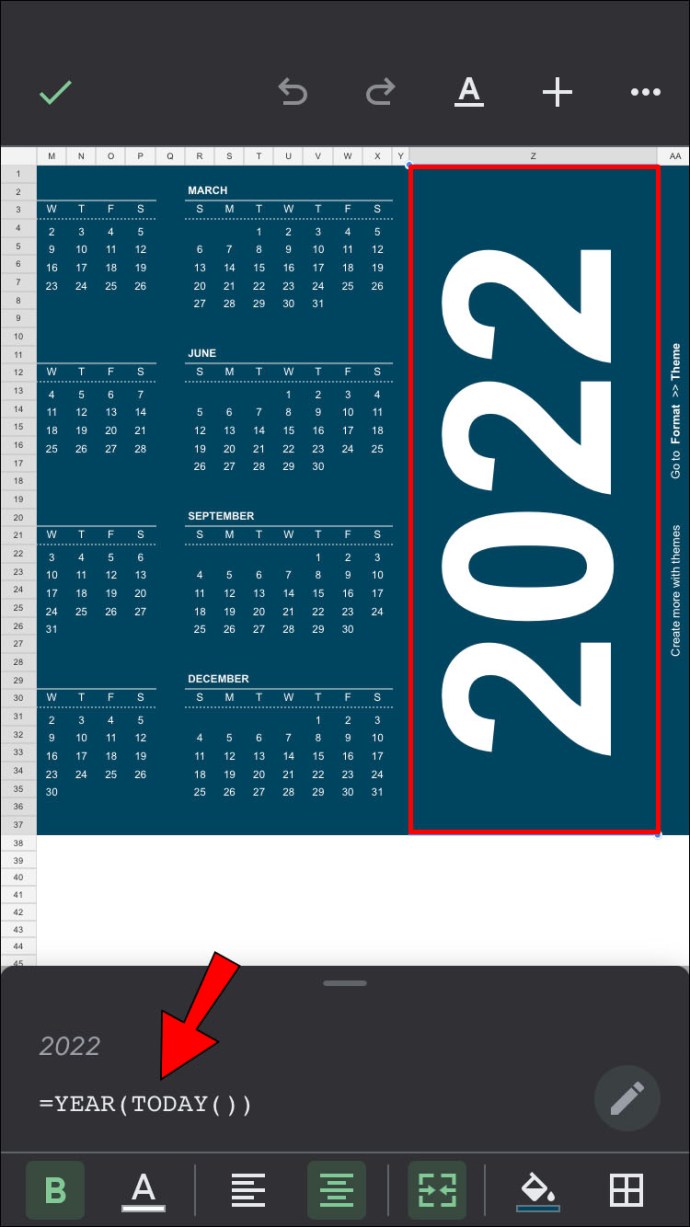
- Σε αντίθεση με την έκδοση για υπολογιστές, δεν μπορείτε να επεξεργαστείτε το πρότυπο αυτού του ημερολογίου, καθώς τα εργαλεία είναι περιορισμένα. Μπορείτε να αλλάξετε τη γραμματοσειρά και το μέγεθος γραμματοσειράς μεμονωμένων κελιών, αλλά δεν υπάρχει τρόπος να επεξεργαστείτε τα πάντα ταυτόχρονα. Ωστόσο, μπορείτε να επεξεργαστείτε το αρχείο που δημιουργήσατε σε έναν επιτραπέζιο υπολογιστή αργότερα.
- Ανοίξτε την εφαρμογή Φύλλα Google.
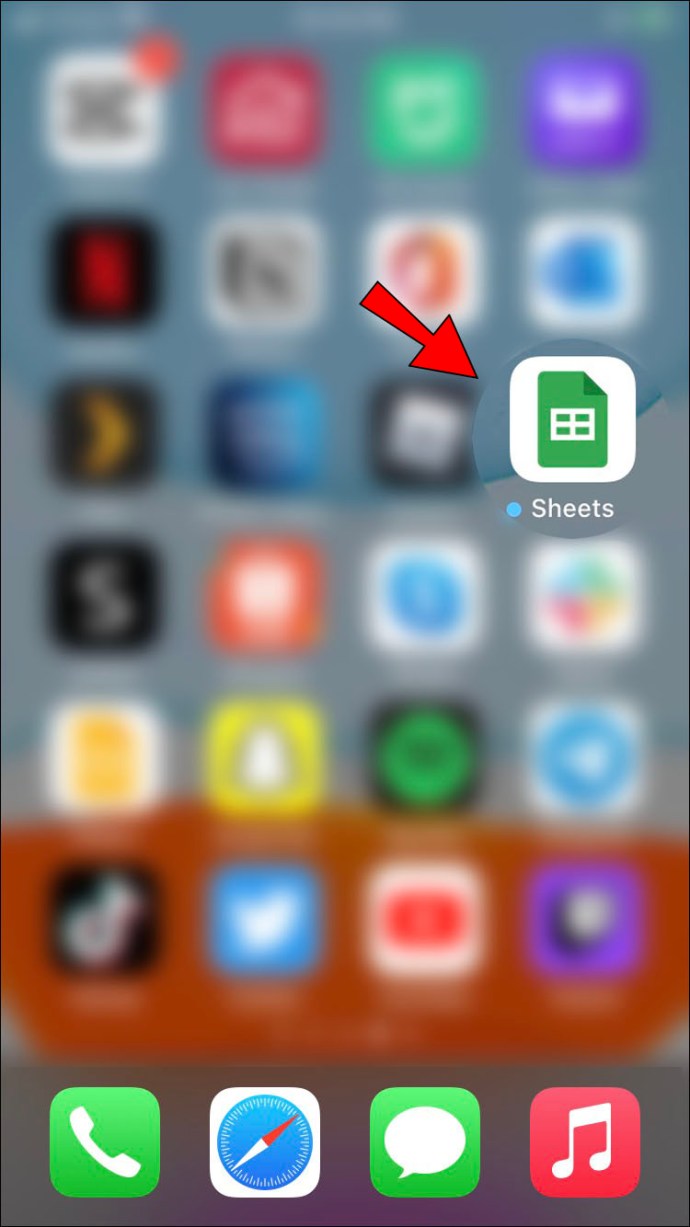
- Πατήστε στο εικονίδιο + για να δημιουργήσετε ένα νέο υπολογιστικό φύλλο.

- Επιλέξτε “Νέο υπολογιστικό φύλλο”.
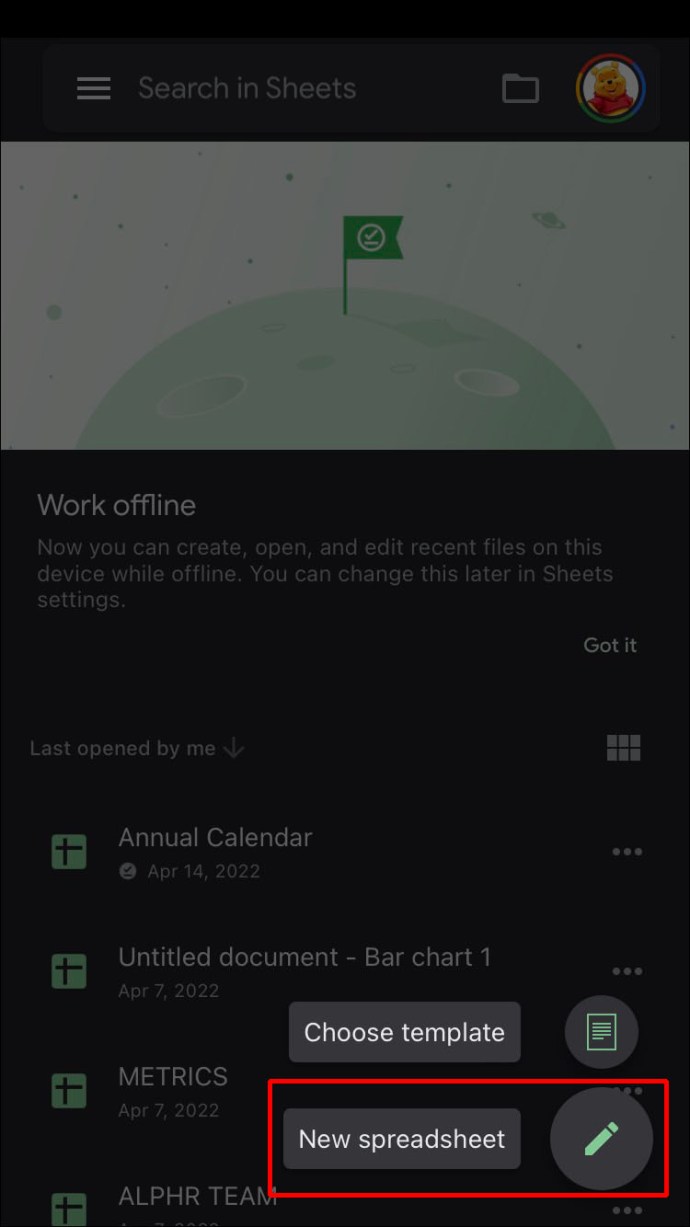
- Όπως και στην έκδοση για υπολογιστές, μπορείτε να μορφοποιήσετε τις στήλες και τα κελιά χρησιμοποιώντας τα εργαλεία μορφοποίησης στο κάτω μέρος της οθόνης. Πατώντας παρατεταμένα ένα κελί, στήλη ή σειρά θα εμφανιστούν οι εντολές αντιγραφής και επικόλλησης. Οι εντολές “Merge”, “Alignment” και “Font” είναι διαθέσιμες στο κάτω μέρος της οθόνης.
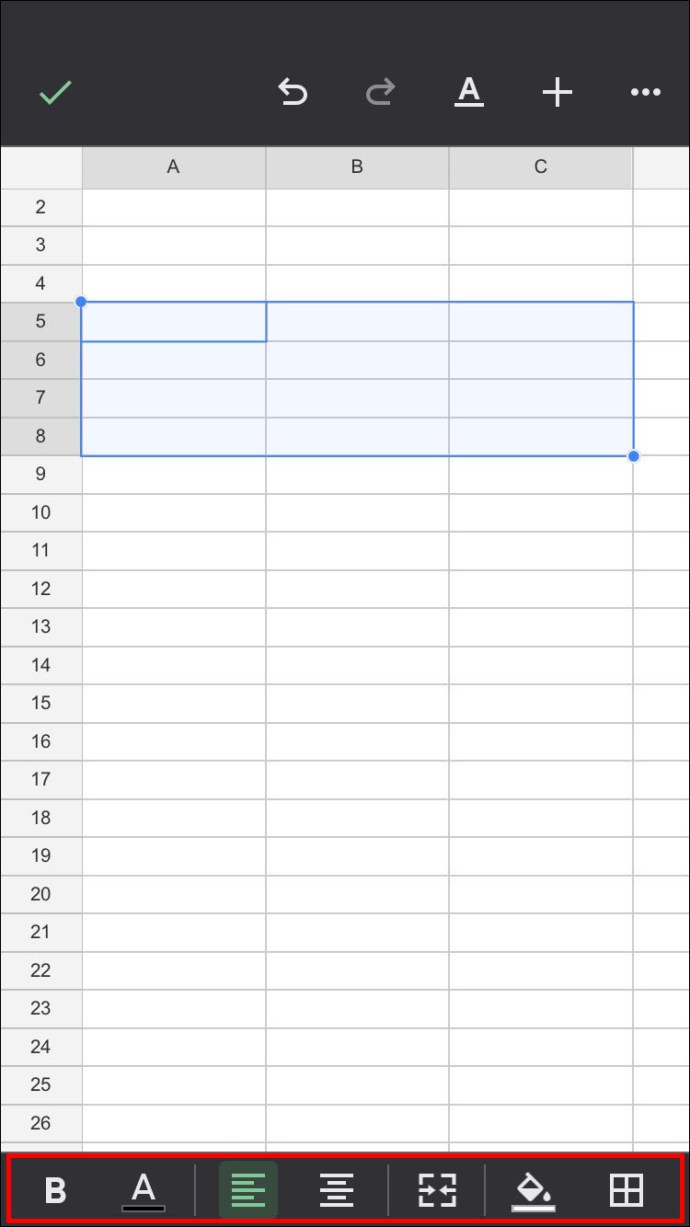
- Μπορείτε να επεξεργαστείτε το φύλλο ακολουθώντας τα βήματα που αναφέρονται στην ενότητα για τη δημιουργία ενός ημερολογίου από την αρχή στον υπολογιστή παραπάνω.
- Οι αλλαγές που γίνονται στο διαδίκτυο αποθηκεύονται αυτόματα. Εάν χρησιμοποιείτε ένα αρχείο διαθέσιμο εκτός σύνδεσης, όλες οι αλλαγές θα ενημερωθούν όταν επιστρέψετε στο διαδίκτυο.
Πώς να δημιουργήσετε ένα ημερολόγιο στα Φύλλα Google σε μια συσκευή Android
Η εφαρμογή Φύλλα Google για κινητά είναι μια εφαρμογή αγνωστική για την πλατφόρμα, επομένως η έκδοση Android είναι ίδια με αυτήν για iPhone και iOS. Ως εκ τούτου, όλες οι οδηγίες για τη δημιουργία ενός ημερολογίου στα Φύλλα Google για iPhone είναι ακριβώς οι ίδιες με αυτές για το Android.
Η μόνη διαφορά είναι ότι αντί για λήψη από το Apple App Store, τα Φύλλα Google είναι συνήθως προεγκατεστημένα για συσκευές Android. Εάν δεν είναι διαθέσιμο για τη συσκευή σας, μπορείτε να το κατεβάσετε μέσω του Google Play Store.
Ένα ευέλικτο υπολογιστικό φύλλο
Τα Φύλλα Google αυξάνουν αργά αλλά σταθερά τη λειτουργικότητά τους ως μια ευέλικτη εφαρμογή υπολογιστικών φύλλων. Η δυνατότητα δημιουργίας κανονικών και δυναμικών ημερολογίων είναι ένα εύχρηστο χαρακτηριστικό που μπορούν να επωφεληθούν από τους προγραμματιστές εκδηλώσεων.
Γνωρίζετε άλλους τρόπους δημιουργίας ημερολογίου στα Φύλλα Google; Μοιραστείτε τις σκέψεις σας στην παρακάτω ενότητα σχολίων.

