Είτε είστε ελεύθερος επαγγελματίας που εργάζεται σε πολλές εταιρείες είτε μια επιχείρηση που σχεδιάζει να επεκτείνει ένα πιστωτικό όριο στους πελάτες της, θα χρειαστείτε ένα τιμολόγιο. Η δημιουργία ενός προσαρμοσμένου τιμολογίου στο Excel δεν είναι δύσκολη. Θα είστε έτοιμοι να υποβάλετε το τιμολόγιό σας και να λάβετε πληρωμές σε χρόνο μηδέν.
Χρήση προτύπου τιμολογίου
Η δημιουργία ενός απλού τιμολογίου στο Excel είναι σχετικά απλή. Δημιουργήστε μερικούς πίνακες, ορίστε μερικούς κανόνες, προσθέστε μερικές πληροφορίες και είστε έτοιμοι. Εναλλακτικά, υπάρχουν πολλοί ιστότοποι εκεί έξω που παρέχουν δωρεάν πρότυπα τιμολογίων που δημιουργήθηκε από πραγματικούς λογιστές. Μπορείτε να τα χρησιμοποιήσετε αντ ‘αυτού ή ακόμα και να κατεβάσετε ένα για να το χρησιμοποιήσετε ως έμπνευση όταν φτιάχνετε το δικό σας.
Το Excel παρέχει επίσης τη δική του βιβλιοθήκη προτύπων τιμολογίων που μπορείτε να χρησιμοποιήσετε. Για να αποκτήσετε πρόσβαση σε αυτά τα πρότυπα, ανοίξτε το Excel και κάντε κλικ στην καρτέλα “Αρχείο”.

Εδώ, επιλέξτε «Νέο» και πληκτρολογήστε «Τιμολόγιο» στη γραμμή αναζήτησης.
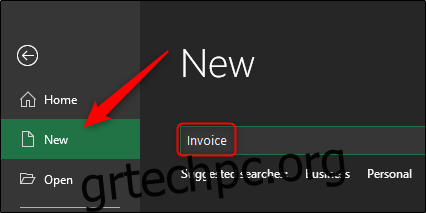
Πατήστε Enter και θα εμφανιστεί μια συλλογή προτύπων τιμολογίων.
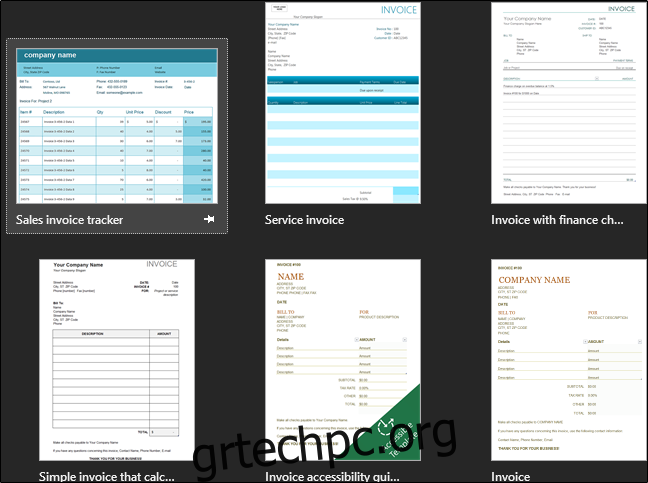
Περιηγηθείτε στα διαθέσιμα πρότυπα για να βρείτε αυτό που σας αρέσει.
Δημιουργία απλού τιμολογίου στο Excel από την αρχή
Για να δημιουργήσουμε ένα απλό τιμολόγιο στο Excel, πρέπει πρώτα να καταλάβουμε ποιες πληροφορίες απαιτούνται. Για να είμαστε απλοί, θα δημιουργήσουμε ένα τιμολόγιο χρησιμοποιώντας μόνο τις απαραίτητες πληροφορίες για τη λήψη πληρωμής. Να τι χρειαζόμαστε:
Πληροφορίες πωλητή
Ονομα
Διεύθυνση
Τηλεφωνικό νούμερο
Πληροφορίες αγοραστή
Όνομα εταιρείας
Διεύθυνση
Ημερομηνία Τιμολογίου
Αριθμός τιμολογίου
Περιγραφή είδους (της υπηρεσίας ή του προϊόντος που πωλήθηκε)
Τιμή είδους (μεμονωμένου προϊόντος ή υπηρεσίας)
Συνολικό ποσό που οφείλεται
Μέθοδος πληρωμής
Ας αρχίσουμε.
Αρχικά, ανοίξτε ένα κενό φύλλο Excel. Το πρώτο πράγμα που θα θέλουμε να κάνουμε είναι να απαλλαγούμε από τις γραμμές πλέγματος, δίνοντάς μας ένα καθαρό φύλλο excel για να εργαστούμε. Για να το κάνετε αυτό, μεταβείτε στην καρτέλα “Προβολή” και καταργήστε την επιλογή “Γραμμές πλέγματος” στο “Εμφάνιση ” Ενότητα.
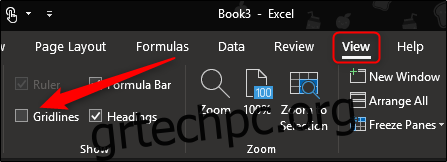
Τώρα ας αλλάξουμε το μέγεθος ορισμένων από τις στήλες και τις γραμμές. Αυτό θα μας δώσει επιπλέον χώρο για μερικές από τις πιο εκτενείς πληροφορίες, όπως περιγραφές αντικειμένων. Για να αλλάξετε το μέγεθος μιας γραμμής ή στήλης, κάντε κλικ και σύρετε.
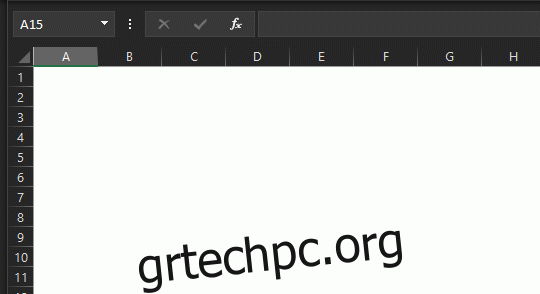
Από προεπιλογή, οι σειρές ορίζονται σε ύψος 20 pixel και οι στήλες σε πλάτος 64 pixel. Δείτε πώς συνιστούμε να ρυθμίσετε τις σειρές και τις στήλες σας για να έχετε μια βελτιστοποιημένη ρύθμιση.
Σειρές:
Σειρά 1: 45 pixel
Στήλες:
Στήλη Α: 385 pixel
Στήλη Β: 175 pixel
Στήλη Γ: 125 pixel
Η σειρά 1 θα έχει το όνομά σας και τη λέξη “Τιμολόγιο”. Θέλουμε αυτές οι πληροφορίες να είναι αμέσως εμφανείς στον παραλήπτη, επομένως δίνουμε λίγο επιπλέον χώρο για να αυξήσουμε το μέγεθος της γραμματοσειράς αυτών των πληροφοριών για να διασφαλίσουμε ότι τραβούν την προσοχή του παραλήπτη.
Η στήλη Α περιέχει τις περισσότερες σημαντικές (και δυνητικά μακροσκελείς) πληροφορίες στο τιμολόγιο. Αυτό περιλαμβάνει πληροφορίες αγοραστή και πωλητή, περιγραφή προϊόντος και τρόπο πληρωμής. Η στήλη Β περιέχει τις συγκεκριμένες ημερομηνίες των στοιχείων που παρατίθενται, επομένως δεν απαιτεί τόσο χώρο. Τέλος, η στήλη Γ θα περιλαμβάνει τον αριθμό τιμολογίου, την ημερομηνία τιμολογίου, την μεμονωμένη τιμή κάθε είδους που αναφέρεται και το συνολικό οφειλόμενο ποσό. Αυτή η πληροφορία είναι επίσης μικρή σε έκταση, επομένως δεν απαιτεί πολύ χώρο.
Προχωρήστε και προσαρμόστε τις σειρές και τα κελιά σας στις προτεινόμενες προδιαγραφές και ας ξεκινήσουμε με τη σύνδεση των πληροφοριών μας!
Στη στήλη Α, σειρά 1, προχωρήστε και εισαγάγετε το όνομά σας. Δώστε του μεγαλύτερο μέγεθος γραμματοσειράς (Περίπου 18 pt γραμματοσειρά) και bold το κείμενο ώστε να ξεχωρίζει.
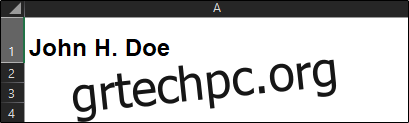
Στη στήλη Β, σειρά 1, πληκτρολογήστε «Τιμολόγιο» για να ξεκαθαρίσετε αμέσως ποιο είναι το παραστατικό. Συνιστούμε μια γραμματοσειρά 28 pt χρησιμοποιώντας όλα τα κεφαλαία. Μη διστάσετε να του δώσετε ένα πιο ανοιχτό χρώμα αν θέλετε.
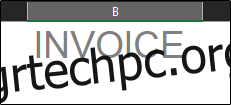
Στη στήλη Α, σειρές 4, 5 και 6, θα εισαγάγουμε τη διεύθυνση και τον αριθμό τηλεφώνου μας.
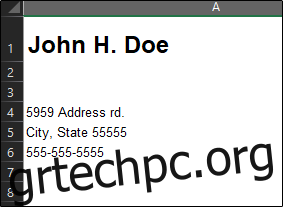
Στη στήλη Β, σειρές 4 και 5, πληκτρολογήστε «ΗΜΕΡΟΜΗΝΙΑ:» και «ΤΙΜΟΛΟΓΙΟ:» με έντονη γραφή και ευθυγραμμίστε το κείμενο προς τα δεξιά. Στη στήλη Γ, σειρές 4 και 5, θα εισαγάγετε την πραγματική ημερομηνία και τον αριθμό τιμολογίου.
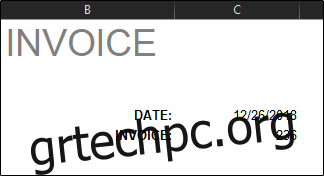
Τέλος, για το τελευταίο μέρος των βασικών πληροφοριών, θα εισαγάγουμε το κείμενο «Χρέωση προς:» (με έντονη γραφή) στη στήλη Α, σειρά 8. Κάτω από αυτό, στις σειρές 9, 10 και 11, θα εισαγάγουμε τον παραλήπτη πληροφορίες.
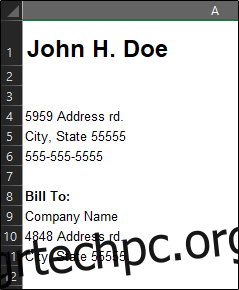
Τώρα πρέπει να φτιάξουμε έναν πίνακα για να παραθέσουμε τα στοιχεία μας, τις ημερομηνίες εκπλήρωσης και συγκεκριμένα ποσά. Δείτε πώς θα το ρυθμίσουμε:
Αρχικά, θα συγχωνεύσουμε τις στήλες Α και Β στη σειρά 14. Αυτό θα λειτουργήσει ως κεφαλίδα για τα στοιχεία που παρατίθενται (στήλη Α, σειρές 15-30) και τις ημερομηνίες εκπλήρωσης (στήλη Β, σειρές 15-30). Αφού συγχωνεύσετε τις στήλες Α και Β στη σειρά 14, δώστε στο κελί ένα περίγραμμα. Μπορείτε να το κάνετε μεταβαίνοντας στην ενότητα “Γραμματοσειρά” της καρτέλας “Αρχική σελίδα”, επιλέγοντας το εικονίδιο περιγράμματος και επιλέγοντας τον επιθυμητό τύπο περιγράμματος. Προς το παρόν, θα χρησιμοποιήσουμε “Όλα τα σύνορα”.
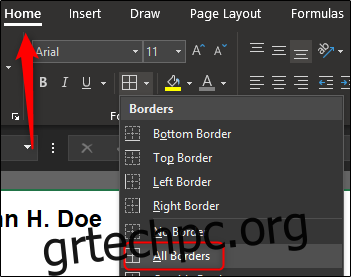
Κάντε το ίδιο για το κελί C14. Μη διστάσετε να σκιάσετε τα κελιά σας αν θέλετε. Θα κάνουμε ένα ανοιχτό γκρι. Για να γεμίσετε τα κελιά σας με ένα χρώμα, επιλέξτε τα κελιά, επιλέξτε το βέλος δίπλα στο εικονίδιο “Γέμισμα χρώματος” στην ενότητα “Γραμματοσειρά” της καρτέλας “Αρχική σελίδα” και επιλέξτε το χρώμα σας από το αναπτυσσόμενο μενού.
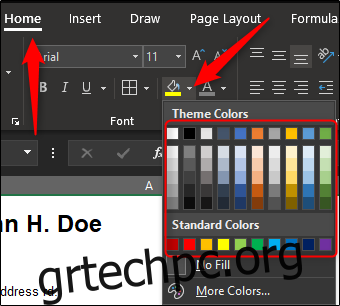
Στο πρώτο επισημασμένο κελί, πληκτρολογήστε “DESCRIPTION” και ευθυγραμμίστε το κείμενο στο κέντρο. Για C14, πληκτρολογήστε “AMOUNT” με κεντρική στοίχιση. Έντονη γραφή και για τα δύο. Τώρα θα έχετε την κεφαλίδα του πίνακα.

Θέλουμε να βεβαιωθούμε ότι έχουμε ένα τραπέζι αρκετά μεγάλο για να απαριθμήσουμε όλα τα αντικείμενα μας. Σε αυτό το παράδειγμα, θα χρησιμοποιήσουμε δεκαέξι σειρές. Δώστε ή πάρτε όσα χρειάζεστε.
Μεταβείτε στο κάτω μέρος όπου θα βρίσκεται ο πίνακας σας και δώστε στα δύο πρώτα κελιά της σειράς ένα κάτω περίγραμμα.
Τώρα επισημάνετε τα κελιά C15-29 και δώστε τους όλα τα αριστερά και τα δεξιά περιγράμματα.
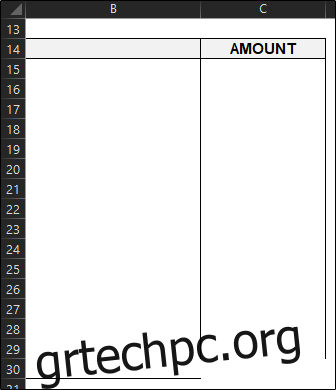
Τώρα, επιλέξτε το κελί C30 και δώστε του περιθώρια αριστερά, δεξιά και κάτω. Τέλος, θα προσθέσουμε μια ενότητα “Συνολικό άθροισμα” στο τραπέζι μας. Επισημάνετε το κελί C31 και δώστε του περιθώρια γύρω από ολόκληρο το κελί. Μπορείτε επίσης να του δώσετε μια απόχρωση για να ξεχωρίζει. Φροντίστε να το επισημάνετε με “TOTAL” στο κελί δίπλα του.
Αυτό ολοκληρώνει το πλαίσιο του τραπεζιού μας. Τώρα ας θέσουμε μερικούς κανόνες και ας προσθέσουμε έναν τύπο για να το ολοκληρώσουμε.
Γνωρίζουμε ότι οι ημερομηνίες εκπλήρωσής μας θα βρίσκονται στη στήλη Β, σειρές 15-30. Προχωρήστε και επιλέξτε αυτά τα κελιά. Αφού επιλεγούν όλα, κάντε κλικ στο πλαίσιο “Μορφοποίηση αριθμού” στην ενότητα “Αριθμός” της καρτέλας “Αρχική σελίδα”.
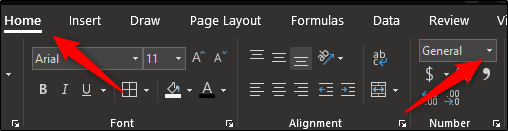
Μόλις επιλεγεί, θα εμφανιστεί ένα αναπτυσσόμενο μενού. Επιλέξτε την επιλογή «Σύντομη ημερομηνία». Τώρα, εάν εισαγάγετε έναν αριθμό όπως το 12/26 σε οποιοδήποτε από αυτά τα κελιά, θα τον επαναδιαμορφώσει αυτόματα στην έκδοση σύντομης ημερομηνίας.
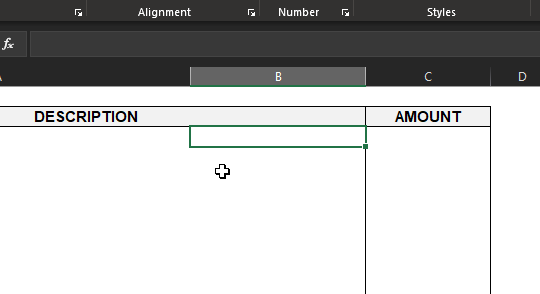
Ομοίως, εάν επισημάνετε τα κελιά C15-30, όπου θα πάει το ποσό του αντικειμένου μας, και επιλέξετε “Νόμισμα” και, στη συνέχεια, εισαγάγετε ένα ποσό σε αυτά τα κελιά, θα διαμορφωθεί εκ νέου ώστε να αντικατοπτρίζει αυτό το ποσό.
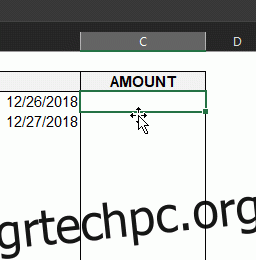
Για να προσθέσετε αυτόματα όλα τα μεμονωμένα ποσά και να αντικατοπτρίζεται στο κελί “Sum” που δημιουργήσαμε, επιλέξτε το κελί (C31 σε αυτό το παράδειγμα) και εισαγάγετε τον ακόλουθο τύπο:
=SUM(C15:C30)
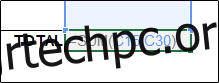
Τώρα, εάν εισαγάγετε (ή αφαιρέσετε) οποιονδήποτε αριθμό στα μεμονωμένα κελιά ποσού, θα αντικατοπτρίζεται αυτόματα στο άθροισμα κελί.
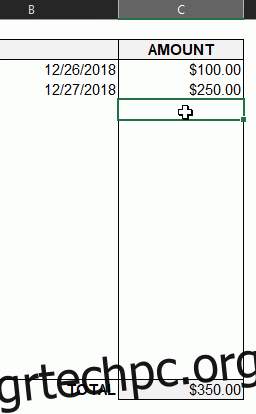
Αυτό θα κάνει τα πράγματα πιο αποτελεσματικά για εσάς μακροπρόθεσμα.
Προχωρώντας, εισαγάγετε το κείμενο “Μέθοδος πληρωμής:” στο A34.
Οι πληροφορίες που βάζετε δίπλα βρίσκονται ανάμεσα σε εσάς και τον παραλήπτη. Οι πιο συνηθισμένοι τρόποι πληρωμής είναι το μετρητά, η επιταγή και το έμβασμα. Μερικές φορές μπορεί να σας ζητηθεί να αποδεχτείτε μια χρηματική εντολή. Ορισμένες εταιρείες προτιμούν ακόμη και να κάνουν απευθείας κατάθεση ή να χρησιμοποιούν το PayPal.
Τώρα για την τελευταία πινελιά, μην ξεχάσετε να ευχαριστήσετε τον πελάτη ή τον πελάτη σας!
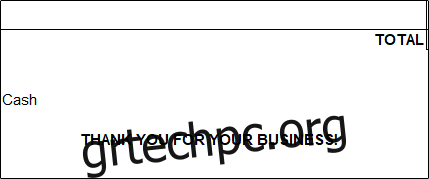
Ξεκινήστε να στέλνετε το τιμολόγιό σας και να εισπράττετε την πληρωμή σας!

