Δεν χρειάζεστε κάποιο ειδικό λογισμικό για να δημιουργήσετε έναν προσαρμοσμένο χάρτη για εσάς ή τους άλλους. Οι Χάρτες Google είναι το μόνο που χρειάζεστε, επιτρέποντάς σας να προσθέσετε τα δικά σας σημεία, σχήματα και οδηγίες σε έναν προσαρμοσμένο χάρτη. Να πώς.
Θα χρειαστεί να χρησιμοποιήσετε τους Χάρτες Google στον υπολογιστή σας για να το κάνετε αυτό. Εάν αντιμετωπίζετε προβλήματα με μια κενή οθόνη Χαρτών Google, θα πρέπει επίσης να διαγράψετε τα δεδομένα του ιστότοπού σας.
Πίνακας περιεχομένων
Δημιουργία προσαρμοσμένου χάρτη στους Χάρτες Google
Ένας προσαρμοσμένος χάρτης στους Χάρτες Google δεν σας επιτρέπει να δημιουργήσετε ένα νέο τοπίο — έχετε κολλήσει με τον πλανήτη Γη. Αυτό που σας επιτρέπει να κάνετε, ωστόσο, είναι να προσθέσετε τα δικά σας ορόσημα, διαδρομές και τοποθεσίες.
Μπορείτε επίσης να σχεδιάσετε τα δικά σας σχήματα στον υπάρχοντα χάρτη για να προσθέσετε λεπτομέρειες στον υπάρχοντα χάρτη. Ενώ μπορείτε να προβάλετε έναν προσαρμοσμένο χάρτη στην εφαρμογή Χάρτες Google για Android και iOS, μπορείτε να τον δημιουργήσετε μόνο χρησιμοποιώντας την έκδοση Ιστού των Χαρτών Google στον υπολογιστή σας.
Για να ξεκινήσετε, κατευθυνθείτε στο Ιστοσελίδα Χαρτών Google, και συνδεθείτε χρησιμοποιώντας τον λογαριασμό σας Google. Μόλις συνδεθείτε, πατήστε το εικονίδιο του μενού χάμπουργκερ επάνω αριστερά.
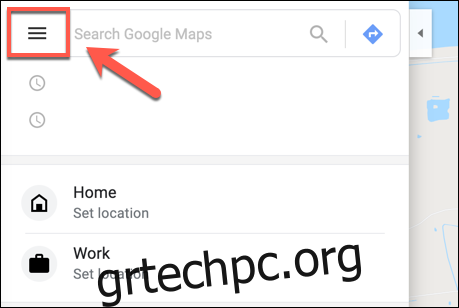
Στο μενού επιλογών, κάντε κλικ στην επιλογή “Τα μέρη σας”.
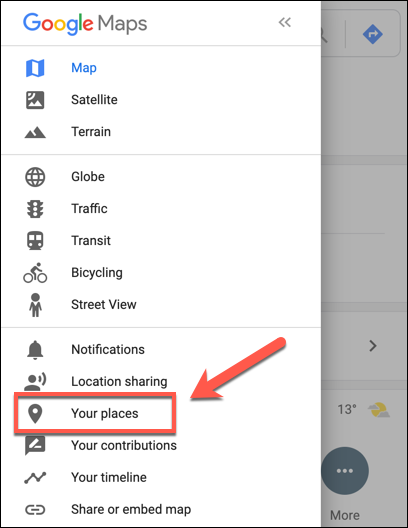
Στο μενού “Τα μέρη σας” που εμφανίζεται στα αριστερά, κάντε κλικ στην καρτέλα “Χάρτες”. Στο κάτω μέρος του μενού, επιλέξτε το κουμπί «Δημιουργία χάρτη».
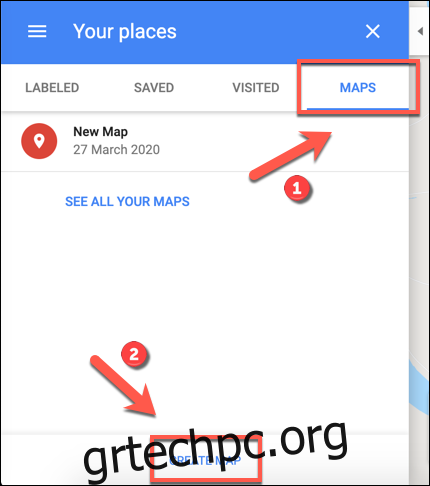
Το παράθυρο δημιουργίας χάρτη θα εμφανιστεί σε μια νέα καρτέλα. Για να το ονομάσετε, επιλέξτε το κείμενο “Χάρτης χωρίς τίτλο” στο επάνω μέρος του μενού στα αριστερά.
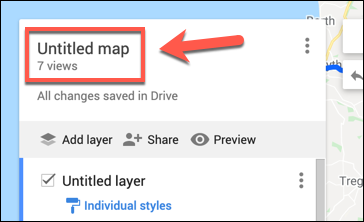
Στο μενού “Επεξεργασία τίτλου και περιγραφής χάρτη”, προσθέστε ένα όνομα και περιγραφή για τον χάρτη σας και, στη συνέχεια, κάντε κλικ στην επιλογή “Αποθήκευση” για να τον αποθηκεύσετε.
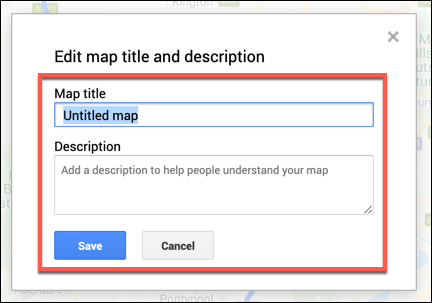
Προσαρμοσμένα επίπεδα χάρτη
Ο προσαρμοσμένος χάρτης σας αποτελείται από επίπεδα, με το επίπεδο “Βασικός χάρτης” (η κύρια προβολή των Χαρτών Google) στο κάτω μέρος.
Μπορείτε να προσαρμόσετε την εμφάνιση του επιπέδου «Βασικός χάρτης» επιλέγοντας το βέλος επιλογών δίπλα στο «Βασικός χάρτης» και επιλέγοντας ένα διαφορετικό θέμα χάρτη.
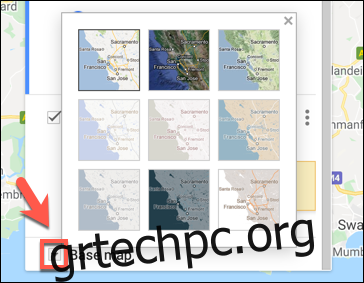
Όταν δημιουργείτε έναν νέο προσαρμοσμένο χάρτη στους Χάρτες Google, προστίθεται από προεπιλογή ένα νέο “Επίπεδο χωρίς τίτλο”.
Μπορείτε να προσθέσετε όσα επίπεδα θέλετε στον προσαρμοσμένο χάρτη σας, επιτρέποντάς σας να διαχωρίσετε τα διάφορα στοιχεία του νέου σας χάρτη το ένα από το άλλο, κάνοντας κλικ στο κουμπί “Προσθήκη επιπέδου”.
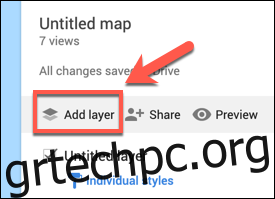
Εάν θέλετε να μετονομάσετε αυτό το επίπεδο, επιλέξτε το εικονίδιο μενού με τις τρεις κουκκίδες δίπλα στο επίπεδο και, στη συνέχεια, κάντε κλικ στο «Μετονομασία επιπέδου» στο αναπτυσσόμενο μενού.
Για να το διαγράψετε, επιλέξτε “Διαγραφή επιπέδου”.
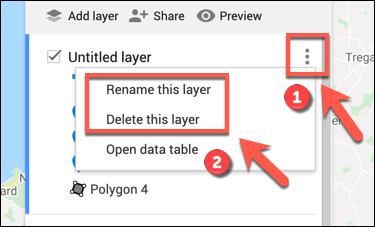
Προσθήκη στοιχείων σε έναν προσαρμοσμένο χάρτη στους Χάρτες Google
Ένας προσαρμοσμένος χάρτης στους Χάρτες Google μπορεί να προσαρμοστεί με διάφορα διαφορετικά στοιχεία. Μπορείτε να προσθέσετε σημεία σήμανσης, σχήματα ή γραμμές, καθώς και οδηγίες απευθείας στον χάρτη.
Για να ξεκινήσετε, βεβαιωθείτε ότι βρίσκεστε στο πρόγραμμα επεξεργασίας προσαρμοσμένων χαρτών μεταβαίνοντας στον ιστότοπο των Χαρτών Google και επιλέγοντας το μενού χάμπουργκερ > Τα μέρη σας > Χάρτες > Δημιουργία χάρτη.
Προσθήκη σημείου δείκτη
Ένα προσαρμοσμένο σημείο δείκτη είναι ένα ακριβές σημείο που εμφανίζεται στον χάρτη. Μπορείτε να το χρησιμοποιήσετε για να προσθέσετε πρόσθετες περιγραφές σε μια περιοχή, καθώς και για να κατευθύνετε τους χρήστες του χάρτη σε μια τοποθεσία ή περιοχή που δεν προσδιορίζεται στο επίπεδο “Βασικός χάρτης”.
Για να προσθέσετε ένα νέο σημείο δείκτη στον χάρτη σας, βεβαιωθείτε ότι έχετε εντοπίσει μια κατάλληλη περιοχή στο επίπεδο “Βασικός χάρτης”. Όταν είστε έτοιμοι, επιλέξτε το κουμπί “Προσθήκη δείκτη” στο μενού κάτω από τη γραμμή αναζήτησης στο πρόγραμμα επεξεργασίας προσαρμοσμένων χαρτών.
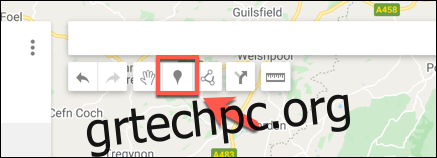
Χρησιμοποιώντας το ποντίκι ή το trackpad, κάντε κλικ σε μια περιοχή του χάρτη. Αυτό θα εμφανίσει το πρόγραμμα επεξεργασίας δείκτη—προσθέστε ένα κατάλληλο όνομα και περιγραφή και, στη συνέχεια, επιλέξτε “Αποθήκευση” για να το προσθέσετε στον χάρτη σας.
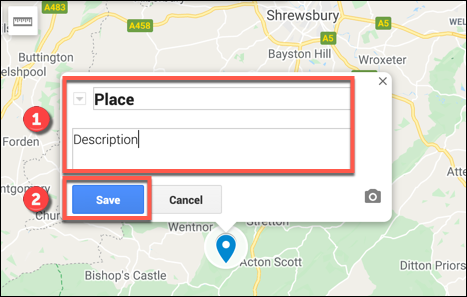
Προσθήκη γραμμών ή σχημάτων
Μπορείτε να προσθέσετε προσαρμοσμένες γραμμές και σχήματα στον προσαρμοσμένο χάρτη σας για να τονίσετε ορισμένες περιοχές.
Για να το κάνετε αυτό, κάντε κλικ στην επιλογή «Σχεδίαση γραμμής» στο μενού κάτω από τη γραμμή αναζήτησης και, στη συνέχεια, επιλέξτε την επιλογή «Προσθήκη γραμμής ή σχήματος».

Προσθέστε ένα προσαρμοσμένο όνομα και περιγραφή στο αντικείμενό σας στο αναδυόμενο μενού πριν επιλέξετε “Αποθήκευση” για επιβεβαίωση.
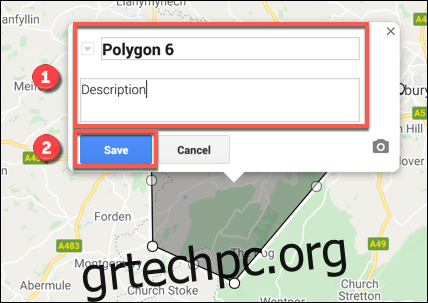
Δημιουργία προσαρμοσμένων οδηγιών
Ένας προσαρμοσμένος χάρτης μπορεί επίσης να χρησιμοποιηθεί για κοινή χρήση οδηγιών από το Α στο Β δημιουργώντας ένα επίπεδο οδηγιών.
Για να το κάνετε αυτό, κάντε κλικ στην επιλογή “Προσθήκη οδηγιών” στο μενού κάτω από τη γραμμή αναζήτησης για να δημιουργήσετε αυτό το επίπεδο.
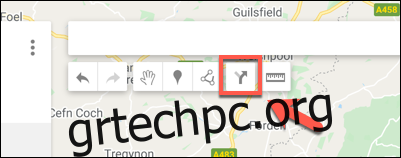
Το επίπεδο οδηγιών θα εμφανιστεί στο μενού στα αριστερά. Προσθέστε το σημείο αναχώρησης στο πλαίσιο κειμένου «A» και το σημείο άφιξης στο πλαίσιο κειμένου «Β».
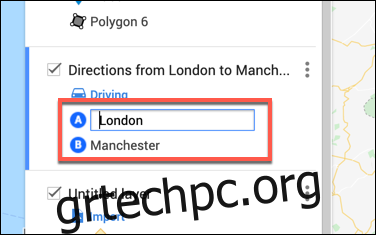
Μόλις συμπληρωθούν και τα δύο πλαίσια “A” και “B”, ο χάρτης θα ενημερωθεί, εμφανίζοντας τη διαδρομή μεταξύ των καθορισμένων τοποθεσιών σας.
Κοινή χρήση προσαρμοσμένων χαρτών στους Χάρτες Google
Αφού δημιουργήσετε τον χάρτη σας, μπορείτε να αποκτήσετε πρόσβαση μόνοι σας από τους Χάρτες Google (μενού χάμπουργκερ > Τα μέρη σας > Χάρτες) ή από τον ιστότοπο των Χαρτών μου Google.
Μόνο εσείς μπορείτε να προβάλετε τον προσαρμοσμένο χάρτη σας από προεπιλογή, αλλά μπορείτε να τον μοιραστείτε με άλλους. Για να το κάνετε αυτό, κατευθυνθείτε στο Ιστότοπος Google My Maps, συνδεθείτε και, στη συνέχεια, επιλέξτε την καρτέλα “Ιδιοκτήτες”, όπου θα πρέπει να εμφανίζεται ο προσαρμοσμένος χάρτης σας.
Για να το μοιραστείτε με άλλους, κάντε κλικ στο κουμπί “Κοινή χρήση χάρτη”. Αυτό θα σας δώσει επιλογές για να μοιραστείτε τον προσαρμοσμένο χάρτη σας σε διάφορες πλατφόρμες κοινωνικών μέσων, μέσω email ή ενσωματώνοντάς τον στον ιστότοπό σας.
Επιλέξτε μία από αυτές τις επιλογές για να συνεχίσετε.
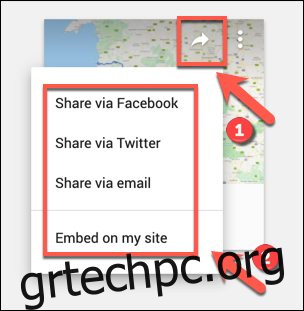
Μπορείτε επίσης να πάρετε έναν προσαρμοσμένο σύνδεσμο προς τον χάρτη σας που θα σας επιτρέψει να τον μοιραστείτε απευθείας με άλλους.
Στην καρτέλα “Ιδιοκτήτες” του ιστότοπου Google My Maps, επιλέξτε τον χάρτη σας για να επιστρέψετε στο πρόγραμμα επεξεργασίας χαρτών και, στη συνέχεια, κάντε κλικ στο κουμπί “Κοινή χρήση” στο αριστερό μενού.
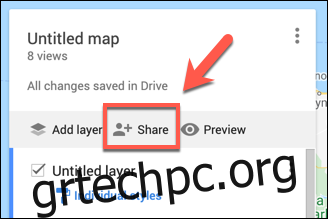
Αυτό θα εμφανίσει το μενού επιλογών “Κοινή χρήση συνδέσμων”. Στην ενότητα “Ποιος έχει πρόσβαση”, επιλέξτε το κουμπί “Αλλαγή”.
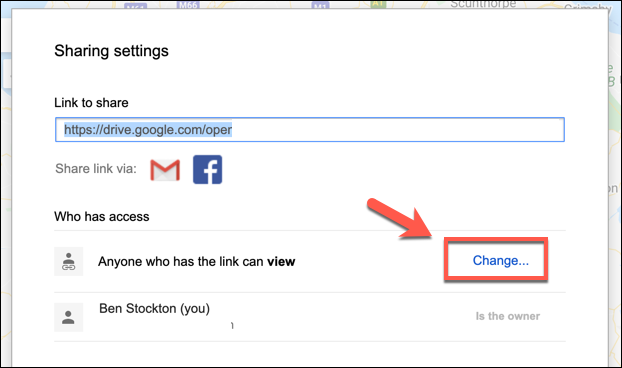
Στο μενού επιλογών “Κοινή χρήση συνδέσμων”, επιλέξτε το επίπεδο πρόσβασης για τον χάρτη σας. Μπορείτε να περιορίσετε την πρόσβαση σε συγκεκριμένους χρήστες του Λογαριασμού Google, να επιτρέψετε την πρόσβαση σε οποιονδήποτε έχει τον κοινόχρηστο σύνδεσμο ή να κάνετε τον χάρτη σας δημόσιο.
Αφού επιλέξετε το επιλεγμένο επίπεδο κοινής χρήσης, κάντε κλικ στο “Αποθήκευση” για να αποθηκεύσετε την επιλογή.
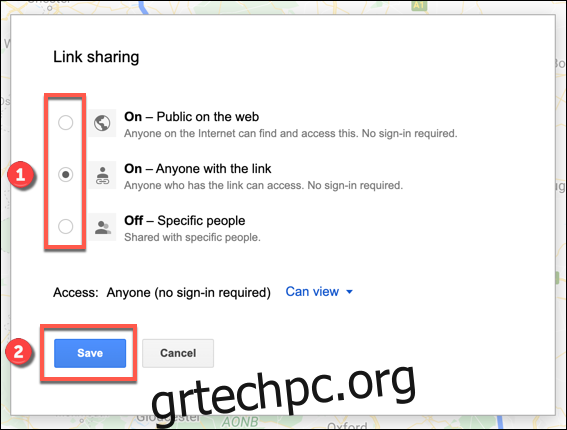
Οι κοινόχρηστες ρυθμίσεις σας θα αποθηκευτούν σε αυτό το σημείο, επιτρέποντάς σας να προσκαλέσετε συγκεκριμένους χρήστες να τις δουν μέσω πρόσκλησης μέσω email ή κοινοποιώντας απευθείας τον σύνδεσμο προς τον προσαρμοσμένο χάρτη σας σε ένα ευρύτερο σύνολο χρηστών.
