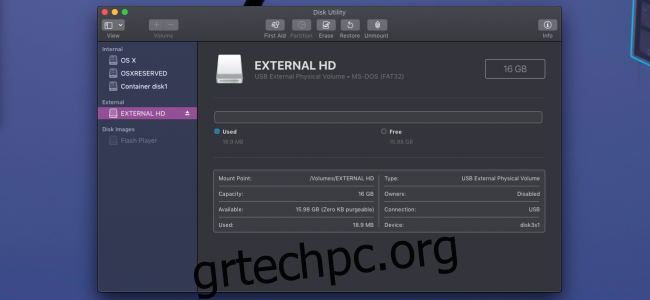Υπάρχουν πολλοί λόγοι για τους οποίους θέλετε να κάνετε εκκίνηση από μια εξωτερική μονάδα δίσκου. Εάν θέλετε να διατηρήσετε συγχρονισμένα αρχεία μεταξύ επιτραπέζιου υπολογιστή και φορητού υπολογιστή, να επεκτείνετε τον αποθηκευτικό χώρο σας ή να έχετε ένα αντίγραφο ασφαλείας με δυνατότητα εκκίνησης του συστήματός σας, υπάρχει μια κρυφή δυνατότητα στο Disk Utility που το καθιστά εύκολο.
Γενικά, η εκκίνηση από μια εξωτερική μονάδα δίσκου θα είναι πιο αργή, ακόμη και με νέες μονάδες Thunderbolt και USB-C. Αυτοί εξακολουθούν να είναι πολύ πιο αργοί από τους δίσκους στερεάς κατάστασης (SSD) που βρίσκονται στους περισσότερους νέους Mac. Έτσι, ενώ αυτό δεν συνιστάται για καθημερινή χρήση, είναι ακόμα δυνατό.
Κατευθείαν από το Disk Utility, δεν απαιτούνται εφαρμογές τρίτων
Ενεργοποιήστε το Disk Utility από το Spotlight (Command+Space) ή το φάκελο Utilities στις εφαρμογές σας. Θα σας καλωσορίσει με μια λίστα με όλους τους τόμους σας, συμπεριλαμβανομένου του εσωτερικού σκληρού σας δίσκου (που πιθανότατα ονομάζεται OS X ή Macintosh HD) και του εξωτερικού σκληρού σας δίσκου.
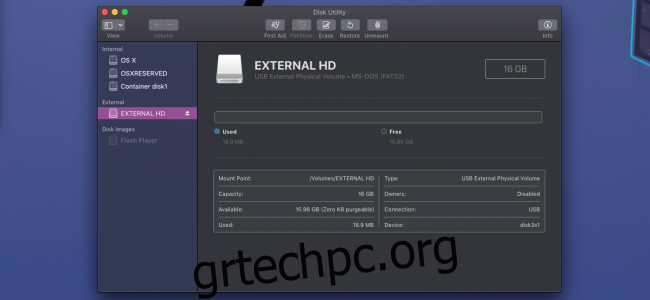
Εδώ φτάνουμε σε αυτό το κρυφό χαρακτηριστικό που αναφέραμε.
Το κουμπί “Επαναφορά” στο Disk Utility θα αντιγράψει τα αρχεία από ένα αντίγραφο ασφαλείας στην κύρια μονάδα δίσκου. Προορίζεται να χρησιμοποιηθεί από τη λειτουργία ανάκτησης για την επαναφορά του σκληρού σας δίσκου μετά από αποτυχία.
Ωστόσο, εάν επιλέξετε την εξωτερική σας μονάδα δίσκου ως στόχο επαναφοράς, μπορείτε να αναστρέψετε αυτήν την ενέργεια και να αντιγράψετε αρχεία από την κύρια μονάδα δίσκου στο αντίγραφο ασφαλείας. Επιλέξτε την εξωτερική σας μονάδα δίσκου στην πλαϊνή γραμμή, κάντε κλικ στο “Επαναφορά” στο μενού και, στη συνέχεια, επιλέξτε την κύρια μονάδα δίσκου ως την επιλογή “Επαναφορά από”. Μπορείτε επίσης να επιλέξετε μια εικόνα ISO, αλλά αυτό δεν έχει μεγάλη χρησιμότητα εδώ.
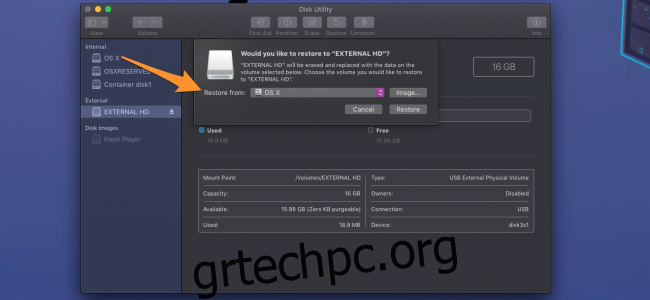
Κάντε κλικ στο “Επαναφορά” και το Disk Utility θα ξεκινήσει τη διαδικασία αντιγραφής. Αυτό μπορεί να διαρκέσει αρκετά, ανάλογα με την ταχύτητα της εξωτερικής σας μονάδας και τη σύνδεσή της με το Mac σας, επομένως είναι καλύτερο να έχετε έναν γρήγορο σκληρό δίσκο με συνδέσεις Thunderbolt, USB-C ή USB 3.0.
Και τέλος! Όταν ολοκληρωθεί το Disk Utility, μπορείτε να τερματίσετε τη λειτουργία του Mac σας και να κρατήσετε πατημένο το Option κατά την εκκίνηση του αντιγράφου ασφαλείας. Αυτό εμφανίζει τον διακόπτη εκκίνησης και σας επιτρέπει να κάνετε εκκίνηση από τον εξωτερικό σκληρό δίσκο. Μπορείτε να χρησιμοποιήσετε το Mac σας κανονικά, αλλά έχετε κατά νου ότι είναι ξεχωριστό από την εγκατάσταση στον κύριο εσωτερικό σκληρό σας δίσκο. Τυχόν ρυθμίσεις που αλλάζετε ή αρχεία που αποθηκεύετε εκεί δεν θα αντικατοπτρίζονται στην κύρια εγκατάστασή σας.
Μπορείτε να κάνετε την ίδια διαδικασία αντίστροφα, εάν πρέπει να αντιγράψετε ξανά τα αρχεία ή να επαναφέρετε το αντίγραφο ασφαλείας εάν ο υπολογιστής σας αποφασίσει να σπάσει.
Συντελεστές εικόνας: Shutterstock