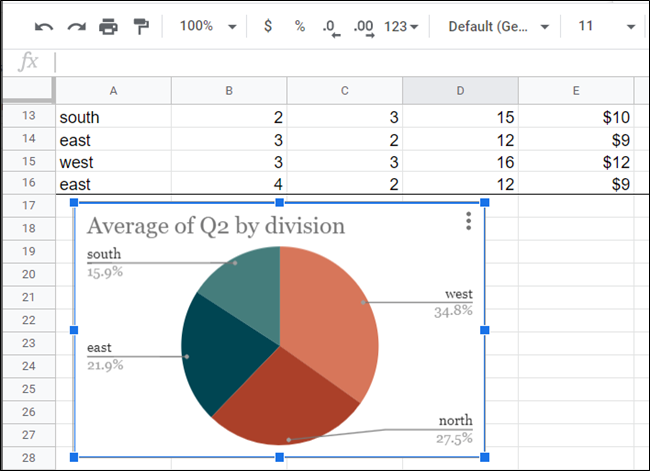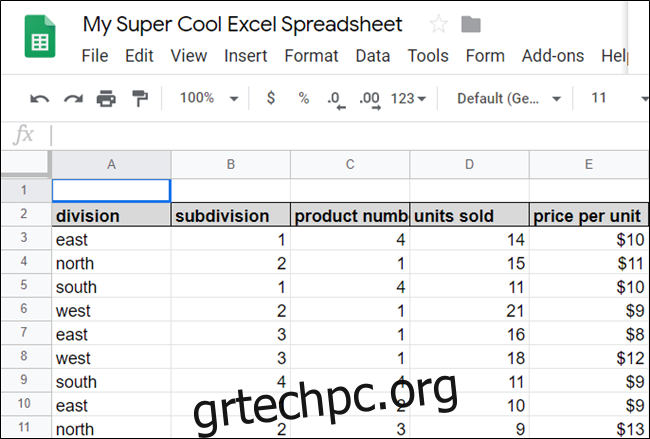Η λειτουργία Εξερεύνηση στα Φύλλα Google σάς βοηθά να αποκτήσετε πληροφορίες από τα δεδομένα στα υπολογιστικά φύλλα σας με τη δύναμη της μηχανικής εκμάθησης. Η Εξερεύνηση αναλύει αυτόματα τα πάντα στα Φύλλα για να διευκολύνει την οπτικοποίηση δεδομένων.
Το Explore for Sheets αφαιρεί μεγάλο μέρος του άγχους και των εικασιών όταν αντιμετωπίζετε μεγάλα σύνολα δεδομένων στο υπολογιστικό φύλλο σας. Απλώς ανοίξτε το και επιλέξτε ένα προτεινόμενο γράφημα, γράφημα ή συγκεντρωτικό πίνακα για εισαγωγή στο υπολογιστικό φύλλο σας. Μπορείτε επίσης να “ζητήσετε” να δημιουργήσετε γραφήματα που δεν προτείνονται αυτόματα.
Για να ξεκινήσετε, ενεργοποιήστε το πρόγραμμα περιήγησής σας, κατευθυνθείτε στο δικό σας Αρχική σελίδα των Φύλλων Googleκαι ανοίξτε ένα αρχείο με λίγα σύνολα δεδομένων.
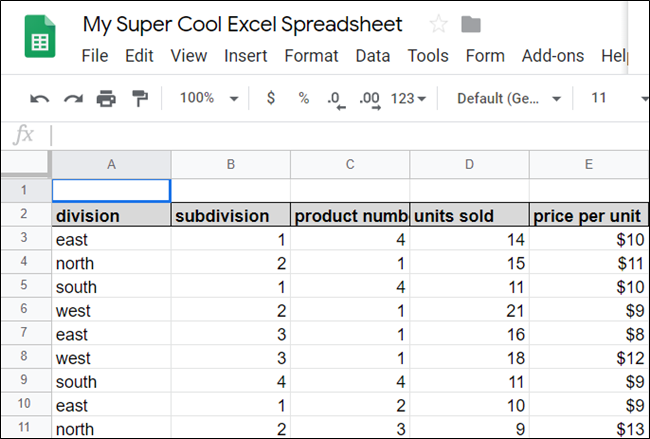
Στην κάτω δεξιά γωνία, κάντε κλικ στην “Εξερεύνηση” ή χρησιμοποιήστε τη συντόμευση πληκτρολογίου Alt+Shift+X (Windows/ChromeOS) ή Option+Shift+X (macOS) για να ανοίξετε το παράθυρο Εξερεύνηση.
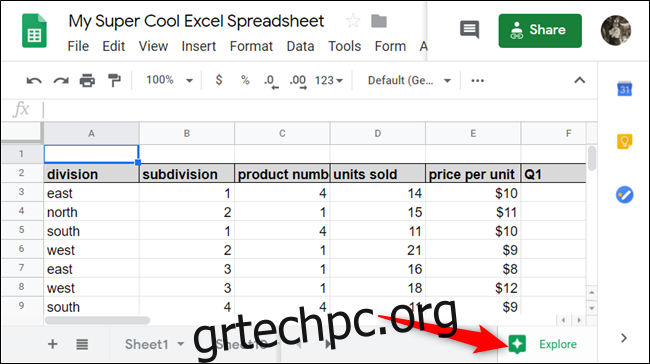
Από προεπιλογή, η Εξερεύνηση αναλύει τα σύνολα δεδομένων ολόκληρου του φύλλου, αλλά μπορείτε να απομονώσετε συγκεκριμένες στήλες ή σειρές εάν τις επισημάνετε πριν κάνετε κλικ στην “Εξερεύνηση”.
Όταν ανοίγετε την Εξερεύνηση, βλέπετε τέσσερις ενότητες: “Απαντήσεις”, “Μορφοποίηση”, “Συγκεντρωτικός πίνακας” και “Ανάλυση”. Στη “Μορφοποίηση”, μπορείτε να αλλάξετε το συνδυασμό χρωμάτων του φύλλου σας με το πάτημα ενός κουμπιού και στο “Συγκεντρωτικός πίνακας”, μπορείτε να εισαγάγετε έναν συγκεντρωτικό πίνακα στο υπολογιστικό φύλλο σας. Θα εστιάσουμε στις «Απαντήσεις» και στην «Ανάλυση».
Στο επάνω μέρος, στην ενότητα “Απαντήσεις”, βλέπετε μερικές προτάσεις κάτω από το πλαίσιο κειμένου—τις οποίες θα καλύψουμε αργότερα. Αυτές οι ερωτήσεις παράγονται από το AI ως προαιρετικές ιδέες για να ξεκινήσετε. κάντε κλικ σε έναν σύνδεσμο για να δείτε μια από τις ερωτήσεις που συνέλαβε η τεχνητή νοημοσύνη.
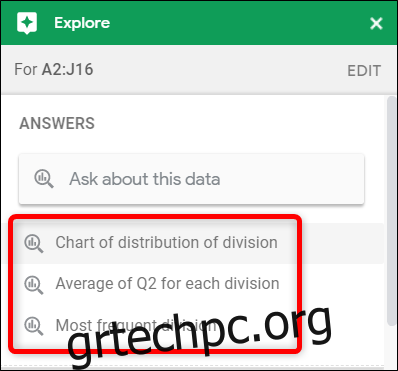
Αφού κάνετε κλικ σε μια προτεινόμενη ερώτηση, η Εξερεύνηση δημιουργεί αυτόματα ένα γράφημα με βάση τα κριτήρια που αναφέρονται. Σε αυτό το παράδειγμα, δημιούργησε ένα γράφημα στηλών για να εμφανίζει τις πωλήσεις ανά τμήμα.
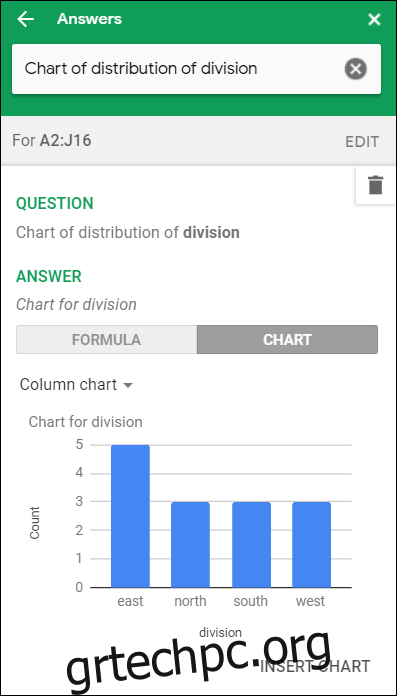
Για να εισαγάγετε το γράφημα στο υπολογιστικό φύλλο σας, κάντε κλικ στην «Εισαγωγή γραφήματος» στο κάτω μέρος του παραθύρου.
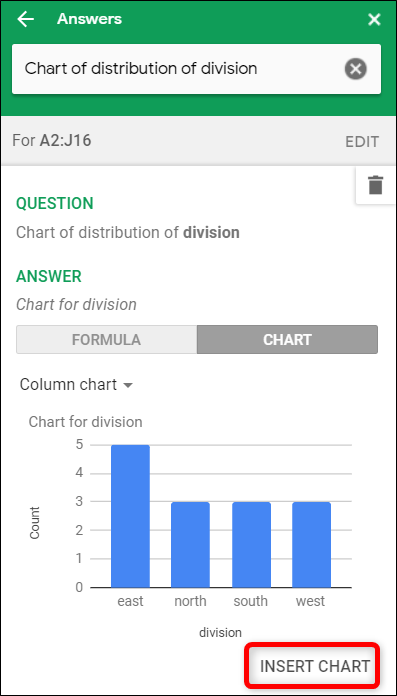
Εάν αυτό δεν είναι το γράφημα που θέλετε, κάντε κλικ στο βέλος Πίσω για να δείτε τις άλλες διαθέσιμες προτάσεις.
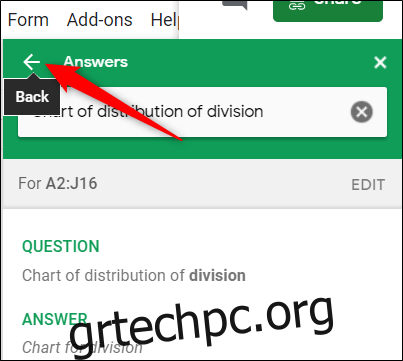
Κάντε κύλιση προς τα κάτω μέχρι να δείτε την ενότητα Ανάλυση. Εδώ, θα βρείτε προκατασκευασμένα γραφήματα και στατιστικά από τα σύνολα δεδομένων που επιλέξατε νωρίτερα. Η Εξερεύνηση αναλύει αυτά τα δεδομένα και, στη συνέχεια, επιλέγει τον καλύτερο τρόπο προβολής τους ως γράφημα.
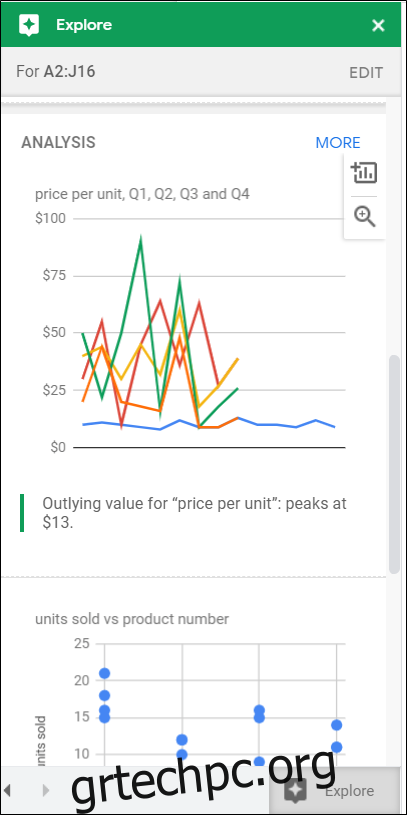
Για να κάνετε προεπισκόπηση ενός γραφήματος και να το εισαγάγετε στο υπολογιστικό φύλλο σας, κάντε κλικ στον μεγεθυντικό φακό ή στο σύμβολο συν (+), αντίστοιχα.
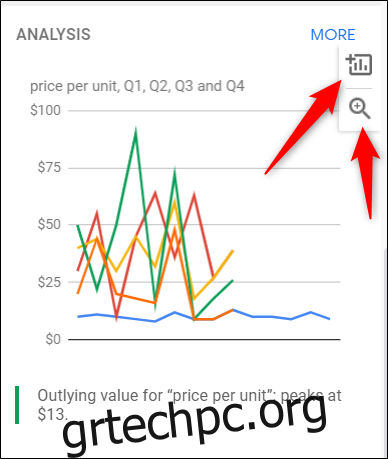
Εάν κάνετε κλικ στο “Περισσότερα”, θα δείτε μερικά άλλα γραφήματα και γραφήματα που δεν χωρούσαν στο παράθυρο δυνατοτήτων Εξερεύνηση.
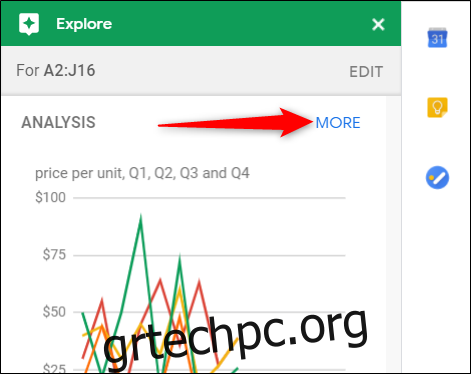
Εάν καμία από τις ερωτήσεις ή τα προκατασκευασμένα γραφήματα δεν λειτουργήσει, μπορείτε να πληκτρολογήσετε ένα προσαρμοσμένο ερώτημα στο πεδίο κειμένου στο επάνω μέρος για να λάβετε μια συγκεκριμένη απάντηση. Για παράδειγμα, εάν θέλουμε να δούμε τις μέσες πωλήσεις κάθε τμήματος για το Q2 σε ένα γράφημα πίτας, μπορούμε να πληκτρολογήσουμε “Μέσος όρος γραφήματος πίτας Q2 για κάθε τμήμα” στο πεδίο κειμένου και να πατήσουμε Enter.
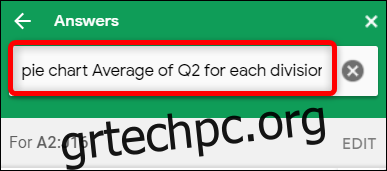
Ακριβώς έτσι, δημιουργείται ένα γράφημα πίτας που δείχνει τις μέσες πωλήσεις του 2ου τριμήνου ανά τμήμα.
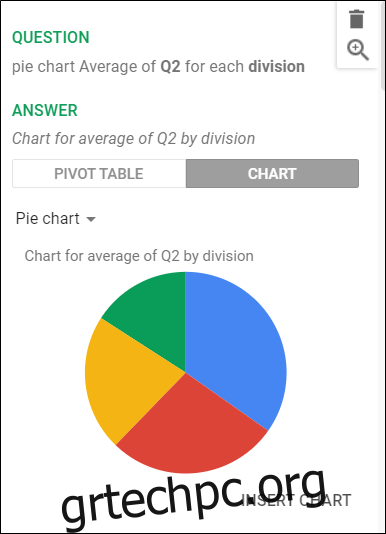
Ανάλογα με τα δεδομένα που επιλέγετε και τον τρόπο εμφάνισης τους, η Εξερεύνηση μπορεί να έχει μερικά άλλα γραφήματα για την προβολή των συνόλων δεδομένων σας. Μπορείτε να κάνετε κλικ στο «Συγκεντρωτικός πίνακας» ή «Γράφημα» και να επιλέξετε τον τύπο γραφήματος που θέλετε από το αναπτυσσόμενο μενού.
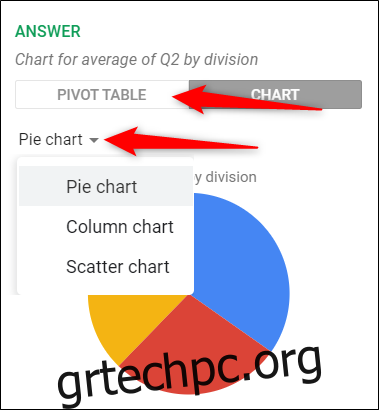
Για να εισαγάγετε ένα γράφημα στο υπολογιστικό φύλλο σας, απλώς κάντε κλικ στην «Εισαγωγή γραφήματος» κάτω από την τρέχουσα επιλογή.
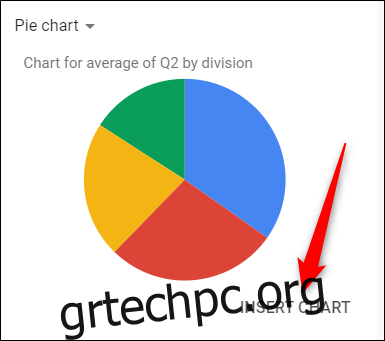
Στη συνέχεια, το γράφημά σας εμφανίζεται στο τρέχον φύλλο. Μπορείτε να το μετακινήσετε και να αλλάξετε το μέγεθός του όπως θέλετε.