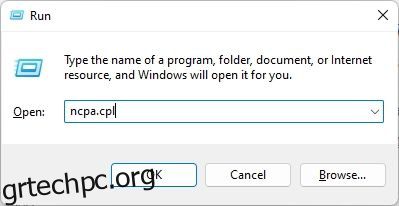Νωρίτερα, υπήρξαν αναφορές ότι το Wi-Fi δεν εμφανιζόταν στα Windows 11 και το Wi-Fi εξακολουθούσε να αποσυνδέεται για ορισμένους χρήστες, ακόμη και μετά την αντιμετώπιση προβλημάτων. Σε περίπτωση που εξακολουθείτε να αντιμετωπίζετε προβλήματα συνδεσιμότητας στον υπολογιστή σας Windows 11, μπορείτε να ξεχάσετε το δίκτυο Wi-Fi και να συνδεθείτε ξανά στο ίδιο ασύρματο δίκτυο. Τούτου λεχθέντος, βεβαιωθείτε ότι γνωρίζετε τον κωδικό πρόσβασης Wi-Fi καθώς τον χρειάζεστε κατά την επανασύνδεση. Εάν δεν το θυμάστε, ακολουθήστε τον οδηγό μας και μάθετε πώς να βλέπετε τους κωδικούς πρόσβασης Wi-Fi στα Windows 11. Μπορείτε να βρείτε αποθηκευμένους κωδικούς πρόσβασης Wi-Fi στα Windows 11 χρησιμοποιώντας πέντε εύκολες μεθόδους, οπότε ας τους ελέγξουμε.
Πίνακας περιεχομένων
Εύρεση κωδικών πρόσβασης Wi-Fi στα Windows 11 (2022)
Σε αυτό το σεμινάριο, έχουμε συμπεριλάβει πέντε τρόπους εύρεσης κωδικών πρόσβασης Wi-Fi στα Windows 11, συμπεριλαμβανομένης της εφαρμογής Ρυθμίσεις, της Γραμμής εντολών, του Πίνακα Ελέγχου, του PowerShell και μιας εφαρμογής τρίτου κατασκευαστή. Σε αυτήν τη σημείωση, ας βουτήξουμε. Αναπτύξτε τον παρακάτω πίνακα και μετακινηθείτε στην ενότητα που θέλετε.
Δείτε τον κωδικό πρόσβασης Wi-Fi στα Windows 11 χρησιμοποιώντας τον Πίνακα Ελέγχου
Μπορείτε να βρείτε κωδικούς πρόσβασης Wi-Fi στα Windows 11 μέσω του Κέντρου δικτύου και κοινής χρήσης του Πίνακα Ελέγχου. Ακολουθήστε τις οδηγίες μας παρακάτω και θα μπορείτε να δείτε τους κωδικούς πρόσβασης όλων των αποθηκευμένων δικτύων Wi-Fi στον υπολογιστή σας με Windows 11. Να πώς πάει:
1. Αρχικά, χρησιμοποιήστε τη συντόμευση πληκτρολογίου των Windows 11 “Windows + R” για να ανοίξετε τη γραμμή εντολών “Εκτέλεση”. Εδώ, πληκτρολογήστε ncpa.cpl και πατήστε Enter. Αυτό θα ανοίξει το Κέντρο δικτύου και κοινής χρήσης απευθείας στον Πίνακα Ελέγχου στα Windows 11.
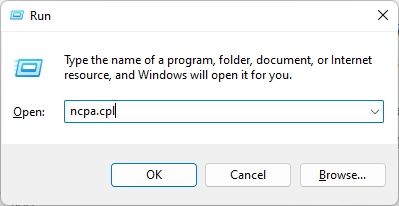
2. Στη συνέχεια, κάντε δεξί κλικ στο δίκτυο Wi-Fi στο οποίο είστε συνδεδεμένοι αυτήν τη στιγμή. Στη συνέχεια, κάντε κλικ στην «Κατάσταση» στο μενού περιβάλλοντος.
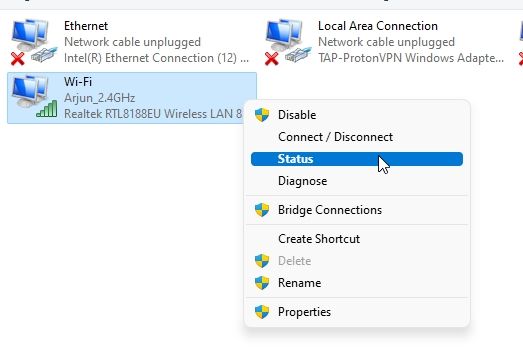
3. Στο αναδυόμενο παράθυρο «Κατάσταση Wi-Fi» που εμφανίζεται, κάντε κλικ στις «Ιδιότητες ασύρματου δικτύου».
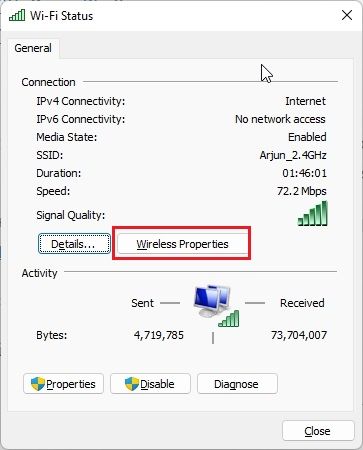
4. Θα ανοίξει τώρα ένα άλλο παράθυρο. Εδώ, μεταβείτε στην καρτέλα “Ασφάλεια” και κάντε κλικ στο πλαίσιο ελέγχου δίπλα στο “Εμφάνιση χαρακτήρων”. Θα αποκαλύψει τον κωδικό πρόσβασης του τρέχοντος δικτύου Wi-Fi σας. Αυτός είναι ο ευκολότερος τρόπος για να δείτε τον κωδικό πρόσβασης Wi-Fi στα Windows 11.
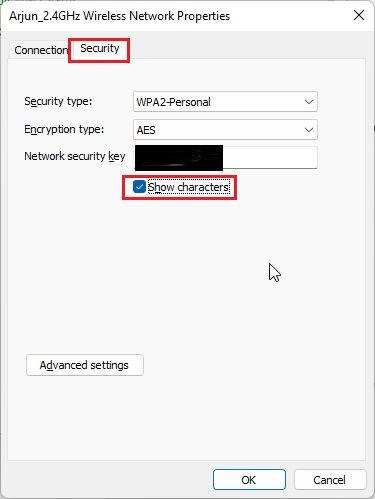
Βρείτε τον κωδικό πρόσβασης Wi-Fi στα Windows 11 χρησιμοποιώντας την εφαρμογή Ρυθμίσεις
1. Μπορείτε επίσης να βρείτε τον κωδικό πρόσβασης Wi-Fi στα Windows 11 χρησιμοποιώντας την εφαρμογή Ρυθμίσεις. Πατήστε «Windows + I» για να ανοίξετε την εφαρμογή Ρυθμίσεις και να μεταβείτε στην ενότητα «Δίκτυο και Διαδίκτυο» από την αριστερή πλαϊνή γραμμή.
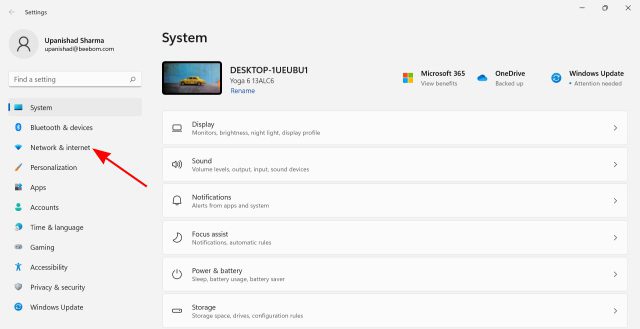
2. Στη συνέχεια, κάντε κλικ στο “Σύνθετες ρυθμίσεις δικτύου” στο κάτω μέρος στο δεξιό τμήμα του παραθύρου.
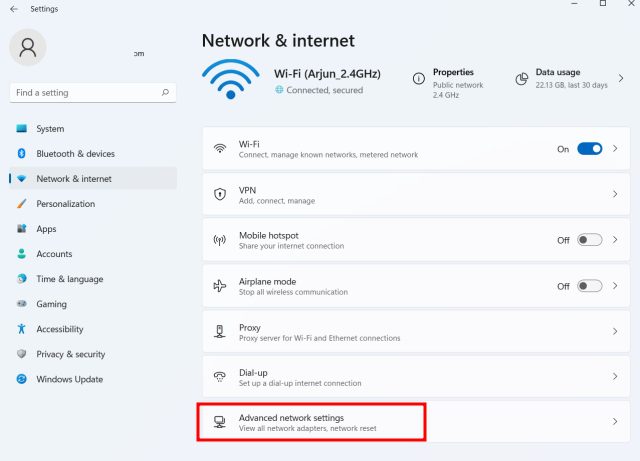
2. Στη συνέχεια, κάντε κύλιση προς τα κάτω και κάντε κλικ στο «Περισσότερες επιλογές προσαρμογέα δικτύου». Θα ανοίξει το “Κέντρο δικτύου και κοινής χρήσης” στον Πίνακα Ελέγχου.
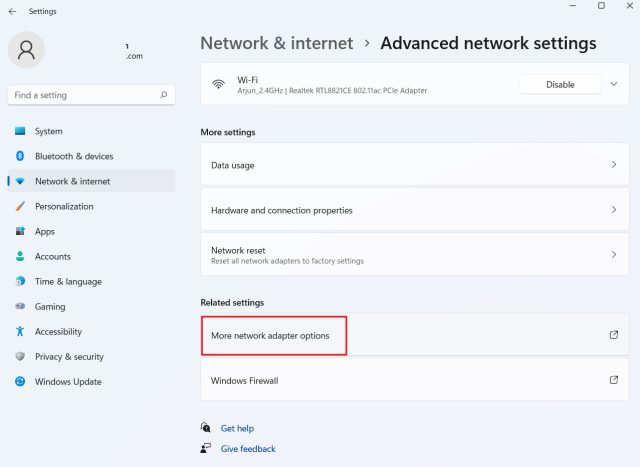
3. Τώρα, κάντε δεξί κλικ στον προσαρμογέα “Wi-Fi” και επιλέξτε “Κατάσταση” στο μενού περιβάλλοντος.
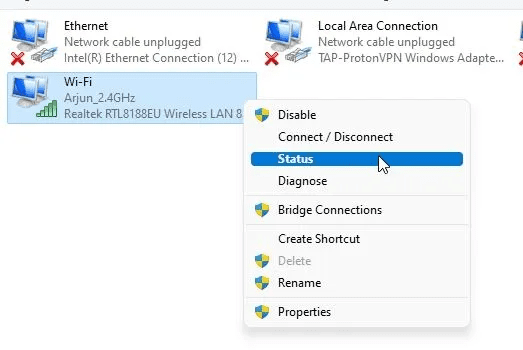
4. Στη συνέχεια, ανοίξτε τις “Ιδιότητες ασύρματης σύνδεσης” από το αναδυόμενο παράθυρο που εμφανίζεται στην οθόνη σας.
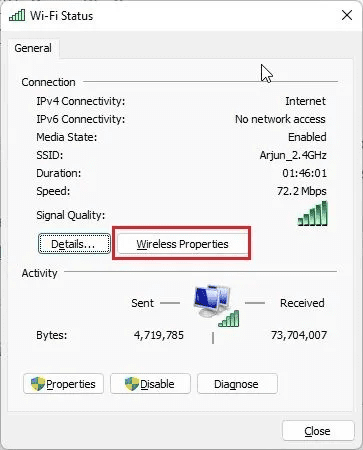
5. Μετά από αυτό, στο επόμενο παράθυρο, μεταβείτε στην καρτέλα “Ασφάλεια” και ενεργοποιήστε το πλαίσιο ελέγχου “Εμφάνιση χαρακτήρων” για να αποκαλύψετε τον κωδικό πρόσβασης Wi-Fi του τρέχοντος δικτύου σας. Με αυτόν τον τρόπο μπορείτε να δείτε τον κωδικό πρόσβασης Wi-Fi χρησιμοποιώντας την εφαρμογή Ρυθμίσεις των Windows 11.
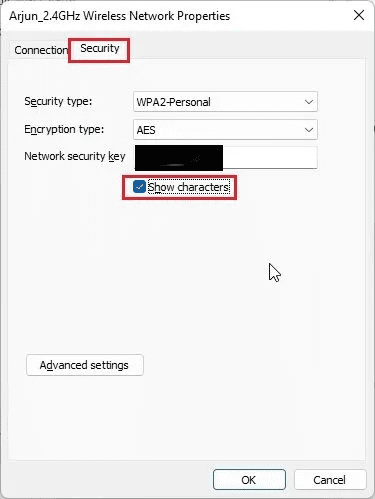
Βρείτε τον κωδικό πρόσβασης Wi-Fi στα Windows 11 χρησιμοποιώντας CMD ή PowerShell
Εάν θέλετε να βρείτε τον κωδικό πρόσβασης Wi-Fi στα Windows 11 χρησιμοποιώντας τη γραμμή εντολών ή το PowerShell, μπορείτε να το κάνετε ακολουθώντας τα παρακάτω βήματα. Έχουμε δείξει τα βήματα στη γραμμή εντολών, αλλά οι ίδιες εντολές λειτουργούν και στο PowerShell.
1. Πατήστε το πλήκτρο Windows και πληκτρολογήστε “cmd” στη γραμμή αναζήτησης του μενού “Έναρξη”. Τώρα, κάντε κλικ στην επιλογή “Εκτέλεση ως διαχειριστής” στο δεξιό παράθυρο. Επιπλέον, εάν θέλετε πάντα να ανοίγετε εφαρμογές ως διαχειριστής στα Windows 11, ακολουθήστε τον συνδεδεμένο οδηγό μας.
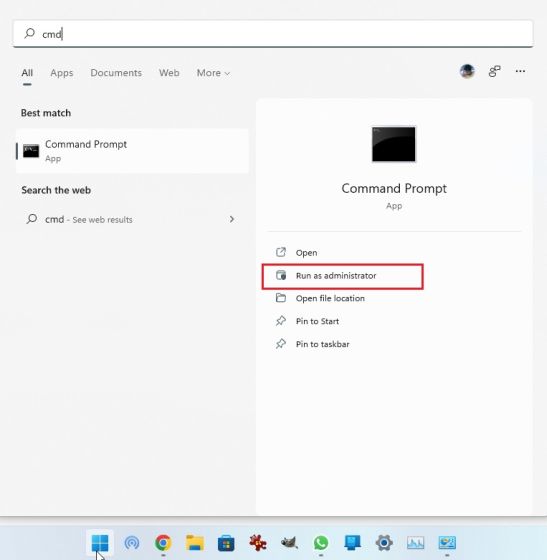
2. Στο παράθυρο CMD, εκτελέστε την παρακάτω εντολή για να εμφανίσετε μια λίστα με όλα τα αποθηκευμένα δίκτυα Wi-Fi στον υπολογιστή σας Windows 11. Εδώ, σημειώστε το όνομα του προφίλ (κάνει διάκριση πεζών-κεφαλαίων) για το οποίο θέλετε να μάθετε τον κωδικό πρόσβασης.
netsh wlan show profiles
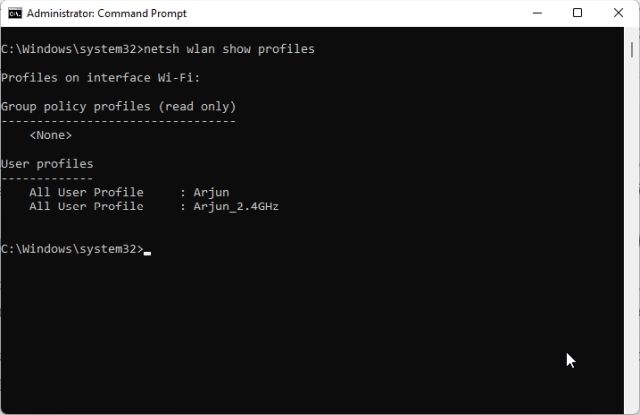
3. Στη συνέχεια, εκτελέστε την παρακάτω εντολή με την ακόλουθη σύνταξη. Απλώς αντικαταστήστε το όνομα προφίλ WiFi με το όνομα προφίλ που σημειώσατε στο παραπάνω βήμα.
netsh wlan show profile name="WiFi profile name" key=clear
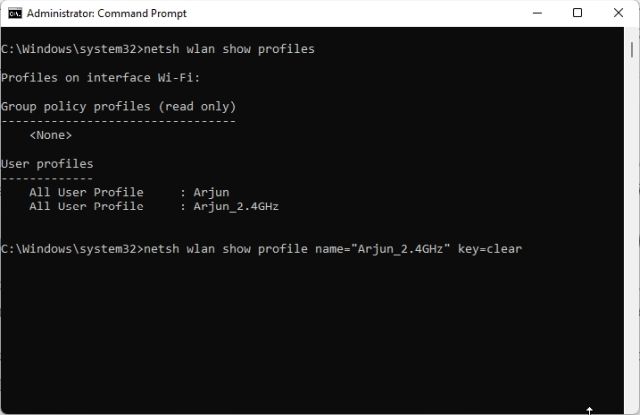
4. Τώρα, εκτελέστε την εντολή και η Γραμμή εντολών θα εμφανίσει όλες τις λεπτομέρειες για το συγκεκριμένο δίκτυο Wi-Fi. Στη συνέχεια, κάντε κύλιση προς τα κάτω και αναζητήστε το “Κλειδί περιεχόμενο” στην ενότητα “Ρυθμίσεις ασφαλείας”. Αυτός είναι ο κωδικός πρόσβασης του δικτύου Wi-Fi σας.
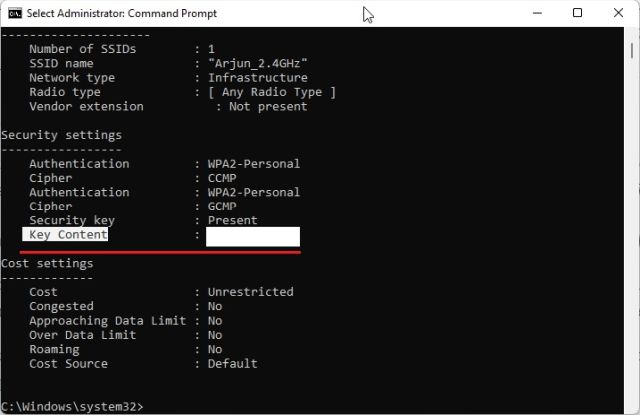
Δείτε τον Κωδικό πρόσβασης Wi-Fi όλων των αποθηκευμένων δικτύων με χρήση δέσμης ενεργειών PowerShell
Εάν θέλετε να ελέγξετε τους κωδικούς πρόσβασης όλων των αποθηκευμένων δικτύων Wi-Fi στον υπολογιστή σας Windows 11, μπορείτε να το κάνετε με μια δέσμη ενεργειών PowerShell. Ένας χρήστης του GitHub δημιούργησε ένα εύχρηστο σενάριο που παραθέτει όλα τα ονόματα Wi-Fi και τους κωδικούς πρόσβασής τους σε έναν τακτοποιημένο πίνακα. Εδώ είναι πώς να το χρησιμοποιήσετε.
1. Αρχικά, ανοίξτε το Σημειωματάριο στον υπολογιστή σας και επικολλήστε τον παρακάτω κώδικα.
$listProfiles = netsh wlan show profiles | Select-String -Pattern "All User Profile" | %{ ($_ -split ":")[-1].Trim() };
$listProfiles | foreach {
$profileInfo = netsh wlan show profiles name=$_ key="clear";
$SSID = $profileInfo | Select-String -Pattern "SSID Name" | %{ ($_ -split ":")[-1].Trim() };
$Key = $profileInfo | Select-String -Pattern "Key Content" | %{ ($_ -split ":")[-1].Trim() };
[PSCustomObject]@{
WifiProfileName = $SSID;
Password = $Key
}
}
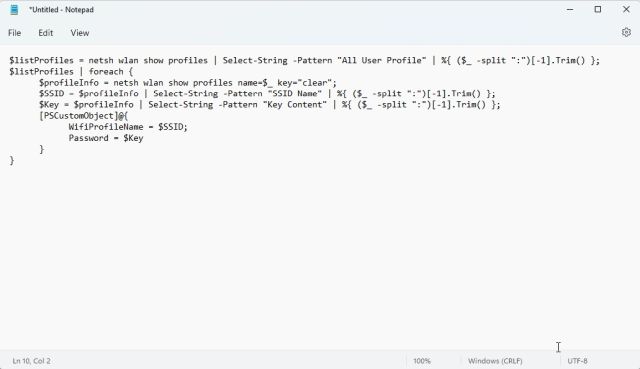
2. Τώρα, κάντε κλικ στο «Αρχείο» στο επάνω μενού και επιλέξτε «Αποθήκευση ως».
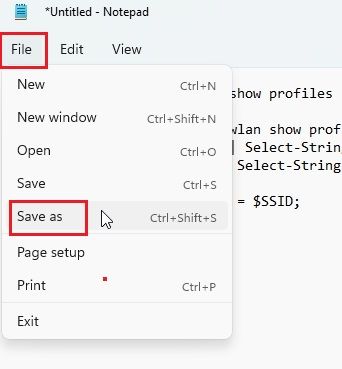
3. Μετά από αυτό, κάντε κλικ στο αναπτυσσόμενο μενού δίπλα στο «Αποθήκευση ως τύπος» και επιλέξτε «Όλα τα αρχεία». Τώρα, δώστε ένα όνομα στο αρχείο σεναρίου σας. Φροντίστε όμως να προσθέσετε .ps1 (επέκταση) στο τέλος. Τέλος, αποθηκεύστε το αρχείο PS1. Φροντίστε να αποθηκεύσετε το αρχείο στην επιφάνεια εργασίας σας. Θα κάνει τα πράγματα πιο εύκολα κατά την εκτέλεση του σεναρίου.
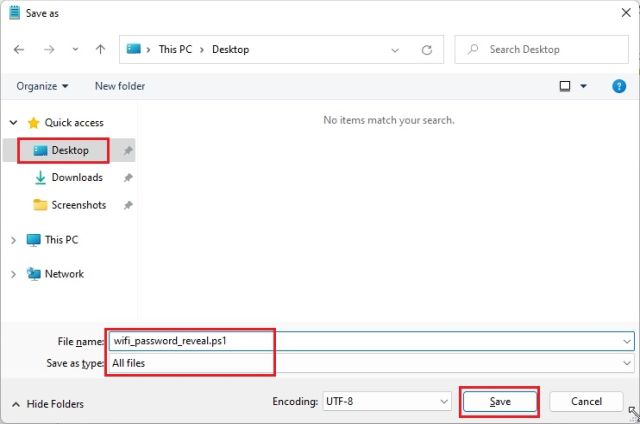
4. Στη συνέχεια, πατήστε το πλήκτρο Windows και πληκτρολογήστε «powershell». Τώρα, κάντε κλικ στο «Εκτέλεση ως διαχειριστής» στο δεξιό παράθυρο.
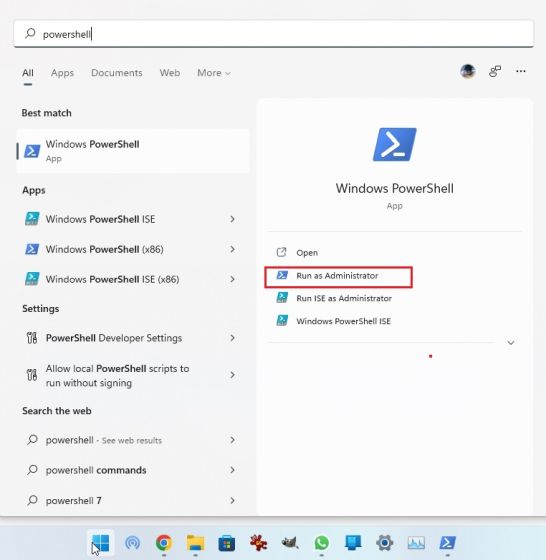
5. Στο παράθυρο του PowerShell, εκτελέστε την παρακάτω εντολή για να μετακινηθείτε στην επιφάνεια εργασίας.
cd ~/Desktop
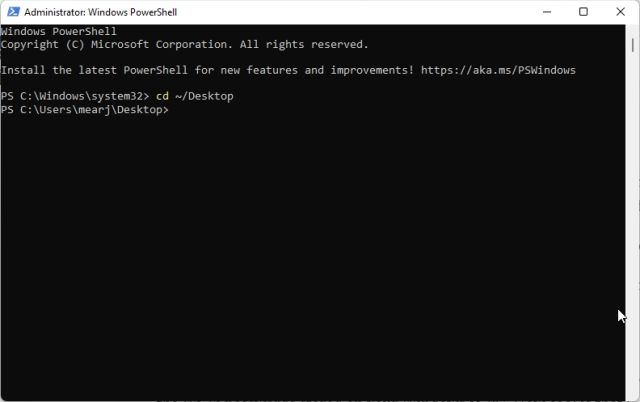
6. Μετά από αυτό, εκτελέστε την παρακάτω εντολή. Φροντίστε να αντικαταστήσετε το όνομα αρχείου με το όνομα του σεναρίου. Και αυτό είναι όλο. Το PowerShell θα εμφανίζει τώρα όλους τους κωδικούς πρόσβασης Wi-Fi που είναι αποθηκευμένοι στον υπολογιστή σας με Windows 11. Πόσο ωραίο είναι αυτό;
powershell -ExecutionPolicy ByPass -File filename.ps1
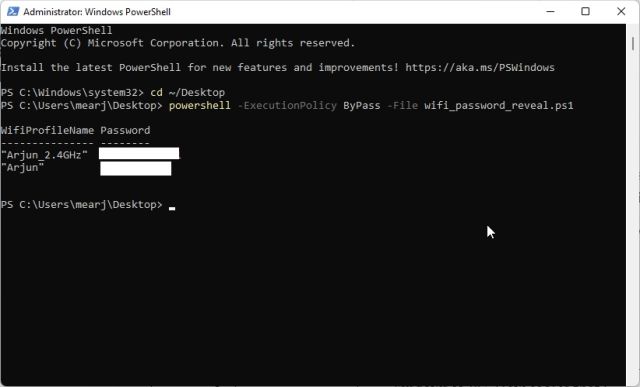
Δείτε τους κωδικούς πρόσβασης Wi-Fi όλων των δικτύων στα Windows 11 με χρήση εργαλείου τρίτων
Εάν αναζητάτε έναν τρόπο να δείτε τους κωδικούς πρόσβασης για όλα τα αποθηκευμένα δίκτυα Wi-Fi με ένα κλικ στον υπολογιστή σας Windows 11, μπορείτε να χρησιμοποιήσετε ένα εργαλείο τρίτου κατασκευαστή που ονομάζεται WirelessKeyView, που αναπτύχθηκε από τη NirSoft. Είναι ένα δωρεάν βοηθητικό πρόγραμμα που αποκαλύπτει τους κωδικούς πρόσβασης Wi-Fi στα Windows 11 με ένα κλικ. Ετσι δουλευει:
1. Προχωρήστε και κατεβάστε το WirelessKeyView από τον σύνδεσμο εδώ. Κάντε κύλιση στο κάτω μέρος και κάντε κλικ στον σύνδεσμο 64-bit για λήψη του αρχείου. Σημειώστε επίσης τον κωδικό πρόσβασης του αρχείου Zip. Θα το χρειαστείτε για να εκτελέσετε το πρόγραμμα.
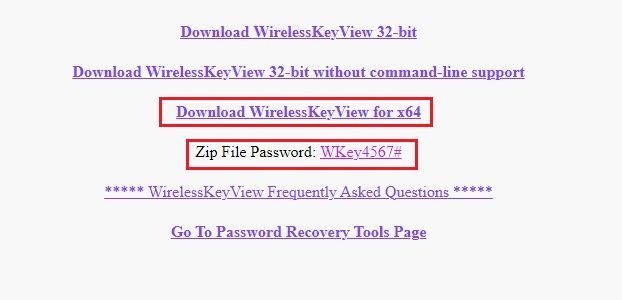
2. Αφού κατεβάσετε το πρόγραμμα, κάντε δεξί κλικ πάνω του και εξαγάγετε το φάκελο.
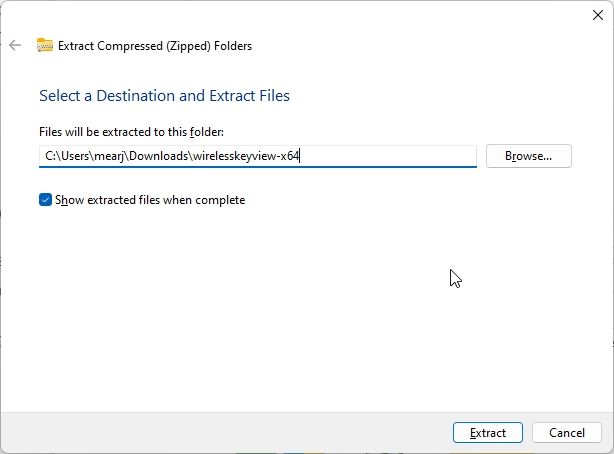
3. Ανοίξτε τον φάκελο που έχει εξαχθεί και εκτελέστε το WirelessKeyView. Θα σας ζητήσει κωδικό πρόσβασης και θα πρέπει να εισαγάγετε αυτόν που σημειώσατε παραπάνω.
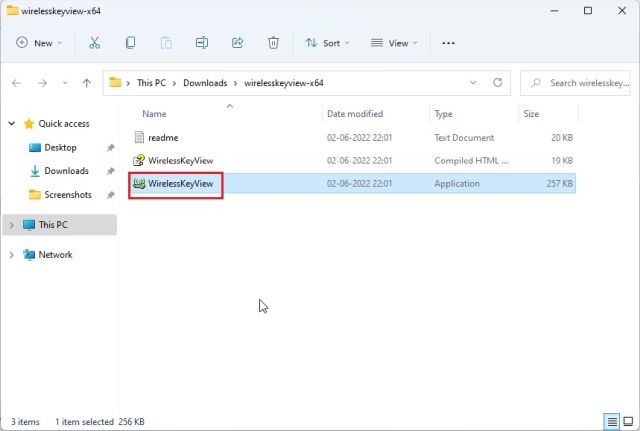
4. Τέλος, το WirelessKeyView θα παραθέσει όλα τα αποθηκευμένα δίκτυα Wi-Fi με τους κωδικούς πρόσβασης στη στήλη Key (Ascii). Εύκολο, σωστά;
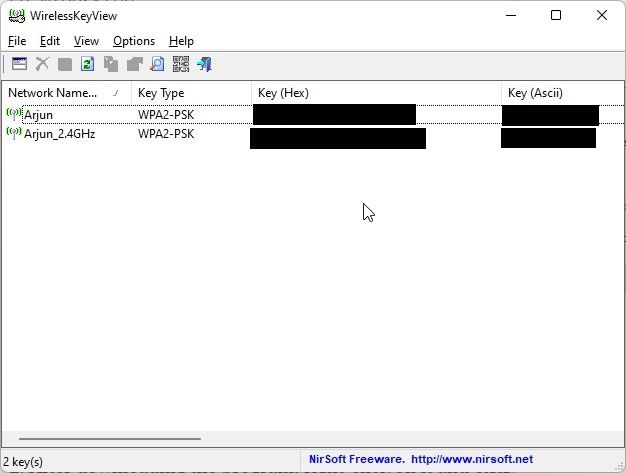
Δείτε γρήγορα τους αποθηκευμένους κωδικούς πρόσβασης Wi-Fi στα Windows 11
Αυτοί είναι λοιπόν οι πέντε τρόποι για να βρείτε κωδικούς πρόσβασης Wi-Fi στα Windows 11. Από μεμονωμένα δίκτυα Wi-Fi έως όλα τα αποθηκευμένα, έχουμε συγκεντρώσει τις καλύτερες μεθόδους για να δείτε τον κωδικό πρόσβασης κάθε δικτύου στον υπολογιστή σας. Τώρα, εάν θέλετε να βρείτε τη διεύθυνση IP σε υπολογιστές με Windows 11, μεταβείτε στον συνδεδεμένο οδηγό μας. Και για να βρείτε τον φάκελο εκκίνησης των Windows 11, ακολουθήστε το γρήγορο σεμινάριο μας. Τέλος, εάν έχετε οποιεσδήποτε ερωτήσεις, ενημερώστε μας στην παρακάτω ενότητα σχολίων.