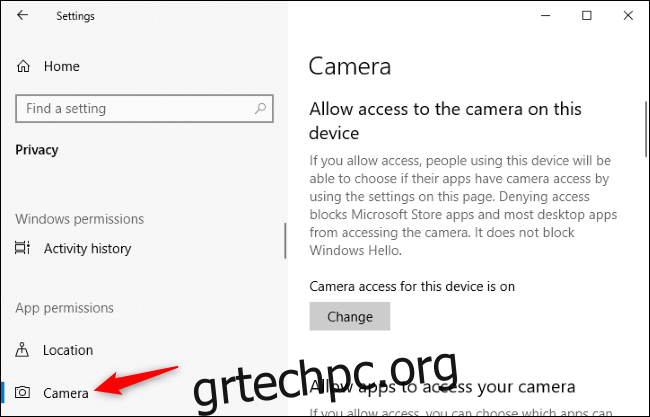Το φως της κάμερας web είναι αναμμένο, αλλά ποιες εφαρμογές σας παρακολουθούν; Τα Windows 10 έχουν τώρα έναν εύκολο, ενσωματωμένο τρόπο να το ανακαλύψετε. Μπορείτε επίσης να δείτε ποιες εφαρμογές έχουν χρησιμοποιήσει προηγουμένως την κάμερα web—και την ακριβή ώρα που είχαν πρόσβαση σε αυτήν.
Αυτή η δυνατότητα είναι νέα στην ενημέρωση Μαΐου 2019 των Windows 10. Σε παλαιότερες εκδόσεις των Windows, έπρεπε να αναζητήσετε περίπλοκες λεπτομέρειες σχετικά με τις συσκευές και τις εκτελούμενες διαδικασίες για να ανακαλύψετε ποιες εφαρμογές σας κατέγραφαν. Λειτουργεί τόσο για κάμερες web USB όσο και για κάμερες ενσωματωμένες σε φορητούς υπολογιστές και tablet.
Για να βρείτε αυτές τις πληροφορίες, κατευθυνθείτε στις Ρυθμίσεις > Απόρρητο > Κάμερα.
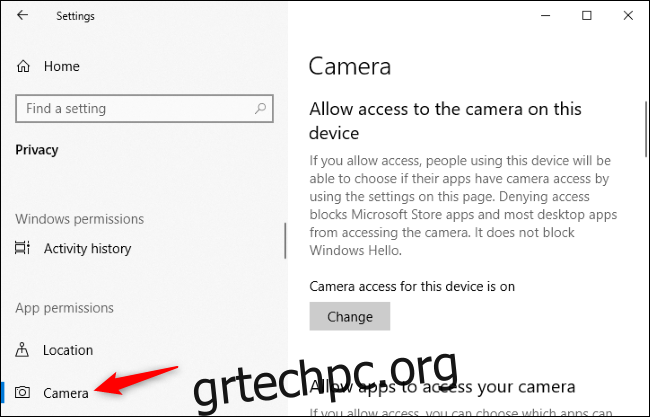
Κάντε κύλιση στη λίστα εφαρμογών εδώ—θα δείτε δύο λίστες: μία για εφαρμογές του Microsoft Store και μία για παραδοσιακές εφαρμογές επιτραπέζιου υπολογιστή.
Δείτε κάθε λίστα εφαρμογών. Εάν μια εφαρμογή έχει πρόσβαση αυτήν τη στιγμή στην κάμερά σας, θα δείτε το κόκκινο κείμενο “Τώρα σε χρήση” κάτω από το όνομα της εφαρμογής.
Για να ανακαλύψετε ποιες εφαρμογές έχουν πρόσβαση στην κάμερά σας, αναζητήστε οποιοδήποτε γκρι κείμενο κάτω από μια εφαρμογή που λέει “Τελευταία πρόσβαση” σε συγκεκριμένη ημερομηνία και ώρα. Αυτή είναι η τελευταία φορά που η εφαρμογή είχε πρόσβαση στην κάμερα web.
Εάν μια εφαρμογή δεν έχει τέτοιο κείμενο, δεν έχει ποτέ πρόσβαση στην κάμερα web—ή τουλάχιστον δεν το έχει κάνει από τότε που εγκαταστήσατε την Ενημέρωση Μαΐου 2019.
Εάν δεν βλέπετε τέτοιες πληροφορίες εδώ, πιθανότατα δεν έχετε εγκαταστήσει ακόμα την Ενημέρωση Μαΐου 2019 στον υπολογιστή σας.
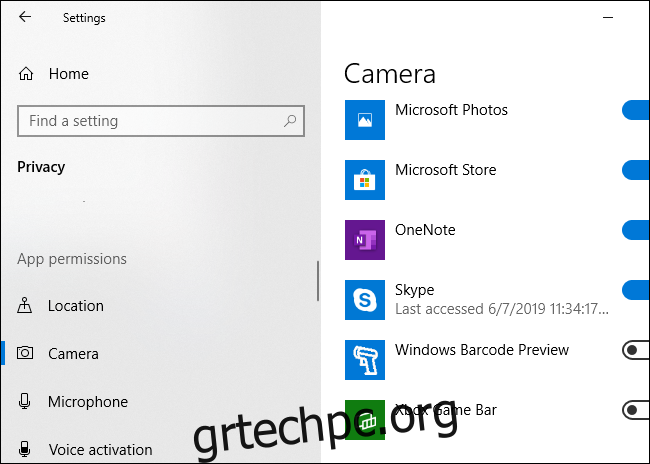
Προσοχή: Ως Microsoft εξηγεί, δεν θα εμφανίζεται κάθε εφαρμογή επιφάνειας εργασίας στη λίστα εδώ. Σε αντίθεση με τις εφαρμογές Store, οι παραδοσιακές εφαρμογές επιτραπέζιου υπολογιστή θα μπορούσαν να επιλέξουν να έχουν πρόσβαση στην κάμερα web με χαμηλότερο επίπεδο και ενδέχεται να μην εμφανίζονται σε αυτήν τη λίστα, ακόμη κι αν έχουν πρόσβαση στην κάμερα web αυτή τη στιγμή. Για παράδειγμα, τα εργαλεία απομακρυσμένης πρόσβασης (RAT) και παρόμοιο κακόβουλο λογισμικό ενδέχεται να έχουν πρόσβαση στην κάμερά σας με τέτοιο τρόπο. Ωστόσο, ακόμα κι αν μια τέτοια εφαρμογή έχει πρόσβαση στην κάμερα web με αυτόν τον τρόπο, η λυχνία υλικού της κάμερας θα πρέπει να ανάβει κανονικά.
Η οθόνη Ρυθμίσεις > Απόρρητο > Κάμερα προσφέρει επίσης επιλογές για να απενεργοποιήσετε την πρόσβαση στην κάμερα web. Ωστόσο, μια λύση υλικού, όπως η αποσύνδεση της κάμερας web ή η κάλυψη της μπορεί να είναι μια ασφαλέστερη λύση, εάν θέλετε να απενεργοποιήσετε εντελώς τη χρήση της κάμερας web.
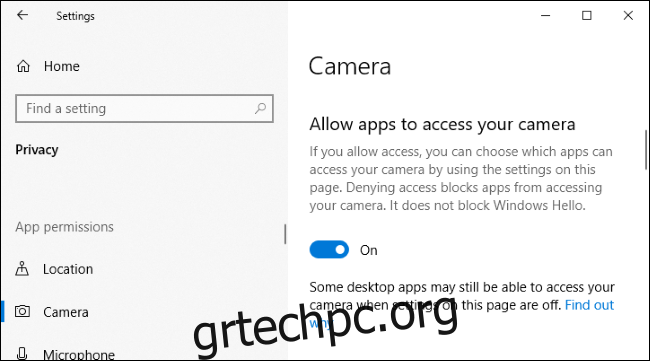
Αυτό λειτουργεί παρόμοια με τη νέα ένδειξη μικροφώνου των Windows 10 και τις σχετικές ρυθμίσεις απορρήτου. Η οθόνη Ρυθμίσεις > Απόρρητο > Μικρόφωνο θα εμφανίσει σε ποιες εφαρμογές έχουν πρόσβαση αυτήν τη στιγμή και σε ποιες εφαρμογές είχαν πρόσβαση στο παρελθόν και την κάμερά σας. Ωστόσο, δεν υπάρχει εικονίδιο περιοχής ειδοποιήσεων για την πρόσβαση στην κάμερα web, όπως υπάρχει για την πρόσβαση στο μικρόφωνο – το φυσικό φως στην κάμερα web σας χρησιμεύει ως ειδοποίηση για την πρόσβαση μιας εφαρμογής στην κάμερα web.