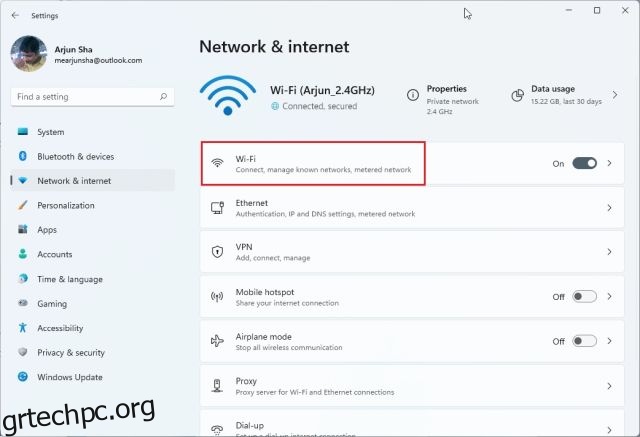Εάν προσπαθείτε να ρυθμίσετε ένα Raspberry Pi στον υπολογιστή σας, ίσως χρειαστεί να βρείτε τη διεύθυνση IP του υπολογιστή σας με Windows 11 μαζί με άλλες λεπτομέρειες, όπως τη διεύθυνση MAC. Επίσης, εάν θέλετε να αποκλείσετε ή να επιτρέψετε έναν υπολογιστή εντός του δικτύου σας, πρέπει να βρείτε τη διεύθυνση MAC στα Windows 11 για να εφαρμόσετε την πολιτική περιορισμών μέσω των ρυθμίσεων του δρομολογητή. Σε τέτοια σενάρια, μια διεύθυνση MAC λειτουργεί καλά επειδή δεν αλλάζει συνέχεια, σε αντίθεση με μια διεύθυνση IP. Παράπλευρη σημείωση, τα Windows 11 έχουν την επιλογή να τυχαιοποιήσουν τη διεύθυνση MAC, αλλά δεν είναι ενεργοποιημένη από προεπιλογή. Ωστόσο, εάν θέλετε να βρείτε τη διεύθυνση MAC σας στα Windows 11, διαβάστε τον αναλυτικό οδηγό μας παρακάτω. Αναφέραμε πέντε διαφορετικούς τρόπους για να βρείτε τη φυσική διεύθυνση στα Windows 11.
Πίνακας περιεχομένων
Εύρεση διεύθυνσης MAC στα Windows 11 (2022)
Σε αυτό το σεμινάριο σχετικά με τον τρόπο εύρεσης της διεύθυνσης MAC στα Windows 11, αναφέραμε πέντε μεθόδους, που κυμαίνονται από την εφαρμογή Ρυθμίσεις των Windows έως τη Γραμμή εντολών. Αναπτύξτε τον παρακάτω πίνακα και μετακινηθείτε στη μέθοδο που θεωρείτε κατάλληλη για να ελέγξετε αμέσως τη φυσική διεύθυνση των προσαρμογέων δικτύου στα Windows 11.
Βρείτε τη διεύθυνση MAC στα Windows 11 χρησιμοποιώντας την εφαρμογή Ρυθμίσεις
1. Αρχικά, χρησιμοποιήστε τη συντόμευση πληκτρολογίου των Windows 11 “Windows + I” για να ανοίξετε την εφαρμογή Ρυθμίσεις. Εδώ, μεταβείτε στις ρυθμίσεις “Δίκτυο και Διαδίκτυο” από την αριστερή πλαϊνή γραμμή και ανοίξτε το “Wi-Fi” στο δεξί παράθυρο, εάν έχετε ασύρματη σύνδεση. Σε περίπτωση που έχετε συνδέσει ένα καλώδιο Ethernet στον υπολογιστή σας, κάντε κλικ στο «Ethernet».
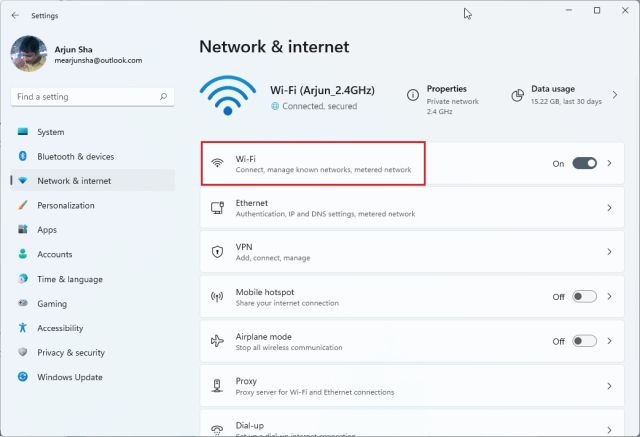
2. Τώρα, κάντε κύλιση προς τα κάτω και κάντε κλικ στο «Ιδιότητες υλικού».
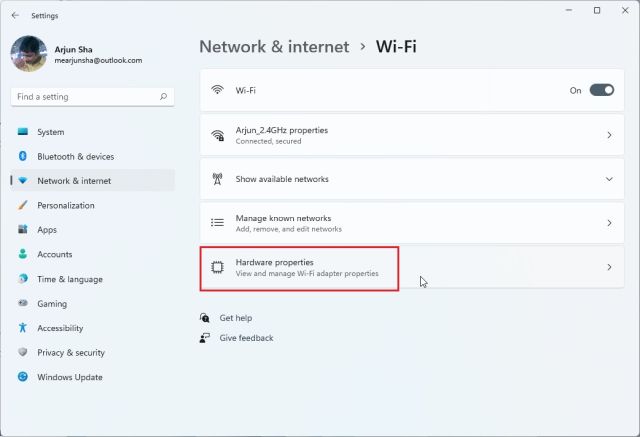
3. Εδώ, θα βρείτε τη διεύθυνση MAC του υπολογιστή σας με Windows 11 στο κάτω μέρος.
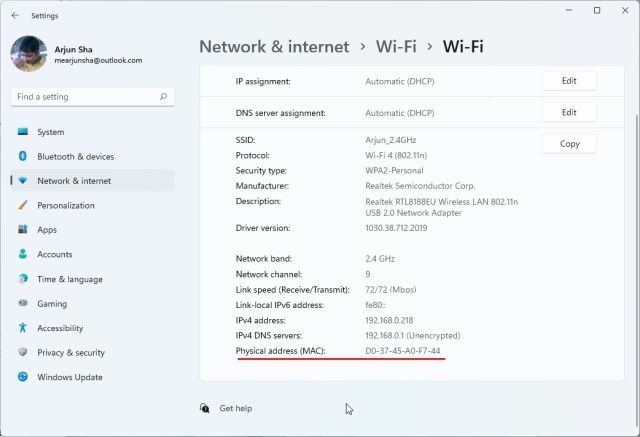
Βρείτε τη διεύθυνση MAC στα Windows 11 από τον Πίνακα Ελέγχου
1. Ένας άλλος εύκολος τρόπος για να βρείτε τη διεύθυνση MAC στα Windows 11 είναι μέσω του Πίνακα Ελέγχου. Απλώς πατήστε “Windows + R” για να ανοίξετε τη γραμμή εντολών “Εκτέλεση”. Εδώ, πληκτρολογήστε ncpa.cpl στο πλαίσιο κειμένου και πατήστε Enter.
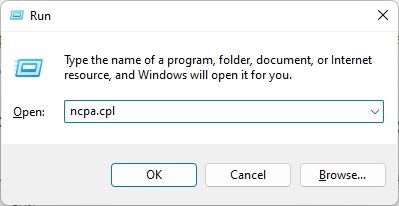
2. Αυτό θα ανοίξει απευθείας το Κέντρο δικτύου και κοινής χρήσης. Τώρα, αναζητήστε το δίκτυο στο οποίο είστε συνδεδεμένοι – είτε είναι Wi-Fi είτε Ethernet. Εάν χρησιμοποιείτε Wi-Fi, κάντε δεξί κλικ στον προσαρμογέα “Wi-Fi” και επιλέξτε “Κατάσταση”. Εάν χρησιμοποιείτε Ethernet, κάντε δεξί κλικ πάνω του και κάντε το ίδιο.
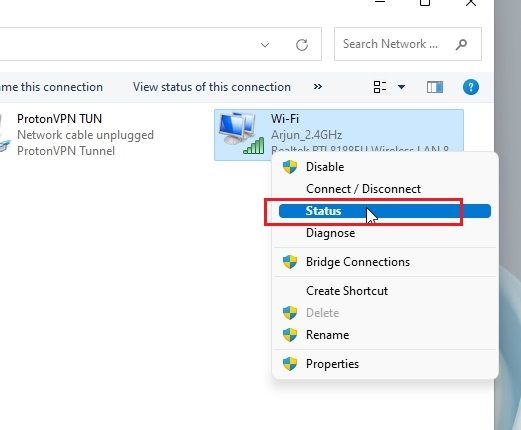
3. Κάτω από το παράθυρο Κατάσταση, κάντε κλικ στο «Λεπτομέρειες».
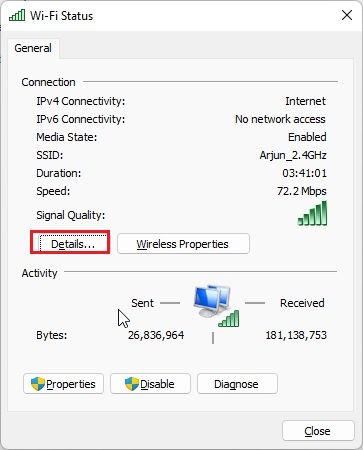
4. Εδώ, θα βρείτε τη «Φυσική διεύθυνση» του προσαρμογέα δικτύου σας. Αυτή είναι στην πραγματικότητα η διεύθυνση MAC του υπολογιστή σας με Windows 11.
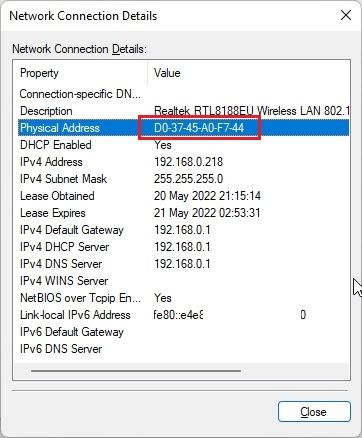
Ελέγξτε τη διεύθυνση MAC στα Windows 11 από τις Πληροφορίες συστήματος
Μαζί με τις Ρυθμίσεις και τον Πίνακα Ελέγχου των Windows, η εφαρμογή System Information στα Windows 11 διατηρεί επίσης αρχείο της διεύθυνσης MAC σας. Δείτε λοιπόν πώς μπορείτε να ελέγξετε τη φυσική διεύθυνση του υπολογιστή σας:
1. Πατήστε το πλήκτρο Windows μία φορά και αναζητήστε “σύστημα”. Τώρα, ανοίξτε τις “Πληροφορίες συστήματος”.
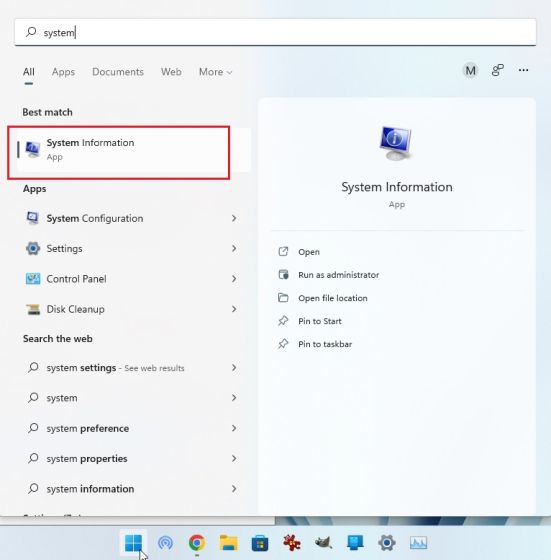
2. Εδώ, μεταβείτε στο στοιχείο Components -> Network -> Adapter.
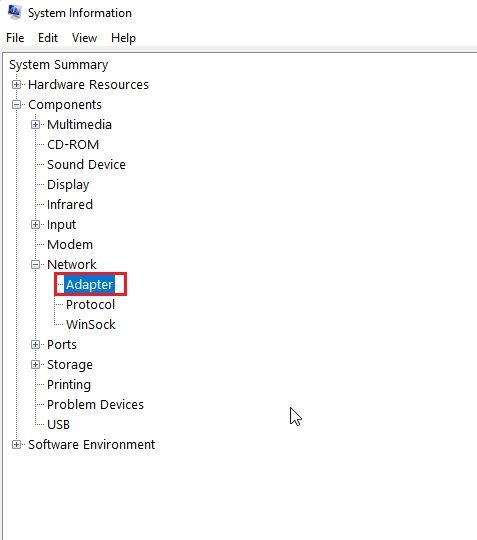
3. Στο δεξιό τμήμα του παραθύρου, αναζητήστε τη “Διεύθυνση MAC”. Η τιμή δίπλα του είναι η διεύθυνση MAC των Windows 11.
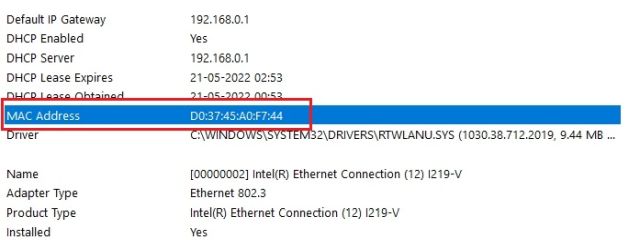
Ελέγξτε τη διεύθυνση MAC στα Windows 11 χρησιμοποιώντας τη γραμμή εντολών
Η Γραμμή εντολών προσφέρει πολλές συμβουλές και κόλπα κάτω από την κουκούλα και μία από τις εντολές σάς επιτρέπει να βρείτε τη φυσική διεύθυνση των προσαρμογέων δικτύου στα Windows 11. Ας δούμε πώς λειτουργεί:
1. Αρχικά, πατήστε το πλήκτρο Windows μία φορά και αναζητήστε “cmd”. Τώρα, ανοίξτε τη “Γραμμή εντολών” από τα αποτελέσματα αναζήτησης. Δεν χρειάζεται να εκτελέσετε το πρόγραμμα ως Διαχειριστής στα Windows 11.
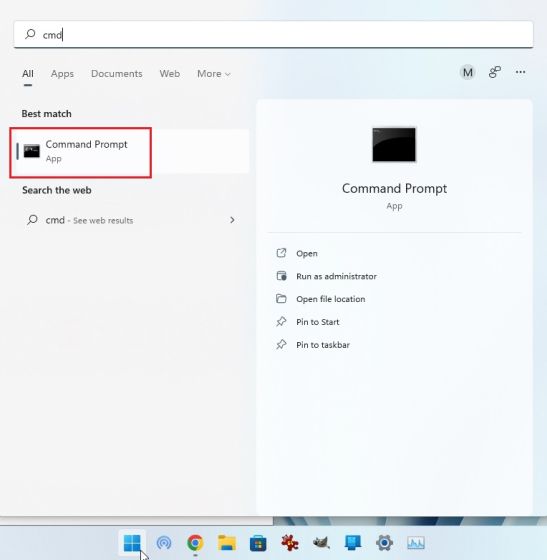
2. Μόλις βρεθείτε στο τερματικό CMD, εκτελέστε την παρακάτω εντολή. Αυτό θα εμφανίσει προσεκτικά όλους τους προσαρμογείς δικτύου και τις διευθύνσεις MAC τους στον υπολογιστή σας με Windows 11. Σημειώστε ότι η “Φυσική διεύθυνση” που αναφέρεται εδώ είναι στην πραγματικότητα η διεύθυνση MAC.
getmac /v /fo list
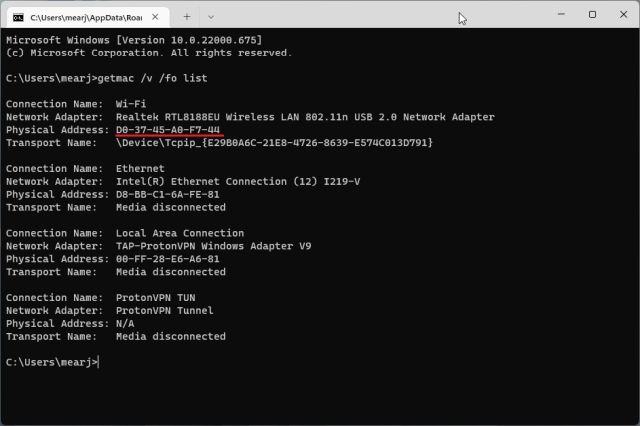
3. Εκτός από αυτό, μπορείτε να εκτελέσετε μια άλλη εντολή δικτύου στο CMD. Αυτό θα εμφανίσει ακόμη περισσότερες πληροφορίες, αλλά πρέπει να αναζητήσετε τη διεύθυνση MAC του τρέχοντος δικτύου σας. Εάν είστε συνδεδεμένοι σε δίκτυο Wi-Fi, μεταβείτε στην ενότητα “Ασύρματο LAN Wi-Fi” και σημειώστε τη “Φυσική διεύθυνση”. Αυτή είναι η διεύθυνση MAC του υπολογιστή σας με Windows 11.
ipconfig /all
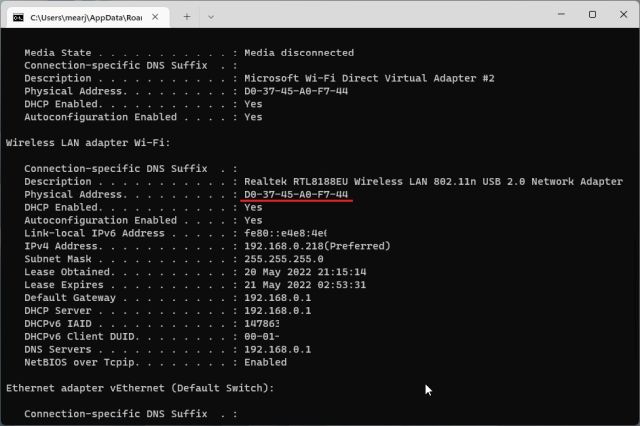
Βρείτε τη διεύθυνση MAC στα Windows 11 χρησιμοποιώντας το PowerShell
1. Μπορείτε επίσης να βρείτε τη διεύθυνση MAC του δικτύου Wi-Fi και Ethernet μέσω του PowerShell. Πατήστε το πλήκτρο Windows μία φορά και πληκτρολογήστε “powershell” στην αναζήτηση. Τώρα, ανοίξτε την εφαρμογή. Και πάλι, δεν χρειάζεται να ανοίξετε το PowerShell με άδεια διαχειριστή.
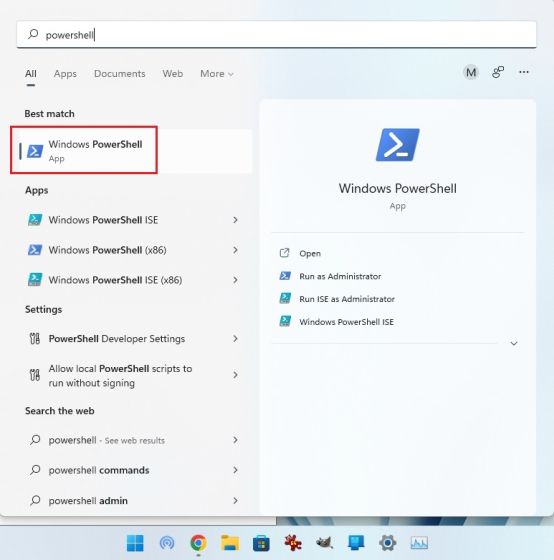
2. Στη συνέχεια, επικολλήστε την παρακάτω εντολή στο παράθυρο του PowerShell και πατήστε Enter. Αυτό θα εμφανίσει αμέσως τη διεύθυνση MAC όλων των προσαρμογέων δικτύου που είναι συνδεδεμένοι στον υπολογιστή σας Windows 11 σε μορφή πίνακα. Είναι ωραίο, σωστά;
get-netadapter
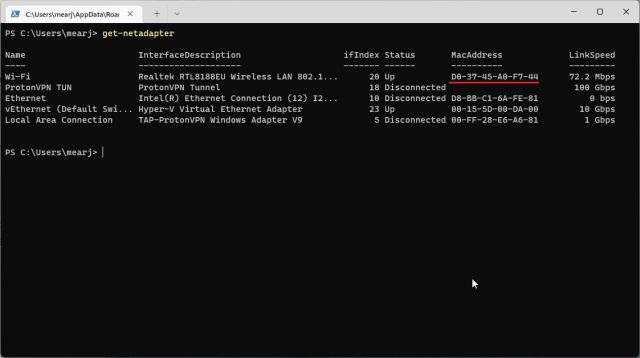
Ελέγξτε τη φυσική διεύθυνση (MAC) σε υπολογιστές με Windows 11
Αυτές είναι λοιπόν πέντε εύκολες μέθοδοι για να βρείτε τη διεύθυνση MAC των προσαρμογέων δικτύου σας στα Windows 11. Για τους περισσότερους χρήστες, η μέθοδος της εφαρμογής Ρυθμίσεις των Windows θα αρκούσε. Ωστόσο, εάν είστε γνώστες των Windows, μπορείτε να ανοίξετε το Terminal και να αποκτήσετε πρόσβαση σε περισσότερες λεπτομέρειες για το δίκτυό σας. Τέλος πάντων, αυτό είναι λίγο πολύ για αυτό το σεμινάριο. Εάν το Wi-Fi συνεχίζει να αποσυνδέεται στον υπολογιστή σας με Windows 11, ακολουθήστε τον οδηγό μας και διορθώστε το πρόβλημα αμέσως. Και σε περίπτωση που λαμβάνετε το σφάλμα “Το δίκτυο εντοπισμού είναι απενεργοποιημένο”, έχουμε επίσης έναν εύχρηστο οδηγό για αυτό. Τέλος, εάν έχετε οποιεσδήποτε ερωτήσεις, ενημερώστε μας στην παρακάτω ενότητα σχολίων.