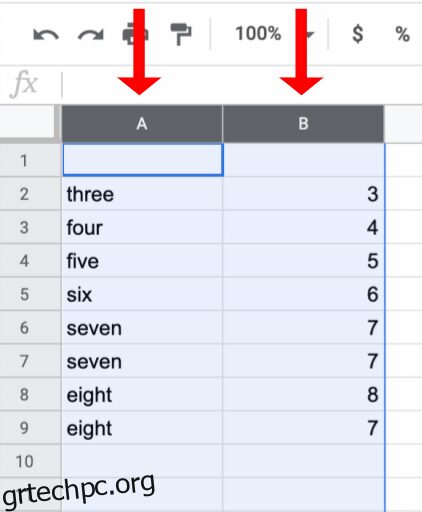Εάν είστε τακτικός χρήστης των Φύλλων Google, πιθανότατα αντιμετωπίσατε ένα πρόβλημα όπου κατά λάθος προσθέσατε διπλότυπες εγγραφές στο υπολογιστικό φύλλο σας. Αυτή η κατάσταση μπορεί να απορρίψει το σύνολο δεδομένων που δουλέψατε τόσο σκληρά για να συγκεντρώσετε. Ίσως να μην γνωρίζετε ότι συνέβη το περιστατικό, ειδικά όταν ο υπολογιστής σας ξεχειλίζει ή όταν χτυπάτε το trackpad στον φορητό υπολογιστή σας.
Είναι πολύ εύκολο να χάσετε κάτι όταν υπάρχει τεράστιος όγκος δεδομένων στο υπολογιστικό φύλλο σας. Τα τυπικά αποτελέσματα περιλαμβάνουν σφάλματα υπολογισμού και διπλότυπα κελιά που είναι δύσκολο να εντοπιστούν κατά την αναζήτηση της πηγής του προβλήματος.
Ευτυχώς, πολλές διαφορετικές μέθοδοι είναι διαθέσιμες για να επισημάνετε τα διπλότυπα μέσα στα υπολογιστικά φύλλα σας.
- Χρησιμοποιήστε την ενσωματωμένη δυνατότητα κατάργησης διπλότυπων.
- Χρησιμοποιήστε την επισήμανση για να βρείτε διπλότυπα.
- Αντιγράψτε μοναδικά κελιά και μετακινήστε τα σε νέο φύλλο.
- Χρησιμοποιήστε ένα πρόγραμμα εύρεσης διπλότυπων τρίτων.
- Δημιουργήστε έναν Συγκεντρωτικό Πίνακα που μετράει τα διπλότυπα σε μεμονωμένη βάση.
Οι παραπάνω διαδικασίες διευκολύνουν την εύρεση αυτών των διπλότυπων εγγραφών, ώστε να μπορείτε να τις διαγράψετε ή να τις αγνοήσετε εάν είναι απαραίτητο. Εδώ είναι οι επιλογές σας.
Πίνακας περιεχομένων
Χρησιμοποιήστε τη δυνατότητα κατάργησης διπλότυπων φύλλων Google
Είτε προσπαθείτε να βρείτε διπλότυπα σε μία στήλη, δύο στήλες ή ένα ολόκληρο φύλλο εργασίας, η δυνατότητα Κατάργηση διπλότυπων καταργεί με ακρίβεια κελιά με τα ίδια δεδομένα. Ωστόσο, έχετε υπόψη σας ότι καταργεί όλα τα διπλότυπα, ακόμα κι αν δεν σχετίζονται με τα ίδια δεδομένα.
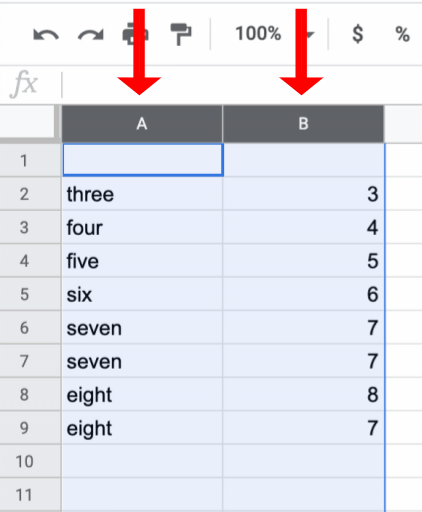
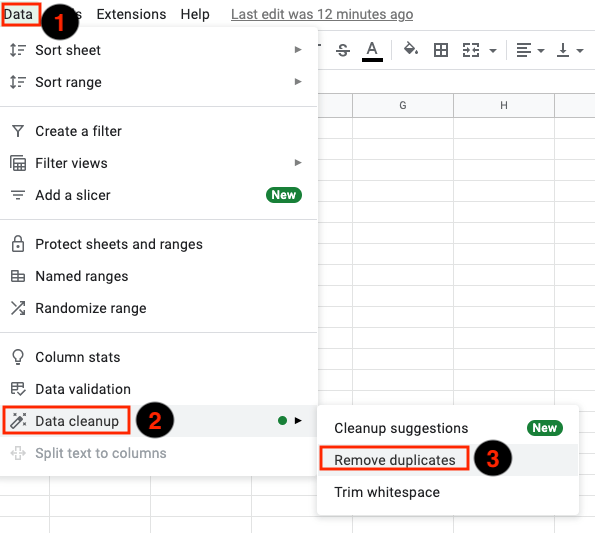
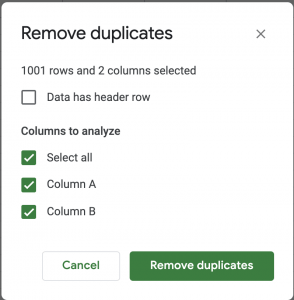
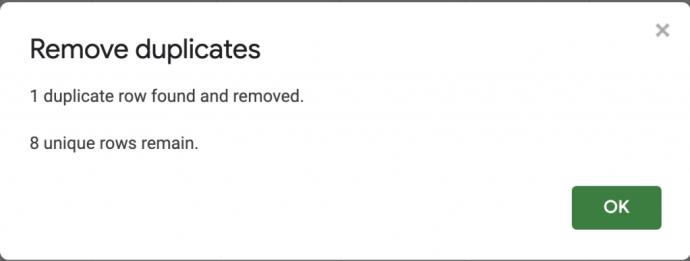
Η χρήση της ενσωματωμένης λειτουργίας “Εύρεση και κατάργηση διπλότυπων” των Φύλλων Google είναι ο πιο απλός τρόπος για την εξάλειψη των διπλότυπων, αλλά μερικές φορές, ίσως θελήσετε να ελέγξετε τα αντίγραφα πριν τα αφαιρέσετε. Ένας πολύ καλός τρόπος για να το κάνετε αυτό είναι με χρωματική επισήμανση.
Επισημάνετε τα διπλότυπα χρησιμοποιώντας χρώματα για εύκολη αφαίρεση
Όταν πρόκειται για τον εντοπισμό σφαλμάτων στα υπολογιστικά φύλλα σας, η χρήση επισημάνσεων για την προβολή τυχόν εσφαλμένων πληροφοριών είναι ένας άλλος καλός τρόπος.
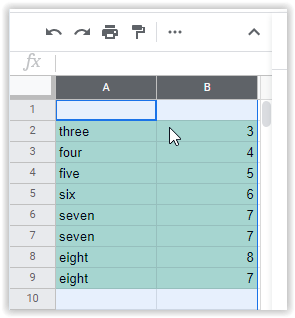
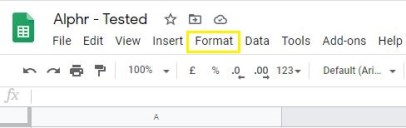
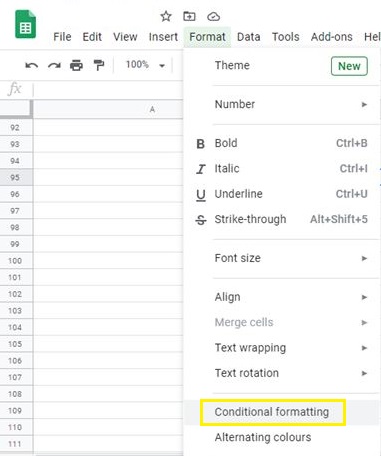
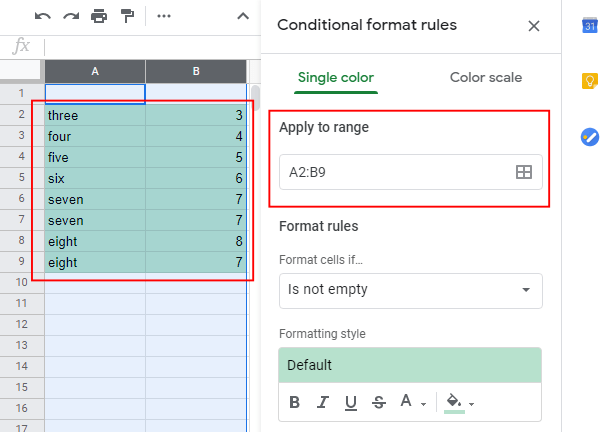
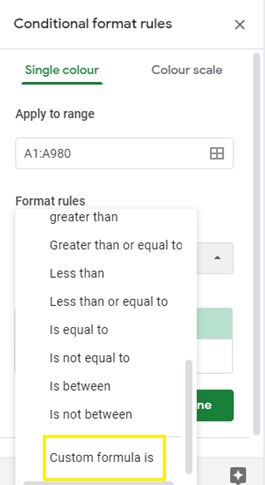
=countif(A:A,A1)>1.
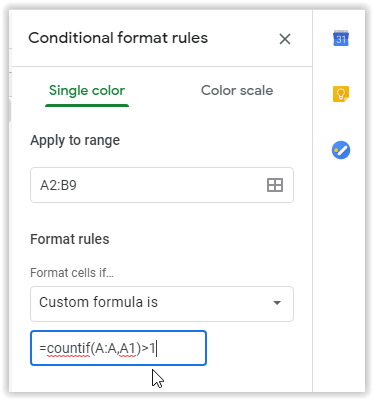
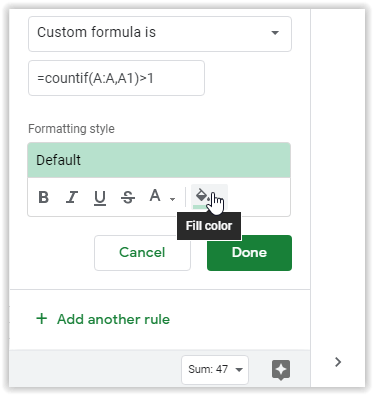
Το υπολογιστικό φύλλο σας θα επισημαίνει τώρα τα διπλότυπα κελιά σας στο χρώμα που επιλέξατε και μπορείτε να σαρώσετε την επιλογή για τυχόν διπλότυπα.
Σημείωση: Είναι καλύτερο να επισημάνετε τα κελιά μιας στήλης που ξεκινούν με τη σειρά 1 αντί να επιλέξετε κελιά στη μέση. Στον τύπο δεν αρέσει να χρησιμοποιεί τη σειρά 2 ως πρώτη στήλη. Έχασε μερικά διπλότυπα στο επιλεγμένο πεδίο (A2:B9). Μόλις προστέθηκε η σειρά 1 (A1:B9), βρήκε όλα τα αντίγραφα. Δείτε τις δύο εικόνες παρακάτω.
Εικόνα #1: εμφανίζει τα χαμένα διπλότυπα κατά την επιλογή των κελιών της σειράς 2 ως τα πρώτα κελιά (A2 και B2):
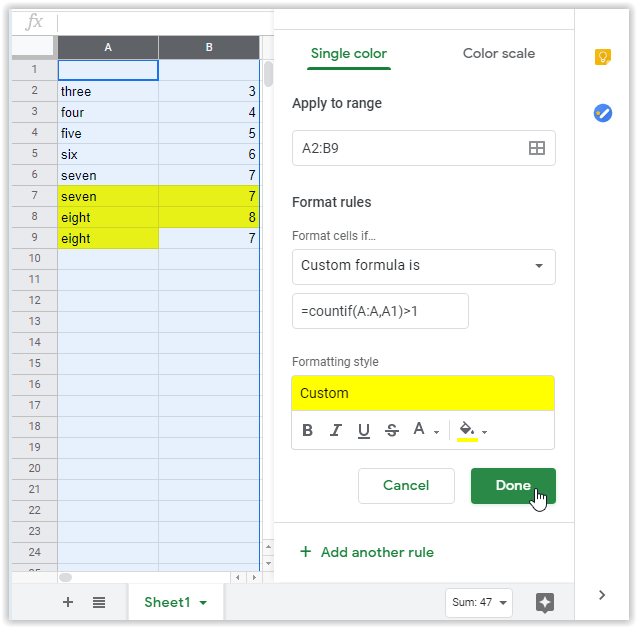
Εικόνα #2: εμφανίζει όλα τα διπλότυπα ενώ επιλέγει τα κελιά της σειράς 1 ως πρώτα κελιά (A1 και B1):
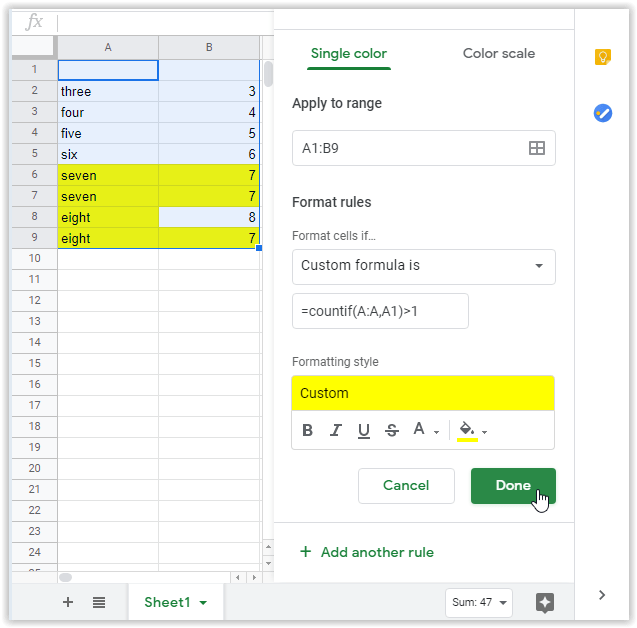
Βεβαιωθείτε ότι τυχόν υπάρχοντα διπλότυπα είναι σωστά, καθώς ορισμένα αντίγραφα δεν είναι καθόλου διπλότυπα. Μπορεί να είναι ο ίδιος αριθμός για δύο διαφορετικούς λογαριασμούς, χρήστες, υπαλλήλους κ.λπ. Αφού επιβεβαιώσετε τα κελιά αντιγραφής που δεν χρειάζεστε, διαγράψτε τα. Τέλος, μπορείτε να κλείσετε το μενού μορφοποίησης και να επαναφέρετε το τυπικό χρώμα στα κελιά σας.
Αντιγράψτε μοναδικά κελιά στα φύλλα Google για εύκολη αφαίρεση διπλότυπων
Εάν προτιμάτε να ταξινομείτε αυτόματα τα ανεπεξέργαστα δεδομένα σας, είναι καλύτερο να αντιγράψετε όλα τα μοναδικά κελιά αντί των διπλότυπων. Αυτή η διαδικασία παρέχει ταχύτερη ταξινόμηση και φιλτράρισμα. Εάν είστε βέβαιοι ότι οι πληροφορίες σας είναι σωστές και προτιμάτε να αφαιρέσετε τα διπλότυπα, δοκιμάστε την παρακάτω μέθοδο.
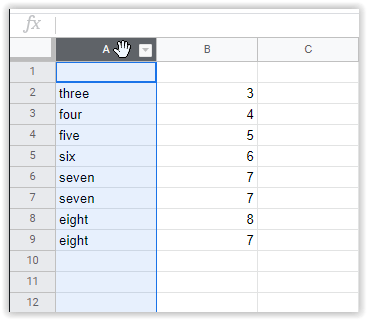
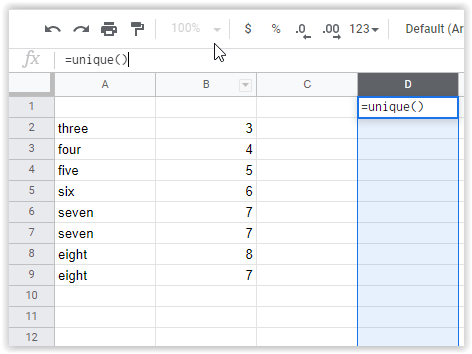
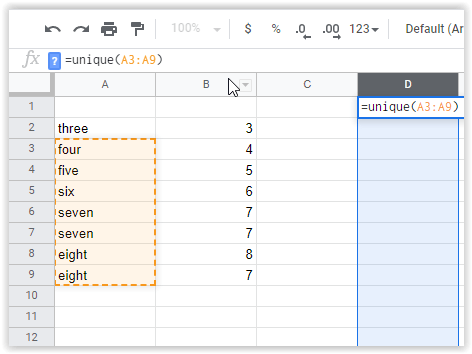
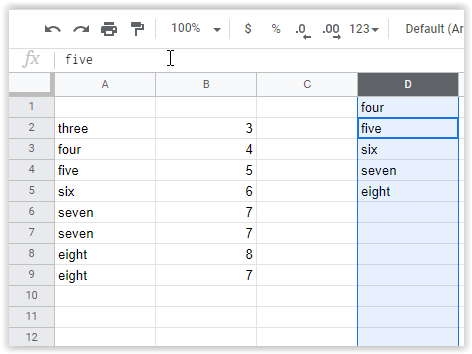
Μόλις ολοκληρωθεί αυτό, μπορείτε να ελέγξετε τις καταχωρίσεις με μη αυτόματο τρόπο ή να εισαγάγετε τα δεδομένα σας στο υπολογιστικό φύλλο εργασίας σας.
Χρησιμοποιήστε ένα πρόσθετο τρίτου μέρους για να βρείτε και να αφαιρέσετε διπλότυπα σε φύλλα
Υπάρχουν διαθέσιμες διαδικτυακές προσθήκες για χρήση με τα Φύλλα Google. Θα βρείτε τα πρόσθετα στο Google Workspace Marketplace, συμπεριλαμβανομένων εργαλείων για την αυτόματη κατάργηση διπλών καταχωρήσεων.
Καταργήστε τα διπλότυπα από το Ablebits
Ένα κατάλληλο εργαλείο γνωστό ως Remove Duplicates by Ablebits σάς επιτρέπει να βρίσκετε γρήγορα διπλότυπα σε ένα ολόκληρο φύλλο πληροφοριών ή αναζητώντας έως και δύο στήλες.
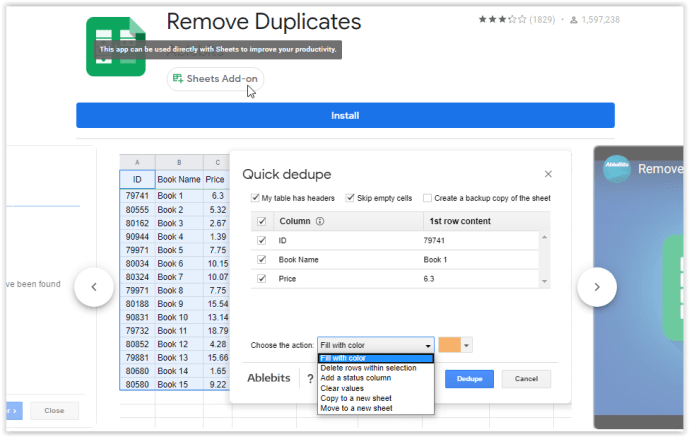
Μπορείτε να μετακινήσετε, να διαγράψετε και να επισημάνετε αποτελέσματα. Το εργαλείο περιλαμβάνει δύο ρυθμίσεις οδηγού: εύρεση και διαγραφή διπλότυπων και εύρεση μοναδικών κελιών ή ποιοτήτων στο έγγραφό σας. Αυτές οι δύο επιλογές διευκολύνουν την παρακολούθηση των πληροφοριών καθώς προχωράτε.
Συνολικά, η χρήση ενός εργαλείου οδηγού για την εύρεση των πληροφοριών σας μπορεί να αξίζει τον κόπο μακροπρόθεσμα. Αυτή η επιλογή είναι κυρίως για χρήστες που αναζητούν συνεχώς διπλότυπα στα υπολογιστικά φύλλα τους και που προτιμούν να αφιερώνουν χρόνο κάνοντας κάτι άλλο.
Χρησιμοποιήστε έναν συγκεντρωτικό πίνακα για να βρείτε διπλότυπες σειρές σε φύλλα
Ένας συγκεντρωτικός πίνακας είναι ένα βολικό εργαλείο για την πιο προσεκτική εξέταση των δεδομένων. Ένας συγκεντρωτικός πίνακας δεν διαγράφει αυτόματα διπλότυπα κελιά ή σειρές. Παρέχει μια ανάλυση για το ποιες στήλες έχουν διπλότυπα, ώστε να μπορείτε να δείτε με μη αυτόματο τρόπο τα δεδομένα σας και να δείτε τι, εάν κάτι, πρέπει να αφαιρέσετε.
Η δημιουργία ενός συγκεντρωτικού πίνακα περιλαμβάνεται περισσότερο από τις άλλες μεθόδους που παρουσιάζονται σε αυτό το άρθρο. Πρέπει να προσθέσετε έναν συγκεντρωτικό πίνακα για κάθε στήλη για να διασφαλίσετε ότι τα αποτελέσματα είναι ομοιόμορφα και ότι προσδιορίζουν με ακρίβεια τα διπλότυπα.
Σημείωση: Εάν δεν έχετε ονόματα στηλών στο υπολογιστικό φύλλο σας, οι συγκεντρωτικοί πίνακες δεν θα λειτουργούν με ακρίβεια για την εύρεση διπλότυπων. Δοκιμάστε να προσθέσετε μια νέα σειρά προσωρινά και, στη συνέχεια, ονομάστε τις στήλες χρησιμοποιώντας αυτήν τη νέα σειρά.
Ακολουθούν τα βήματα για τη χρήση ενός συγκεντρωτικού πίνακα για τον εντοπισμό διπλότυπων κελιών ή σειρών.
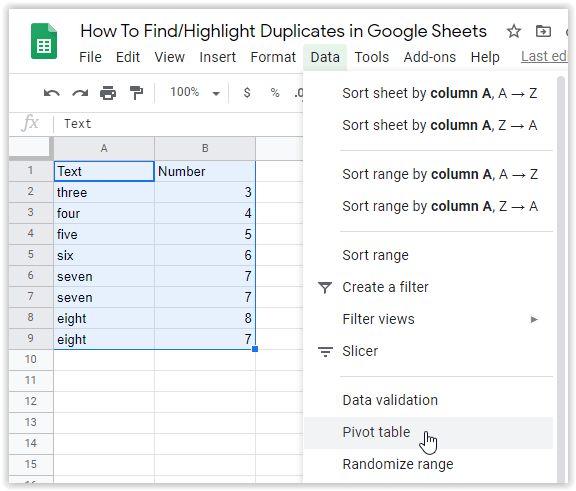
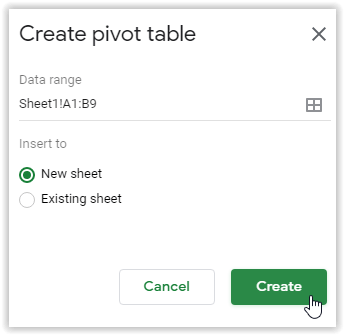
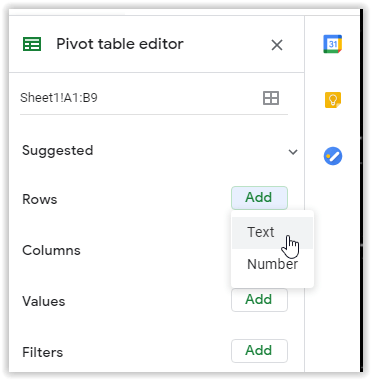
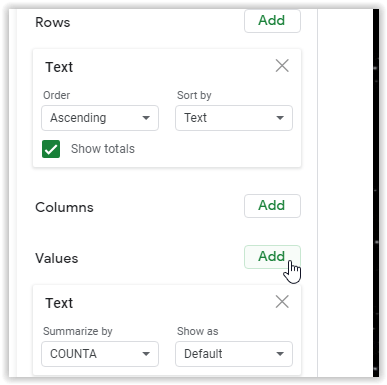
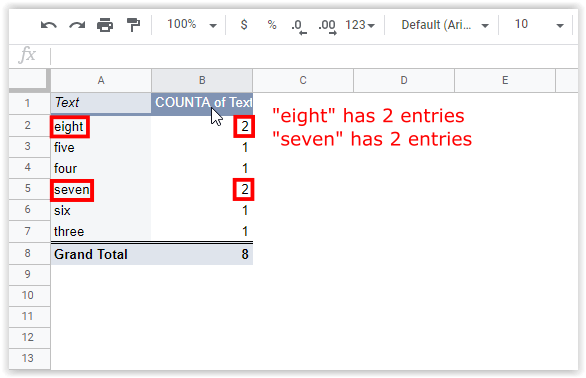
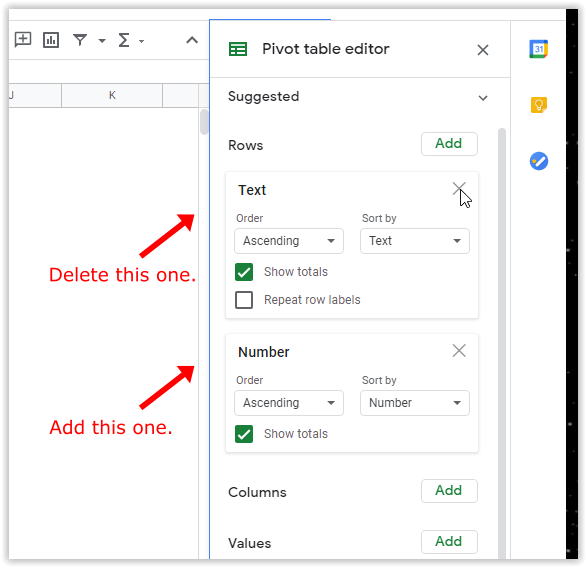
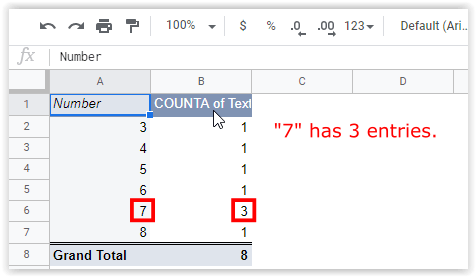
Όπως αναφέρθηκε προηγουμένως, η μέθοδος του συγκεντρωτικού πίνακα είναι λίγο περισσότερο εμπλεκόμενη. Ωστόσο, σας παρέχει μια συγκεκριμένη αναφορά σχετικά με τις τοποθεσίες των διπλότυπων καταχωρίσεων, η οποία μπορεί να είναι χρήσιμη για την ανάλυση δεδομένων. Για περισσότερες πληροφορίες σχετικά με τους συγκεντρωτικούς πίνακες, ανατρέξτε στον οδηγό Alphr σχετικά με τη δημιουργία, την επεξεργασία και την ανανέωση συγκεντρωτικών πινάκων στα Φύλλα Google.
Συνολικά, ένα διπλό κελί στα Φύλλα Google μπορεί να προκαλέσει προβλήματα με τα δεδομένα σας, αν δεν είστε προσεκτικοί, ειδικά όταν ταξινομείτε τις οικονομικές πληροφορίες σε ένα χρήσιμο υπολογιστικό φύλλο.
Οι πιο συνηθισμένες αιτίες για διπλότυπα είναι:
- Αρκετά άτομα πρόσθεσαν τον ίδιο πελάτη, τιμολόγιο, κατηγορία, είδος κ.λπ.
- Οι εισαγωγές δεδομένων προστίθενται στα ήδη υπάρχοντα δεδομένα για δεύτερη φορά.
- Οι ενέργειες αντιγραφής/επικόλλησης πρόσθεσαν διπλότυπες εγγραφές.
Ευτυχώς, ο εντοπισμός, η αφαίρεση και η διαγραφή πανομοιότυπων κελιών δεδομένων είναι εκπληκτικά εύκολη στα Φύλλα Google, κάτι που είναι θετικό εάν ασχολείστε συνεχώς με υπολογιστικά φύλλα στην καθημερινή ροή εργασίας σας. Εάν αναζητάτε κάτι για να ταξινομήσετε το περιεχόμενο πιο γρήγορα, μπορείτε πάντα να χρησιμοποιήσετε ένα πρόσθετο όπως το Remove Duplicates by Ablebits για να διασφαλίσετε ότι οι πληροφορίες σας είναι σωστά ταξινομημένες και οργανωμένες.
Έχετε κάποια εμπειρία, συμβουλές ή ερωτήσεις σχετικά με τη χρήση οποιασδήποτε από τις μεθόδους που αναφέρονται σε αυτό το άρθρο; Ενημερώστε μας στην παρακάτω ενότητα σχολίων.