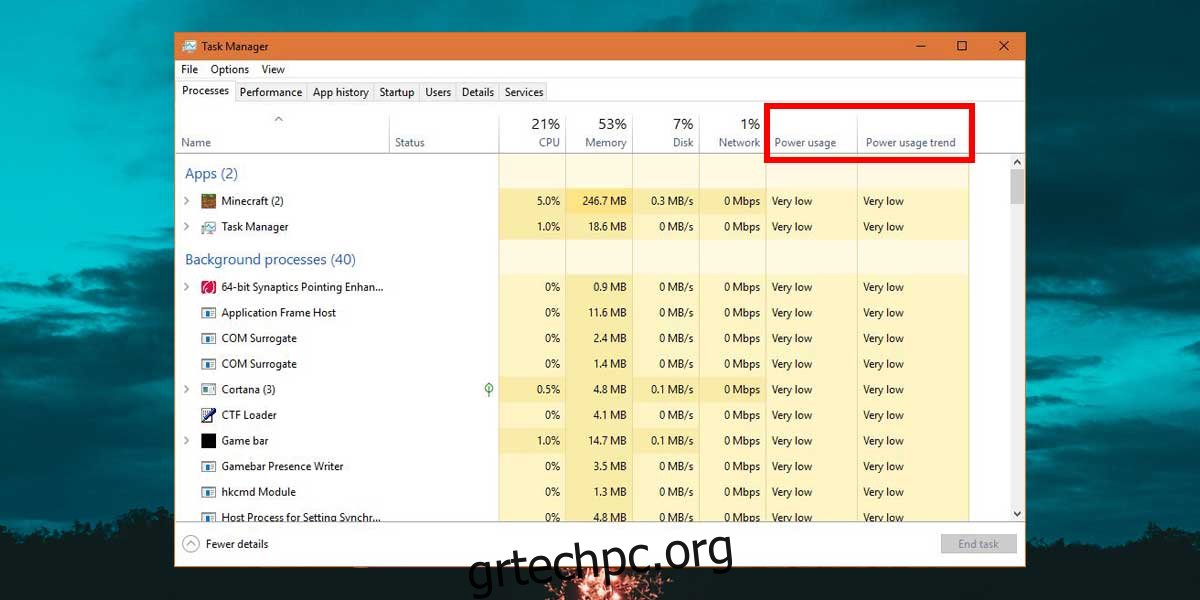Ιστορικά μιλώντας, η Microsoft δεν έκανε ποτέ πολλές αλλαγές στο Task Manager. Παρέμεινε, ως επί το πλείστον, αμετάβλητο μέχρι τα Windows 8. Φυσικά, με το Παράθυρο 10, ο Διαχειριστής Εργασιών απέκτησε μια σειρά από νέες δυνατότητες. Τώρα μπορεί να σας πει πόσο καλά αποδίδει η GPU σας και, αυτό το φθινόπωρο, θα μπορείτε να βρείτε εφαρμογές που καταναλώνουν ενέργεια στα Windows 10 από τη Διαχείριση εργασιών. Όχι μόνο μπορείτε να δείτε ποιες εφαρμογές καταναλώνουν πολλή ενέργεια, μπορείτε επίσης να δείτε την ιστορική κατανάλωση ενέργειας.
Αυτή η δυνατότητα είναι διαθέσιμη στο Windows 10 Insider Build 17704. Θα πρέπει να είναι μέρος της επόμενης σημαντικής ενημέρωσης λειτουργιών για τα Windows 10 που αναμένεται να κυκλοφορήσει το φθινόπωρο του τρέχοντος έτους.
Βρείτε εφαρμογές που καταναλώνουν ενέργεια
Οι πληροφορίες κατανάλωσης ενέργειας είναι διαθέσιμες για εφαρμογές που εκτελούνται αυτήν τη στιγμή. Ανοίξτε τη Διαχείριση εργασιών και θα δείτε δύο νέες στήλες δίπλα στις προεπιλεγμένες που ονομάζονται Χρήση ενέργειας και τάση χρήσης ενέργειας. Εάν δεν βλέπετε αυτές τις στήλες, κάντε δεξί κλικ σε οποιαδήποτε από τις στήλες και ενεργοποιήστε αυτές τις δύο στήλες επιλέγοντάς τις από το μενού περιβάλλοντος.
Μπορείτε να ταξινομήσετε τις εφαρμογές κατά τη χαμηλότερη ή την υψηλότερη κατανάλωση ενέργειας και να τις χρησιμοποιήσετε για να καθορίσετε ποιες εφαρμογές δεν πρέπει να χρησιμοποιείτε όταν χρησιμοποιείτε μπαταρία. Η στήλη τάσης κατανάλωσης ενέργειας θα αρχίσει να γεμίζει σχεδόν αμέσως, επομένως αν θέλετε να δείτε τη μακροπρόθεσμη κατανάλωση ενέργειας μιας εφαρμογής, θα πρέπει να την αφήσετε να τρέξει λίγο και να έχετε μια πιο ακριβή ιδέα για το ποιες εφαρμογές χρειάζονται ενέργεια.
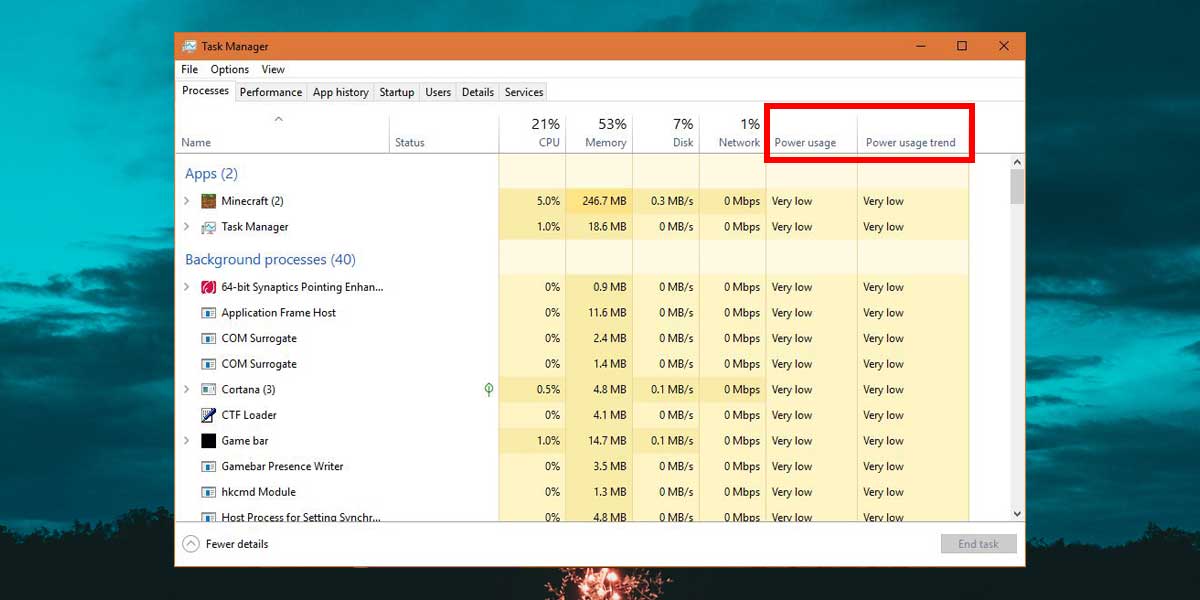
Η κατανάλωση ενέργειας δεν επηρεάζεται από άλλες εφαρμογές που εκτελούνται στο σύστημά σας. Ωστόσο, επηρεάζεται από το αν βάζετε ή όχι την εφαρμογή στους ρυθμούς της. Για παράδειγμα, εάν κάνετε περικοπή μιας εικόνας στο Photoshop, δεν θα χρειαστεί πολλή ισχύ ή πολλούς πόρους. Εάν, ωστόσο, χρησιμοποιείτε το Photoshop για την επεξεργασία φωτογραφιών HDR, θα καταναλώσει περισσότερη ενέργεια και περισσότερους πόρους. Το θέμα είναι ότι η μακροπρόθεσμη χρήση μιας εφαρμογής είναι αυτή που θα σας δώσει μια καλύτερη ιδέα για το πόση ενέργεια καταναλώνει.
Τα Windows υποστηρίζουν διαφορετικά σχέδια παροχής ενέργειας με βάση την ποσότητα ενέργειας που θέλετε να καταναλώνει το σύστημά σας. Μπορείτε να δημιουργήσετε προσαρμοσμένα σχέδια παροχής ενέργειας, να χρησιμοποιήσετε το Balanced power plan ή να χρησιμοποιήσετε το ρυθμιστικό ισχύος μπαταρίας για να βελτιστοποιήσετε το σύστημά σας για καλύτερη απόδοση της μπαταρίας. Ωστόσο, με αυτήν τη νέα προσθήκη στη Διαχείριση Εργασιών, ίσως μπορέσετε να αξιοποιήσετε περισσότερο την μπαταρία σας ακόμα και όταν βρίσκεστε σε ένα ισορροπημένο σχέδιο ενέργειας, περιορίζοντας τις εφαρμογές που χρειάζονται ενέργεια.