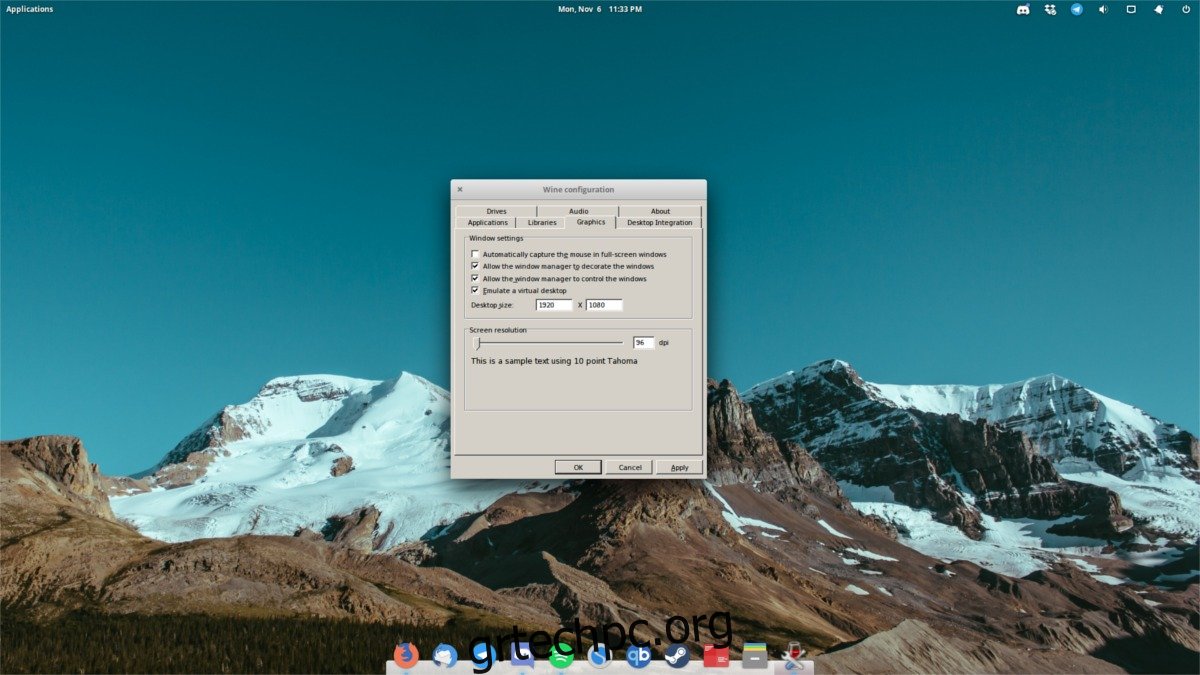Η εγκατάσταση του Wine σε Linux είναι ένας τρόπος για να αποκτήσετε μια καλύτερη εμπειρία παιχνιδιού, αλλά το κρασί από μόνο του συχνά δεν αρκεί για να παίξετε. Μερικές φορές τα παιχνίδια απαιτούν κάποιες βασικές τροποποιήσεις. Αυτές οι βασικές αλλαγές, όταν γίνουν, βελτιώνουν το gaming με το Wine.
Πίνακας περιεχομένων
Εικονική επιφάνεια εργασίας
Ένα εξαιρετικό χαρακτηριστικό που έχει το εργαλείο Wine είναι η ικανότητά του να μιμείται μια εικονική επιφάνεια εργασίας των Windows. Αυτό μπορεί ουσιαστικά να κλειδώσει όλα τα προγράμματα κρασιού εκτός Linux, περιορίζοντάς τα σε περιβάλλον πλήρους οθόνης που μοιάζει με παράθυρα. Πολλοί δεν ενεργοποιούν αυτήν τη δυνατότητα, αλλά θα έπρεπε, καθώς η ενεργοποίηση αυτής της δυνατότητας θα διορθώσει πολλά μικρά προβλήματα πλήρους οθόνης, καθώς και προβλήματα με την εγγενή ανάλυση, τη λήψη του ποντικιού κ.λπ.
Για να το ενεργοποιήσετε, πατήστε ALT + F2 στο πληκτρολόγιο. Αυτό θα ανοίξει το πρόγραμμα εκκίνησης εντολών στο περιβάλλον του υπολογιστή σας Linux. Στο πρόγραμμα εκκίνησης εντολών, πληκτρολογήστε: winecfg και, στη συνέχεια, πατήστε enter για να ανοίξετε το εργαλείο Wine CFG. Αυτό το εργαλείο επιτρέπει στους χρήστες να τροποποιούν πτυχές του εργαλείου Wine.
Κάντε κλικ στην καρτέλα “Γραφικά” και αναζητήστε “εξομοίωση εικονικής επιφάνειας εργασίας”. Επιλέξτε το πλαίσιο για να ενεργοποιήσετε αυτήν τη δυνατότητα. Στη συνέχεια, μεταβείτε στην ενότητα που λέει “Μέγεθος επιφάνειας εργασίας”. Σε αυτήν την ενότητα, είναι σημαντικό να εισαγάγετε την εγγενή ανάλυση της οθόνης σας. Κάνοντας αυτό, θα δημιουργήσετε μια επικάλυψη εικονικής επιφάνειας εργασίας για βιντεοπαιχνίδια και άλλες εφαρμογές των Windows.
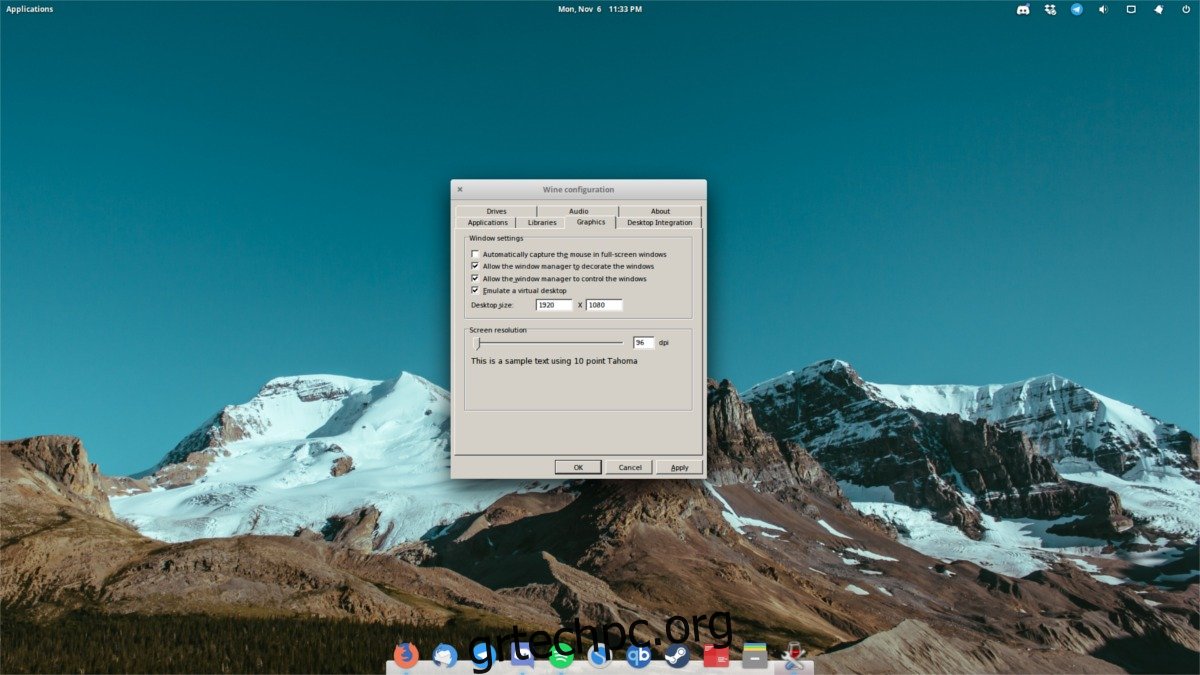
Σημειώστε σίγουρα ποια είναι η εγγενής ανάλυση της οθόνης σας; Εκτελέστε αυτήν την εντολή στο τερματικό: xdpyinfo | grep “διαστάσεις”
Με τις διαστάσεις που έχετε εισαγάγει, κάντε κλικ στο «εφαρμογή» και μετά στο «ok». Κλείστε όλες τις εφαρμογές των Windows που είναι ανοιχτές. Όταν το Wine κυκλοφορήσει ξανά, θα χρησιμοποιεί την επικάλυψη που μόλις ενεργοποιήθηκε.
Εγκατάσταση κρίσιμων εργαλείων
Τα παιχνίδια των Windows δεν λειτουργούν ασυνήθιστα στο Wine. Όπως και στα ίδια τα Windows, πολλά παιχνίδια απαιτούν κρίσιμα εργαλεία και βιβλιοθήκες για να λειτουργήσουν σωστά. Δείτε πώς να τα αποκτήσετε με τον εύκολο τρόπο.
Ξεκινήστε ανοίγοντας ένα παράθυρο τερματικού και ακολουθήστε τις παρακάτω οδηγίες ανάλογα με το λειτουργικό σας σύστημα.
Ubuntu
sudo apt install winetricks
Debian
sudo apt-get winetricks
Arch Linux
sudo pacman -S winetricks
Μαλακό καπέλλο
sudo dnf install winetricks
OpenSUSE
sudo zypper install wine
Άλλα Linux
Το ίδιο το Winetricks είναι ένα σενάριο κελύφους και δεν χρειάζεται να εγκατασταθεί. Εάν η διανομή Linux σας δεν διανέμει επίσημα το πρόγραμμα, αυτή η μέθοδος θα λειτουργήσει.
wget https://raw.githubusercontent.com/Winetricks/winetricks/master/src/winetricks chmod +x winetrick
Με το Winetricks, πράγματα όπως το Directx9, τα αρχεία VCRun, οι βασικές γραμματοσειρές MS κ.λπ. είναι πολύ πιο εύκολο στη λήψη. Για λήψη και εγκατάσταση του Directx9, εκτελέστε:
winetricks directx9
Εάν θέλετε να εγκαταστήσετε άλλα εργαλεία με το Winetricks, χρησιμοποιήστε τη λίστα dlls.
winetricks dlls list
Εναλλακτικά, αναφέρετε όλα όσα έχει να προσφέρει το εργαλείο Winetricks με:
winetricks list-all
Αποθηκεύστε τις λίστες για αναφορά αργότερα τοποθετώντας τις σε ένα αρχείο κειμένου.
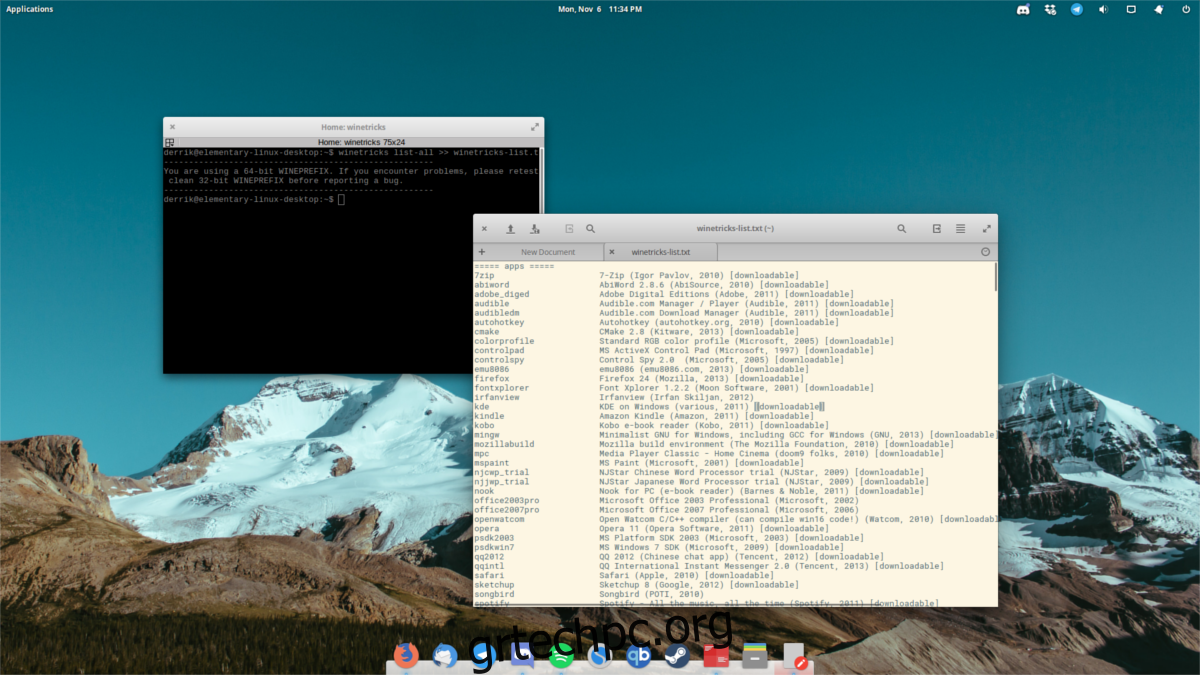
winetricks list-all >> winetricks-list.txt
Σημείωση: Το Winetricks διαθέτει μια γραφική διεπαφή που μπορούν να χρησιμοποιήσουν οι χρήστες εάν η εφαρμογή τερματικού είναι πολύ μπερδεμένη. Για να το εκκινήσετε, αναζητήστε «winetricks» κάτω από το σημείο όπου θα ξεκινούσατε συνήθως τα προγράμματα.
Αλλαγή εκδόσεων των Windows
Μερικές φορές ένα παιχνίδι δεν εκτελείται μέσα στο Wine λόγω της έκδοσης των Windows. Από προεπιλογή, η έκδοση που χρησιμοποιεί το Wine είναι τα Windows XP. Προφανώς, καθώς το XP είναι μια νεκρή πλατφόρμα, δεν το υποστηρίζουν ακόμα πολλά παιχνίδια. Αν και είναι αλήθεια ότι η χρήση του σε λειτουργία XP μπορεί πραγματικά να βοηθήσει σε παλαιότερα παιχνίδια, αυτό δεν ισχύει για τα νεότερα παιχνίδια.
Για να αλλάξετε την έκδοση, ανοίξτε ξανά το Wine CFG. Αυτό γίνεται πατώντας ALT + F2 στο πληκτρολόγιο, πληκτρολογώντας winecfg ακολουθούμενο από το πλήκτρο enter.
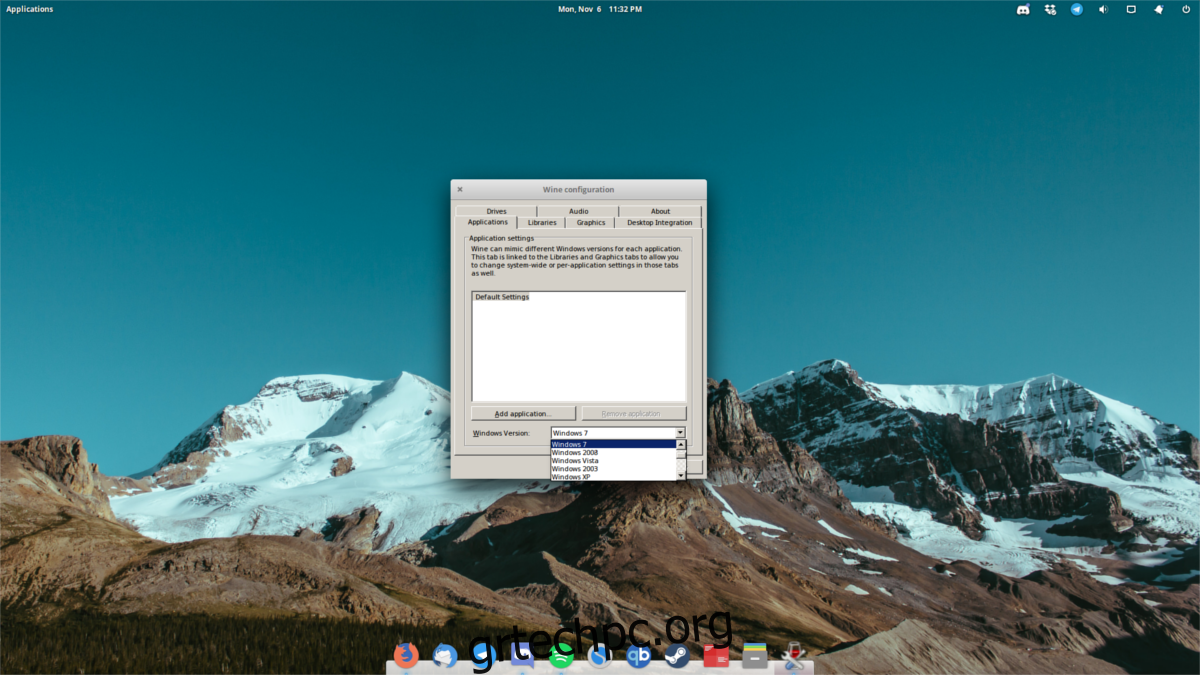
Μόλις ανοίξει το Wine CFG, κοιτάξτε στο κάτω μέρος του παραθύρου για την “Έκδοση των Windows”. Επιλέξτε το αναπτυσσόμενο μενού και επιλέξτε “Windows 7”.
Αν και είναι αλήθεια ότι τα Windows 10 βρίσκονται σε αυτήν τη λίστα, τα παιχνίδια τείνουν να παίζουν καλύτερα στη λειτουργία Windows 7 (ως επί το πλείστον), επομένως αποφύγετε τα Windows 10. Εάν ένα παιχνίδι αρνείται να εκτελεστεί στα Windows 7, αλλάξτε το σε 10.
Αφού αλλάξετε την έκδοση, κάντε κλικ στο «Εφαρμογή» και μετά στο «OK» για να οριστικοποιήσετε τις αλλαγές.
Γάλλιο Εννέα
Ακόμη και με το DirectX 9 εγκατεστημένο μέσω Winetricks, τα παιχνίδια μπορεί να έχουν προβλήματα. Το κύριο πράγμα εξαρτάται από την απόδοση. Αυτό οφείλεται στο γεγονός ότι το Wine είναι ένα πολύπλοκο εργαλείο που λειτουργεί για την επικοινωνία κώδικα των Windows στο Linux. Ως αποτέλεσμα, τα πράγματα δεν λειτουργούν πάντα τέλεια.
Ένας εύκολος τρόπος για να διορθώσετε προβλήματα απόδοσης του DirectX 9 είναι με το Gallium Nine. Επιδιορθώνει το Wine και επιτρέπει στους χρήστες να λαμβάνουν εύκολα περισσότερα FPS στα παιχνίδια Wine. Σε αυτό το σεμινάριο, θα καλύψουμε πώς να το εγκαταστήσετε μέσω του Ubuntu και του Arch Linux ως πακέτα που είναι άμεσα διαθέσιμα.
Τούτου λεχθέντος, όλες οι διανομές Linux υποστηρίζονται και έχουν οδηγίες (αν και περίπλοκες) για το πώς να το εγκαταστήσετε επίσης. Εάν δεν χρησιμοποιείτε Ubuntu ή Arch Linux. Πήγαινε εδώ και διαβάστε τις επίσημες οδηγίες για την κατασκευή από την πηγή, κ.λπ.
Εγκατάσταση Ubuntu
Οι χρήστες του Ubuntu θα χαρούν να μάθουν ότι υπάρχει διαθέσιμος PPA. Για να αποκτήσετε την ενημερωμένη έκδοση του Wine, ανοίξτε ένα παράθυρο τερματικού και εισαγάγετε αυτές τις εντολές:
sudo add-apt-repository ppa:commendsarnex/winedri3
Μετά την προσθήκη του PPA, ενημερώστε τις αλλαγές που έγιναν στο σύστημα με την εντολή ενημέρωσης.
sudo apt-get update
Τέλος, εγκαταστήστε την ενημερωμένη έκδοση του Wine.
sudo apt install mesa wine2.0
Εγκατάσταση Arch Linux
Οι χρήστες του Arch μπορούν απλώς να κατεβάσουν το στιγμιότυπο για την πιο πρόσφατη έκδοση του Gallium Nine και να το εγκαταστήσουν. Το πακέτο AUR θα εγκαταστήσει όλες τις εξαρτήσεις, την πιο πρόσφατη έκδοση του Wine και όλα όσα χρειάζονται για να λειτουργήσει χωρίς φασαρία. Στρέψτε τον αγαπημένο σας βοηθό AUR και ξεκινήστε!
Ενεργοποίηση Gallium Nine
Όπως οι περισσότερες τροποποιήσεις σε αυτό το άρθρο, ξεκινάει στο παράθυρο Wine CFG. Για να ενεργοποιήσετε τις τροποποιήσεις απόδοσης του Galium Nine, πατήστε ALT + F2, πληκτρολογήστε “winecfg” και πατήστε το πλήκτρο enter. Μέσα στο κέντρο Wine CFG, αναζητήστε την καρτέλα “Staging”.
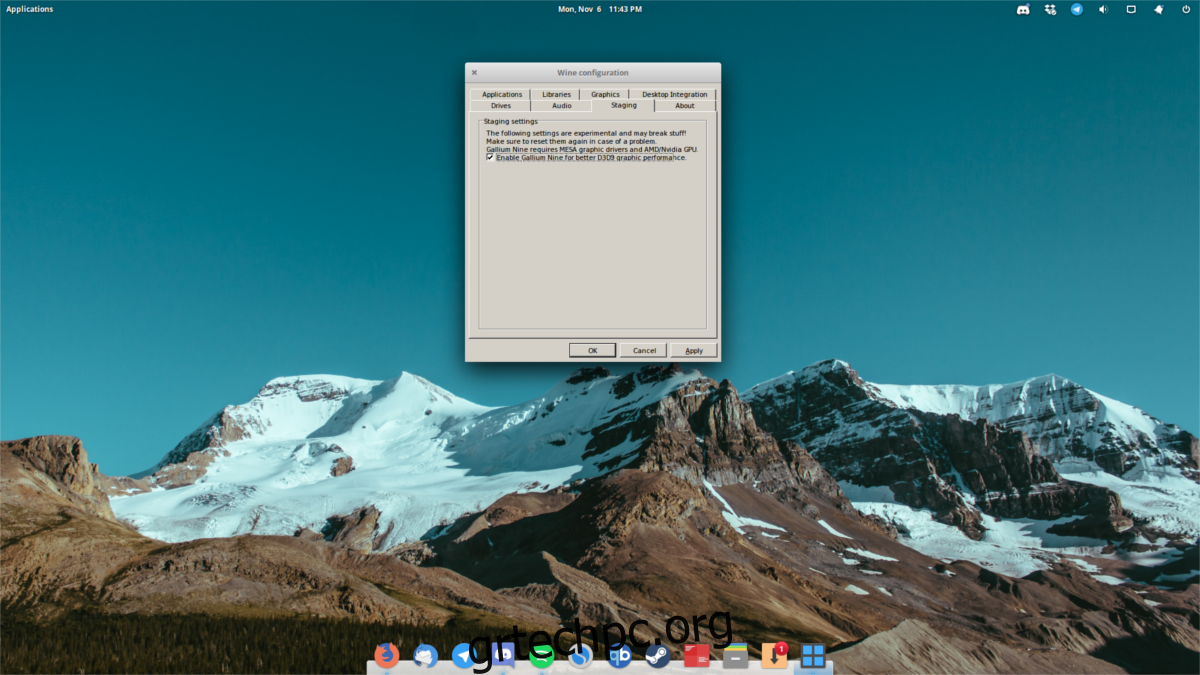
Μέσα στο “staging”, επιλέξτε το πλαίσιο που λέει “Ενεργοποίηση Gallium 9 για καλύτερη απόδοση D3D9”. Κάντε κλικ στο κουμπί «Εφαρμογή» και μετά «ΟΚ». Από εδώ, το Wine θα πρέπει να τρέχει τα περισσότερα παιχνίδια πολύ καλύτερα!