Τα iPad μπορεί να ξεκίνησαν ως καταναλωτικές συσκευές, αλλά έχουν γίνει απίστευτα ισχυρά από τότε που κυκλοφόρησε το πρώτο iPad. Είναι εξαιρετικά εργαλεία σχεδίασης και τα μοντέλα χαμηλού επιπέδου τείνουν να αντικαθιστούν σταθμούς POS σε πολλά σημεία. Για να γίνουν όλα αυτά πιο εύκολα, το iPad διαθέτει μια λειτουργία kiosk που βασικά επιτρέπει στο iPad να εμφανίζει μόνο μία εφαρμογή με την οποία ο χρήστης μπορεί να αλληλεπιδράσει.

Πίνακας περιεχομένων
Λειτουργία περιπτέρου iPad
Η λειτουργία kiosk iPad «κλειδώνει» μία εφαρμογή στην οθόνη. Ο χρήστης μπορεί ελεύθερα να αλληλεπιδράσει με αυτήν τη μία εφαρμογή και να χρησιμοποιήσει όλες τις δυνατότητες της, αλλά δεν μπορεί να μεταβεί από αυτήν σε διαφορετική εφαρμογή. Η λειτουργία διασφαλίζει ότι οι χρήστες δεν «κλείνουν» κατά λάθος την εφαρμογή που προορίζεται να χρησιμοποιηθεί σε ένα περίπτερο. Για τους γονείς, εμποδίζει τα παιδιά να έχουν πρόσβαση σε εφαρμογές που δεν προορίζονται για αυτά ή να παραβιάζουν σημαντικές ρυθμίσεις λογαριασμού και συσκευής.
Ενεργοποίηση λειτουργίας kiosk iPad – Λειτουργία μεμονωμένης εφαρμογής
Η ρύθμιση της λειτουργίας μιας εφαρμογής είναι λίγο περίπλοκη. Χρειάζεστε πρόσβαση σε Mac και πρέπει να συνδέσετε το iPad στο Mac για να μπορέσετε να το θέσετε σε λειτουργία Single app, αλλά αυτός είναι ο σωστός τρόπος για να το κάνετε. Εάν αναζητάτε μια πιο γρήγορη λύση, μπορείτε να χρησιμοποιήσετε τη μέθοδο Καθοδηγούμενης πρόσβασης στην επόμενη ενότητα.
Βεβαιωθείτε ότι η εφαρμογή που θέλετε να χρησιμοποιήσετε σε λειτουργία kiosk είναι εγκατεστημένη στο iPad σας.
Στο Mac σας, κατεβάστε την εφαρμογή Apple Configurator 2 από το App Store.
Συνδέστε το iPad στο Mac σας.
Ανοίξτε το Apple Configurator 2.
Επιλέξτε τη συσκευή και στη γραμμή μενού μεταβείτε στο Actions>Advanced>Start Single App mode.
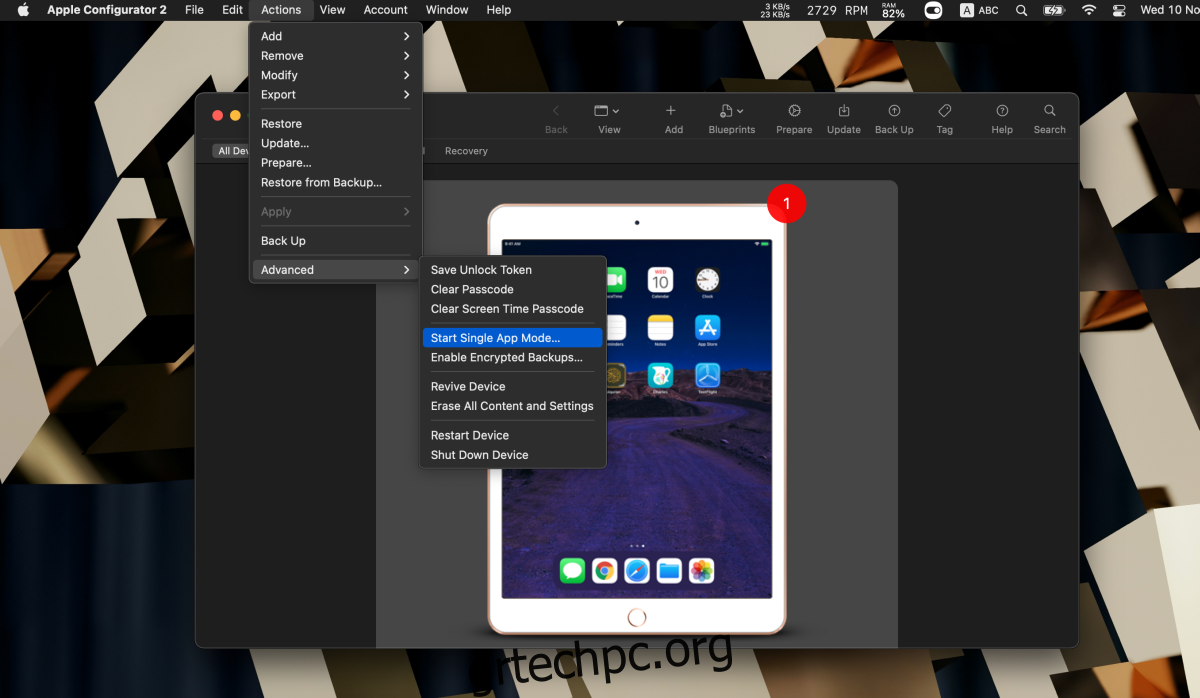
Επιλέξτε τη λειτουργία επίβλεψης (αυτό μπορεί να αναιρεθεί, αλλά θα πρέπει να επαναφέρετε τις εργοστασιακές ρυθμίσεις της συσκευής και να μην την επαναφέρετε από ένα αντίγραφο ασφαλείας που λήφθηκε μετά τη θέση της συσκευής σε λειτουργία επίβλεψης.
Επιλέξτε την εφαρμογή από τη λίστα.
Κάντε κλικ στην επιλογή Επιλογή εφαρμογής.
Μπορείτε να βγείτε από τη λειτουργία μεμονωμένης εφαρμογής συνδέοντας το iPad στο Mac σας.
Ανοίξτε το Apple Configurator 2.
Μεταβείτε στις Ενέργειες> Για προχωρημένους> Διακοπή λειτουργίας μεμονωμένης εφαρμογής.
Σημείωση: το iPad θα εξακολουθεί να βρίσκεται σε λειτουργία επίβλεψης ακόμα κι αν βγείτε από τη λειτουργία μεμονωμένης εφαρμογής.
Ενεργοποίηση λειτουργίας περιπτέρου iPad – Καθοδηγούμενη πρόσβαση
Η καθοδηγούμενη πρόσβαση προορίζεται για χρήση από γονείς ή δασκάλους. Είναι πιο εύκολο να ρυθμίσετε. Δεν χρειάζεστε Mac και μπορείτε να το ρυθμίσετε στο iPad.
Ανοίξτε την εφαρμογή Ρυθμίσεις.
Μεταβείτε στην επιλογή Προσβασιμότητα> Καθοδηγούμενη πρόσβαση.
Ενεργοποιήστε τον διακόπτη καθοδηγούμενης πρόσβασης.
Ενεργοποιήστε έναν κωδικό πρόσβασης/Touch ID/Face ID για έξοδο από την καθοδηγούμενη πρόσβαση.
Ανοίξτε την εφαρμογή που θέλετε να βάλετε σε λειτουργία kiosk.
Πατήστε το κουμπί Home τρεις φορές ή το κουμπί Side/Wake/Sleep τρεις φορές.
Πατήστε Έναρξη στη γραμμή Καθοδηγούμενης πρόσβασης στο επάνω μέρος.
Για έξοδο από την Καθοδηγούμενη πρόσβαση, πατήστε το κουμπί Αρχική σελίδα ή το κουμπί Πλαϊνό/Υπνοικό/Αφύπνιση τρεις φορές.
Εισαγάγετε τον κωδικό πρόσβασης.
Πατήστε Τέλος επάνω αριστερά για έξοδο από την Καθοδηγούμενη πρόσβαση.
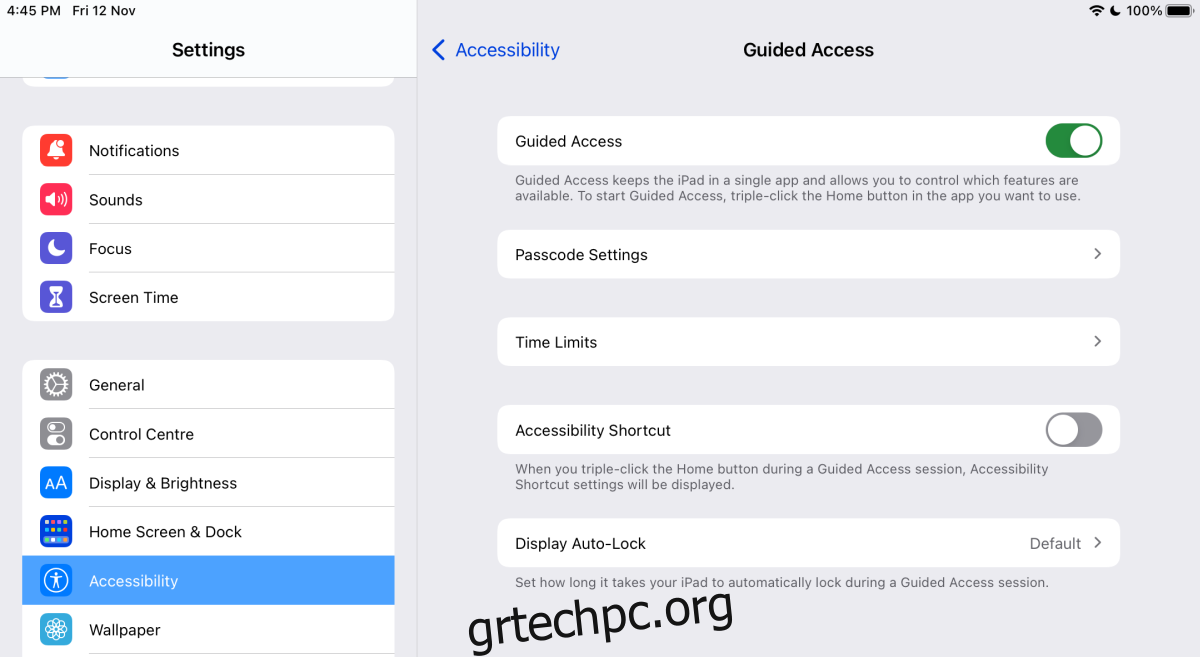
συμπέρασμα
Εάν πρόκειται να χρησιμοποιήσετε το iPad ως POS ή πραγματικό περίπτερο, ακολουθήστε τη μέθοδο λειτουργίας Single App. Είναι το καλύτερο και κατασκευασμένο για αυτόν τον σκοπό. Εάν χρειάζεται να θέσετε την εφαρμογή σε αυτήν τη λειτουργία περιστασιακά, η καθοδηγούμενη πρόσβαση είναι ο καλύτερος τρόπος. Είναι πιο εύκολο να το αναιρέσετε και δεν χρειάζεστε Mac για να το ενεργοποιήσετε.

