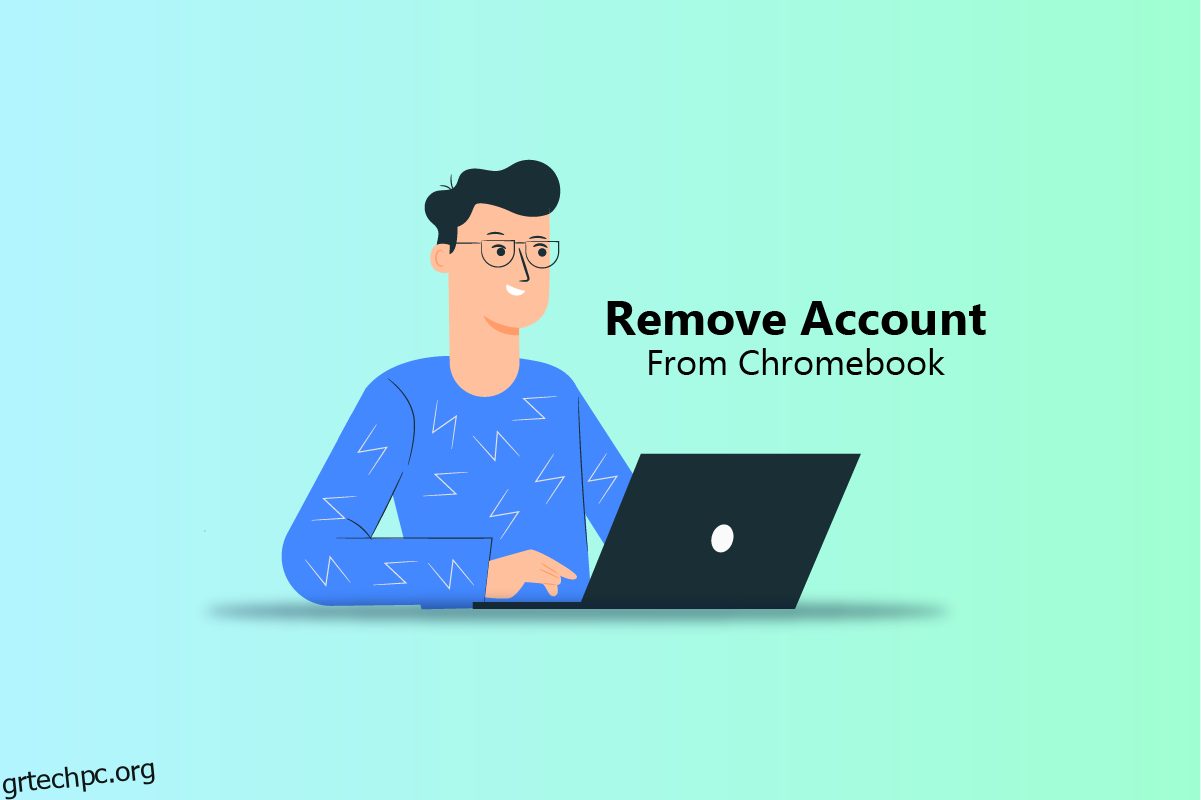Ένα Chromebook αναφέρεται ως φορητός υπολογιστής ή tablet που εκτελεί Chrome OS, ένα λειτουργικό σύστημα που βασίζεται σε Linux. Τα Chromebook έχουν εξελιχθεί από την αρχική τους σχεδίαση. Αρχικά, μπορούσαν να κάνουν εργασίες μόνο χρησιμοποιώντας το πρόγραμμα περιήγησης Google Chrome. Αλλά από το 2017 και το 2018, μπορούν να τρέξουν όλες τις εφαρμογές Android και Linux. Όταν το Chromebook συνδέεται στο διαδίκτυο, προγράμματα όπως το Gmail, το Ημερολόγιο Google, το Google Keep και το Google Drive συγχρονίζουν δεδομένα. Ένα Chromebook μπορεί να έχει πολλούς λογαριασμούς και μπορείτε επίσης να καταργήσετε τον προσωπικό λογαριασμό και να αλλάξετε τον κύριο λογαριασμό από το Chromebook. Εάν είστε κάποιος που αναζητά συμβουλές σχετικά με τον τρόπο κατάργησης λογαριασμού από το Chromebook, αυτός ο οδηγός θα είναι χρήσιμος για εσάς. Θα μάθετε για όλα αυτά λεπτομερώς, μαζί με τα βήματα για την κατάργηση του κατόχου από το Chromebook χωρίς κωδικό πρόσβασης.
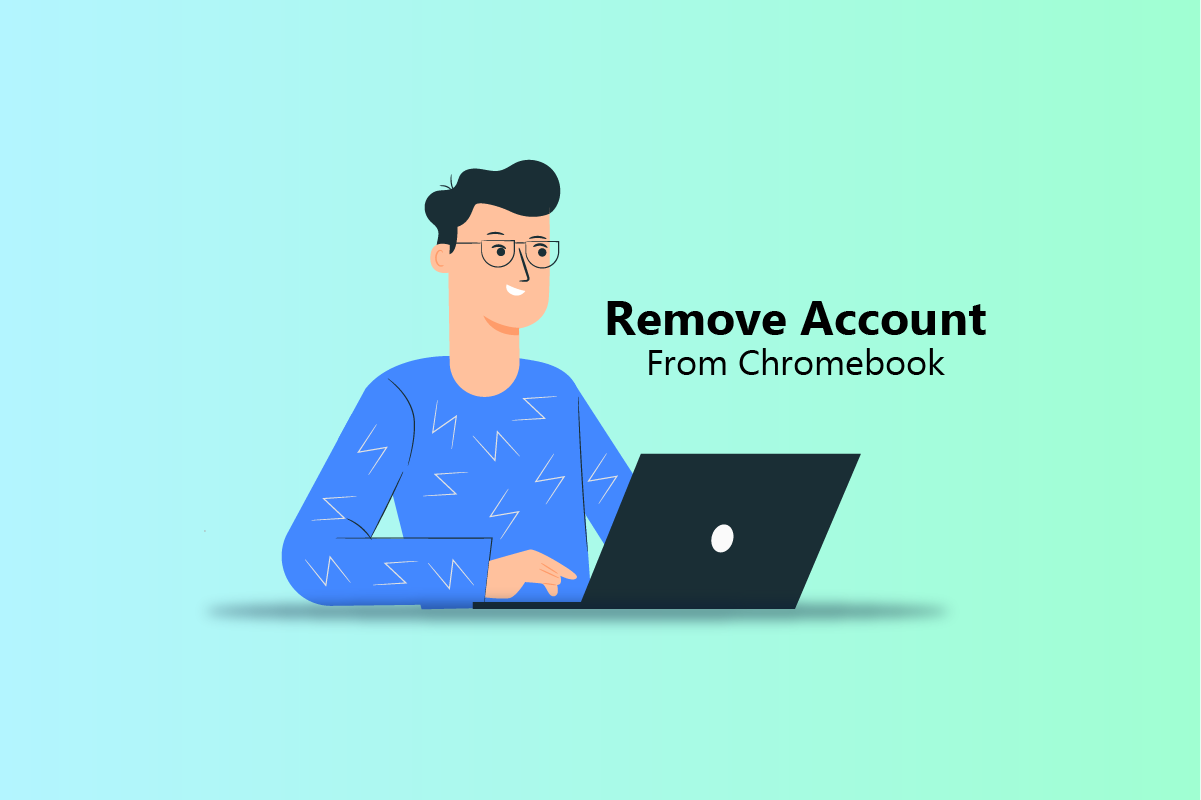
Πίνακας περιεχομένων
Πώς να αφαιρέσετε λογαριασμό από το Chromebook
Τα Chromebook μπορούν να λειτουργούν εκτός σύνδεσης, καθώς και το περιεχόμενο βίντεο του Google Play είναι επίσης προσβάσιμο εκτός σύνδεσης. Άλλοι παράγοντες μορφής Chromebook είναι οι επιτραπέζιοι υπολογιστές Chrome box, η βάση Chrome, το Chrome bit, ένας υπολογιστής με HDMI stick και τα tablet Chromebook. Συνεχίστε να διαβάζετε περαιτέρω για να βρείτε τα βήματα που εξηγούν τον τρόπο κατάργησης λογαριασμού από το Chromebook λεπτομερώς με χρήσιμες εικόνες για καλύτερη κατανόηση.
Πώς αλλάζετε τον κάτοχο στο Chromebook σας;
Ο λογαριασμός κατόχου ενός Chromebook είναι ο πρώτος λογαριασμός Google που χρησιμοποιείται σε αυτόν. Τα δικαιώματα κατόχου σε ένα Chromebook δεν μπορούν να μεταφερθούν απευθείας σε άλλο λογαριασμό. Εάν θέλετε να καταργήσετε έναν λογαριασμό κατόχου ή να αλλάξετε τον κύριο λογαριασμό στο Chromebook, πρέπει να επαναφέρετε εργοστασιακά το Chromebook. Ακολουθώντας τα επόμενα βήματα θα έχετε ως αποτέλεσμα την πλήρη επαναφορά εργοστασιακών ρυθμίσεων του Chromebook σας:
Σημείωση: Βεβαιωθείτε ότι έχετε αποσυνδεθεί από τον λογαριασμό σας στο Chromebook. Επίσης, δημιουργήστε αντίγραφα ασφαλείας όλων των σημαντικών αρχείων σας που είναι αποθηκευμένα στο Google Drive ή σε μια εξωτερική μονάδα δίσκου.
1. Κάντε κλικ στον πίνακα Γρήγορες ρυθμίσεις από την κάτω δεξιά γωνία της οθόνης.
2. Στη συνέχεια, κάντε κλικ στο εικονίδιο με το γρανάζι Ρυθμίσεις.
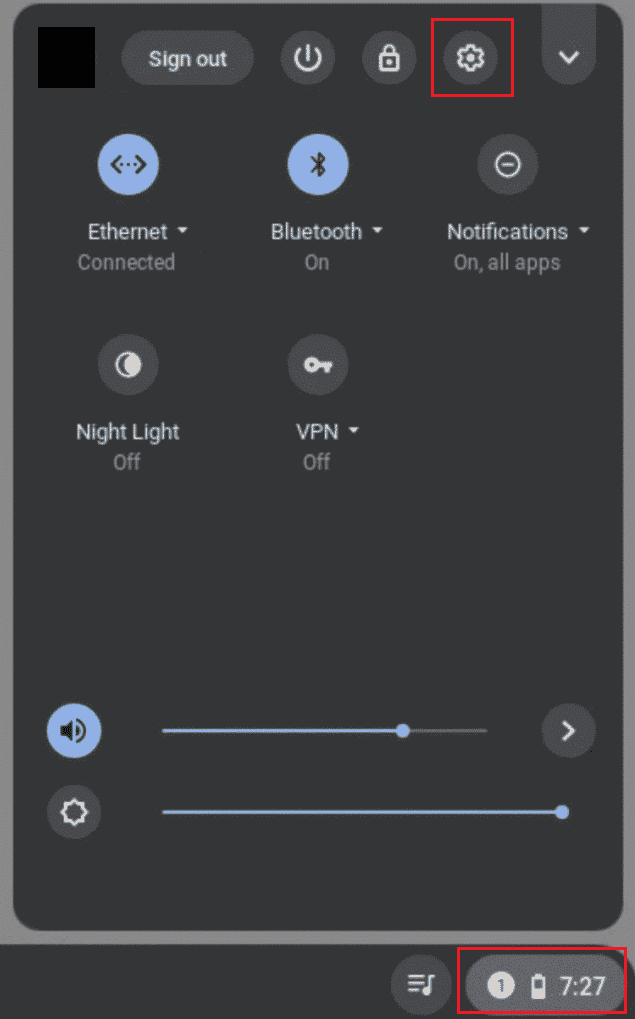
3. Κάντε κύλιση προς τα κάτω και κάντε κλικ στο Advanced > Reset settings.
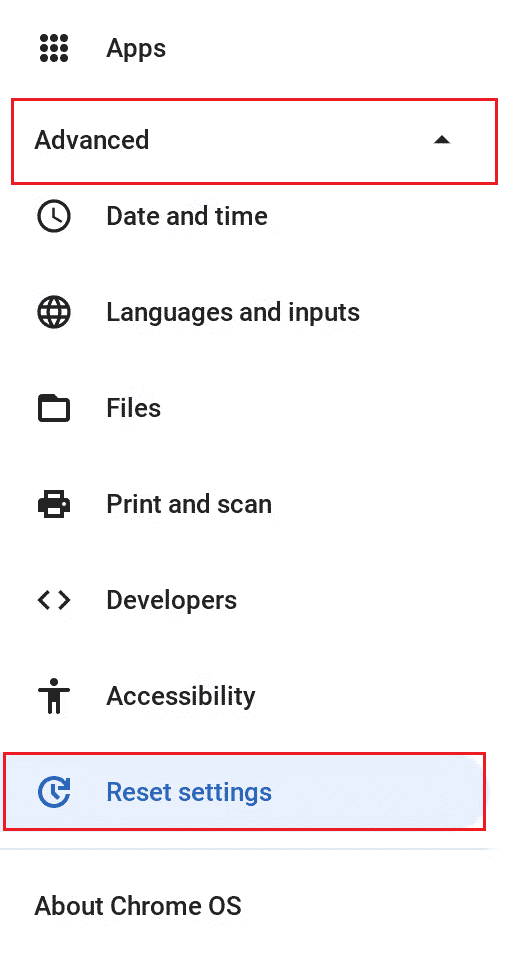
4. Στη συνέχεια, κάντε κλικ στο Reset από την επιλογή Powerwash.
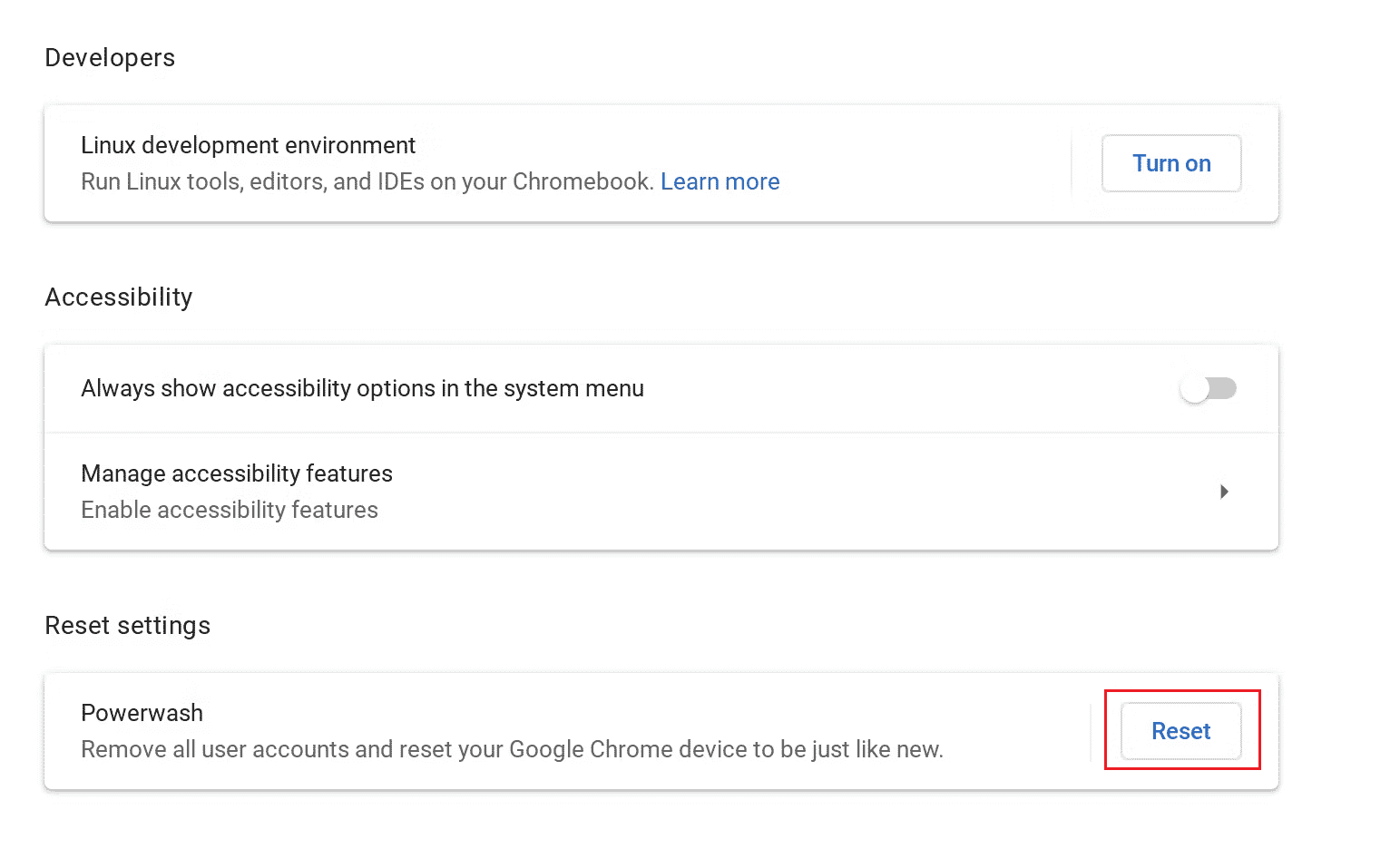
5. Αφού ολοκληρωθεί η επαναφορά, Συνδεθείτε στο Chromebook σας με τον επιθυμητό Λογαριασμό Google για να το ορίσετε ως κάτοχο του Chromebook σας.
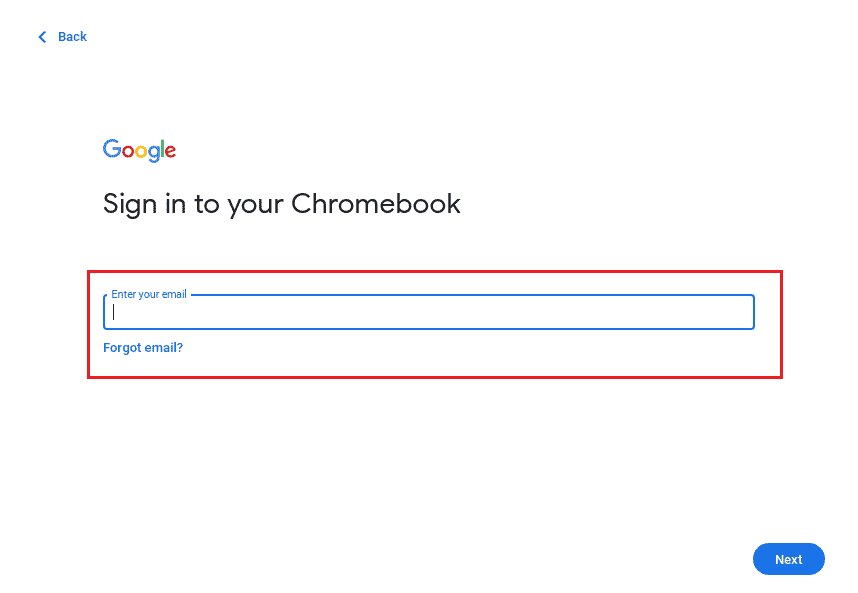
Πώς να αλλάξετε τον προεπιλεγμένο λογαριασμό σας Google σε ένα Chromebook;
Η Google χρησιμοποιεί πάντα τον προεπιλεγμένο λογαριασμό σας όταν ανοίγει νέα παράθυρα. Πρέπει πρώτα να αποσυνδεθείτε από κάθε λογαριασμό επειδή η Google κάνει την πρώτη σύνδεση ως προεπιλογή. Δείτε πώς μπορείτε να αλλάξετε τον προεπιλεγμένο λογαριασμό Google στον υπολογιστή σας Windows ή Mac, ο οποίος αλλάζει επίσης τον προεπιλεγμένο λογαριασμό Gmail. Δείτε πώς μπορείτε να αλλάξετε τον προεπιλεγμένο λογαριασμό σας Google στο Chromebook:
1. Εκκινήστε το Google Chrome στο Chromebook σας.
2. Κάντε κλικ στο εικονίδιο του Προφίλ σας από την επάνω δεξιά γωνία.
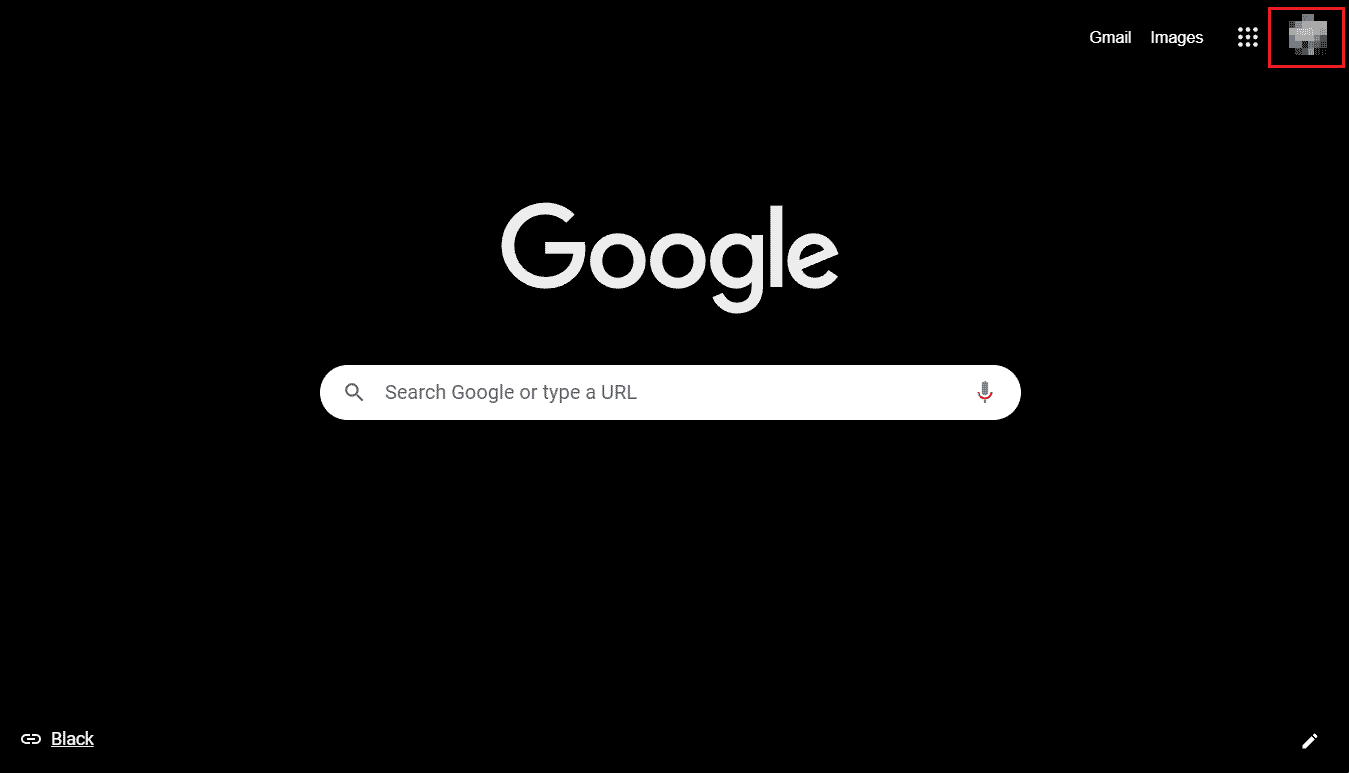
3. Κάντε κλικ στην επιλογή Έξοδος από όλους τους λογαριασμούς.
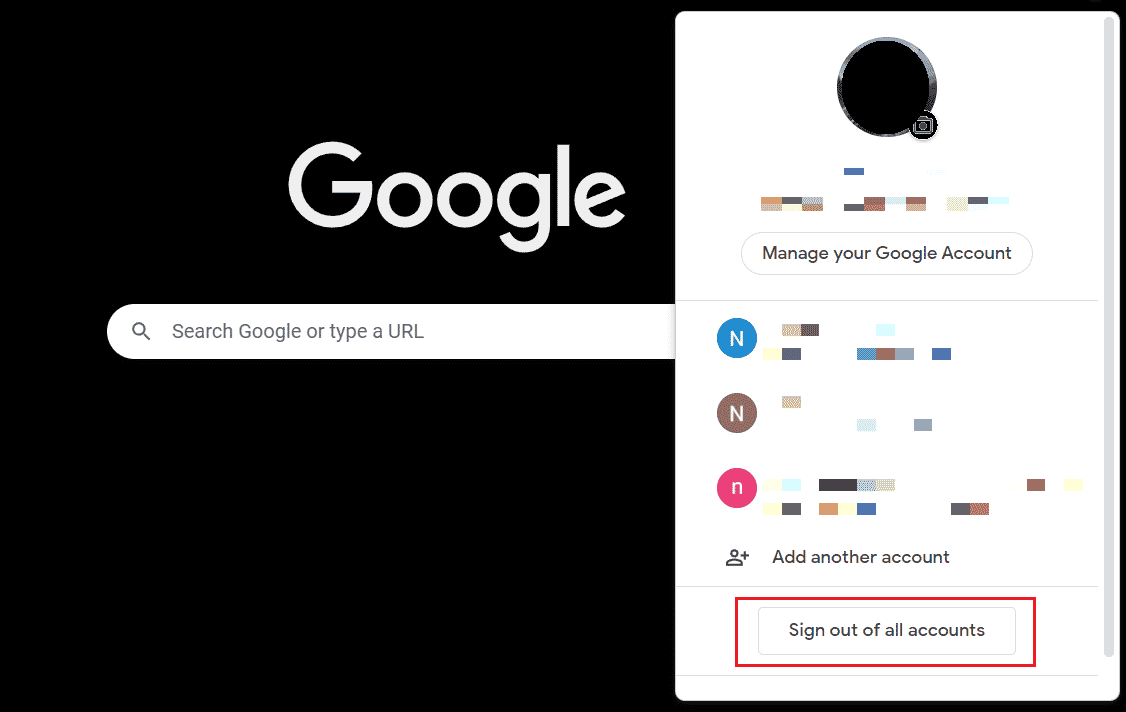
4. Στη συνέχεια, Συνδεθείτε στον επιθυμητό λογαριασμό Google, ο οποίος θα οριστεί πλέον ως προεπιλογή στο Chromebook σας.
Σημείωση: Ο κύριος λογαριασμός σύνδεσής σας εμφανίζεται συνήθως ως προεπιλεγμένος όταν επιλέγετε άλλο λογαριασμό.
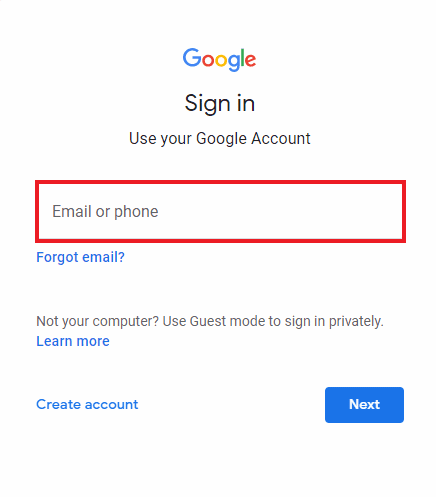
Πώς αλλάζετε τον κύριο λογαριασμό στο Chromebook σας;
Ο κύριος λογαριασμός στο Chromebook είναι ο λογαριασμός του κατόχου. Ο λογαριασμός κατόχου ενός Chromebook είναι ο πρώτος λογαριασμός Google που χρησιμοποιείται σε αυτόν. Ακολουθήστε τα παρακάτω βήματα για να καταργήσετε τον λογαριασμό από το Chromebook:
Σημείωση: Αποσυνδεθείτε από το Chromebook και δημιουργήστε αντίγραφα ασφαλείας όλων των αρχείων και των δεδομένων σας πριν πραγματοποιήσετε επαναφορά εργοστασιακών ρυθμίσεων.
1. Κάντε κλικ στον πίνακα Γρήγορες ρυθμίσεις > εικονίδιο με το γρανάζι Ρυθμίσεις.
2. Από το αριστερό παράθυρο, κάντε κλικ στο Advanced.
3. Στη συνέχεια, κάντε κλικ στο Reset settings, όπως φαίνεται παρακάτω.
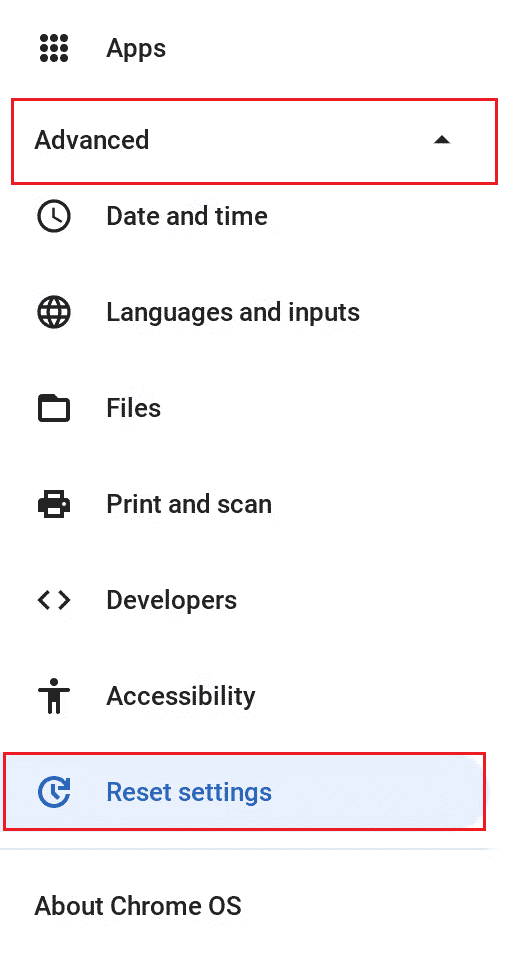
4. Από την επιλογή Powerwash, κάντε κλικ στο Reset.
5. Τέλος, Συνδεθείτε στο Chromebook σας με τον επιθυμητό λογαριασμό Google για να τον ορίσετε ως τον κύριο λογαριασμό στο Chromebook σας.
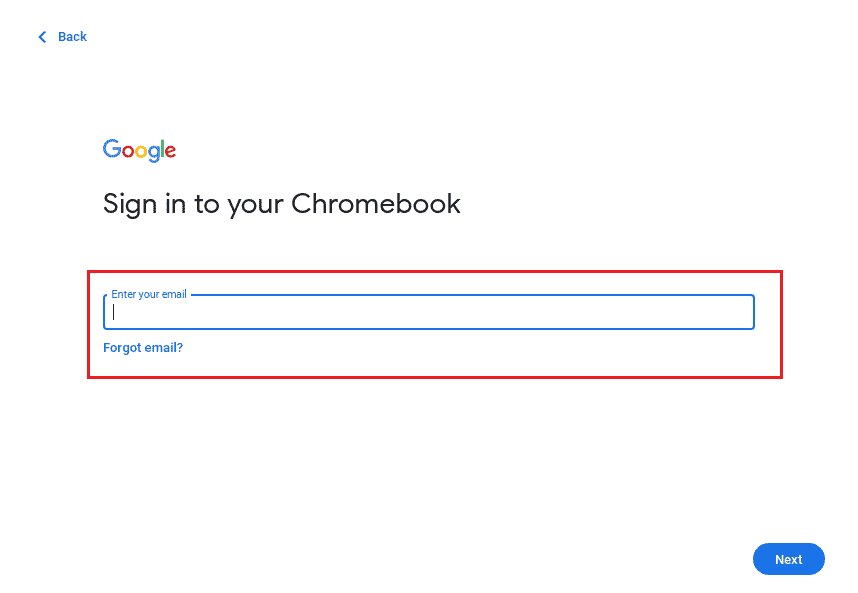
Πώς καταργείτε έναν λογαριασμό διαχειριστή στο Chromebook σας;
Ο διαχειριστής είναι μέλος της εταιρείας σας και όχι της Google, επομένως η Google δεν μπορεί να σας παράσχει συγκεκριμένες πληροφορίες σχετικά με αυτό το άτομο. Ωστόσο, αυτές είναι μερικές προτάσεις για ερωτήσεις.
Πώς να μάθετε ποιος μπορεί να είναι ο διαχειριστής σας:
- Το άτομο που σας παρείχε τα στοιχεία σύνδεσής σας, όπως π.χ [email protected]
- Κάποιος από το γραφείο βοήθειας ή το τμήμα IT (σε εταιρεία ή σχολείο).
- Ο υπεύθυνος του ιστότοπού σας ή της υπηρεσίας email σας.
Δείτε πώς μπορείτε να αφαιρέσετε λογαριασμό από το Chromebook που ανήκει σε διαχειριστή:
1. Από τον πίνακα Γρήγορες ρυθμίσεις, κάντε κλικ στο Έξοδος.
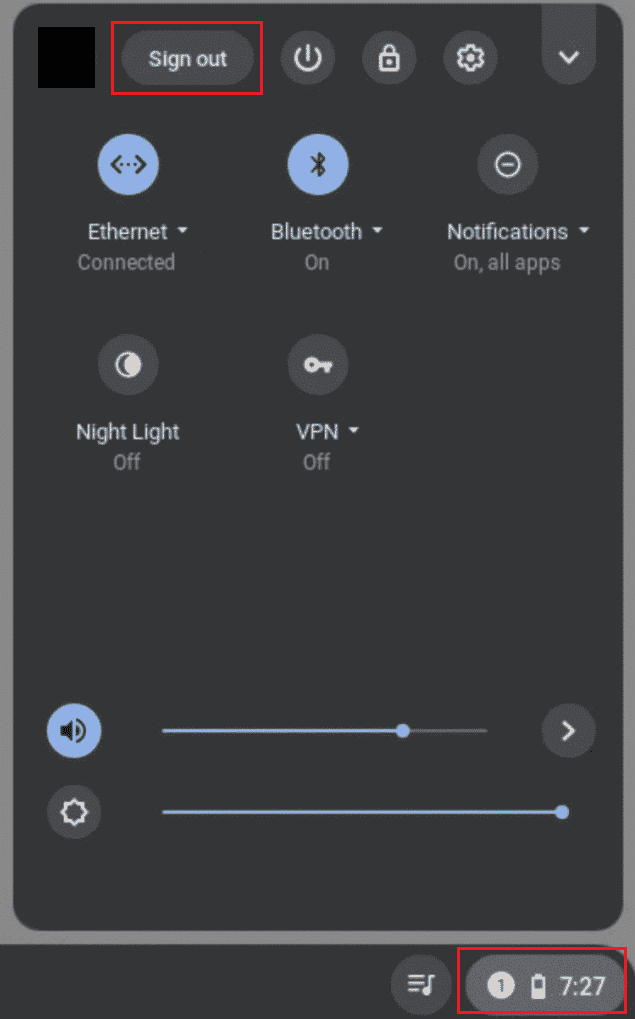
2. Στη συνέχεια, από την οθόνη Είσοδος στο Chromebook σας, επιλέξτε το προφίλ που θέλετε να καταργήσετε.
3. Στη συνέχεια, κάντε κλικ στο εικονίδιο με το κάτω βέλος δίπλα στο όνομα του προφίλ.
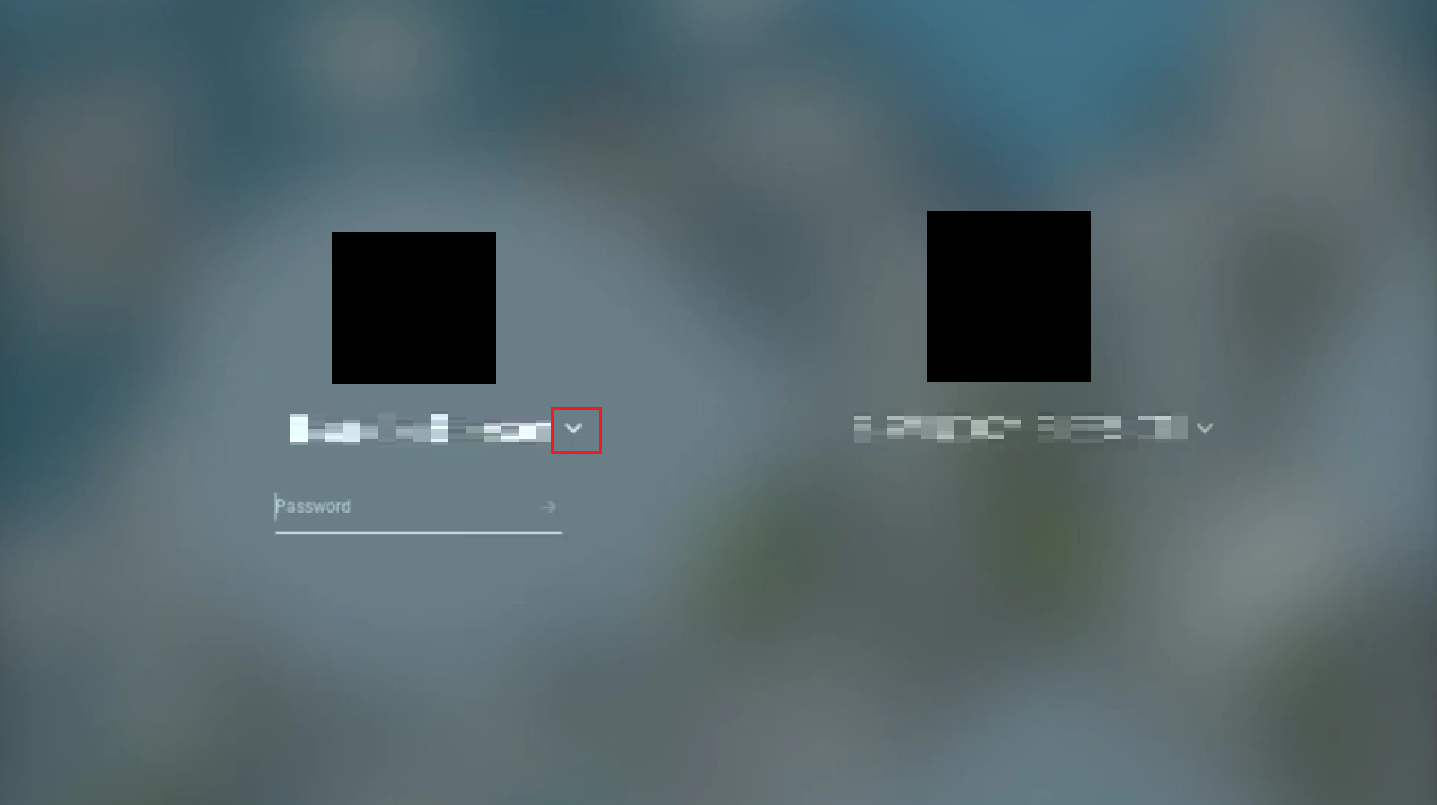
4. Κάντε κλικ στο Κατάργηση αυτού του χρήστη.
5. Πάλι, κάντε κλικ στο Κατάργηση αυτού του χρήστη για να επιβεβαιώσετε τη διαδικασία.
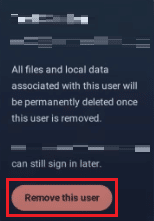
Πώς αφαιρείτε έναν προσωπικό λογαριασμό από το Chrome;
Οι προσωπικοί λογαριασμοί στο Chromebook θα μπορούσαν να είναι είτε ο λογαριασμός κατόχου, ο λογαριασμός χρήστη (επισκέπτης), ο λογαριασμός σχολείου ή εργασίας ή ο λογαριασμός Google. Ακολουθήστε τα επόμενα βήματα για να καταργήσετε έναν προσωπικό λογαριασμό από το Chrome.
1. Εκκινήστε το Google Chrome στο Chromebook σας.
2. Κάντε κλικ στο εικονίδιο Προφίλ από την επάνω δεξιά γωνία.
3. στη συνέχεια, κάντε κλικ στο Έξοδος από όλους τους λογαριασμούς.
Σημείωση: Μπορείτε να προσθέσετε ξανά αυτούς τους προσωπικούς λογαριασμούς στο Chrome πραγματοποιώντας σύνδεση σε αυτούς τους λογαριασμούς με διαπιστευτήρια λογαριασμού.
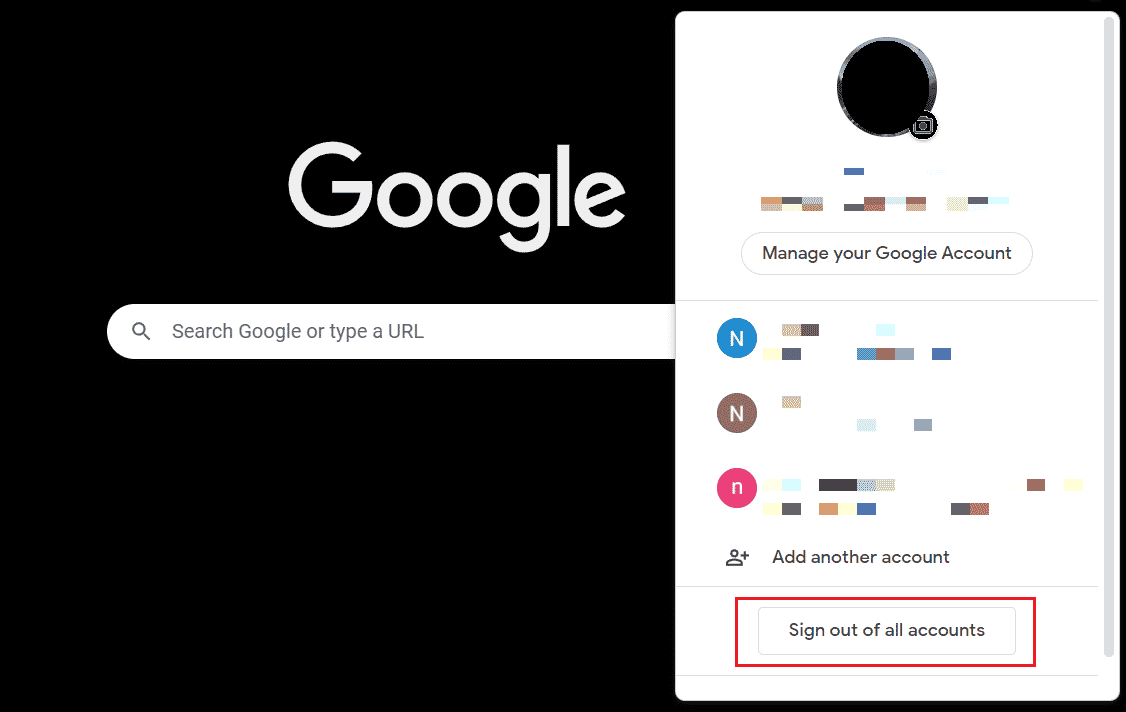
Πώς να αφαιρέσετε τον κάτοχο από το Chromebook χωρίς κωδικό πρόσβασης;
Ο μόνος τρόπος για να αφαιρέσετε τον κάτοχο από το Chromebook είναι να επαναφέρετε εργοστασιακά το Chromebook σας. Ακολουθήστε τα παρακάτω βήματα για να πραγματοποιήσετε πλήρη επαναφορά εργοστασιακών ρυθμίσεων του Chromebook σας:
1. Ανοίξτε το Μενού Γρήγορων ρυθμίσεων και κάντε κλικ στο Έξοδος.
2. Πατήστε Ctrl + Alt + Shift + R από το πληκτρολόγιο.
3. Κάντε κλικ στο RESTART.
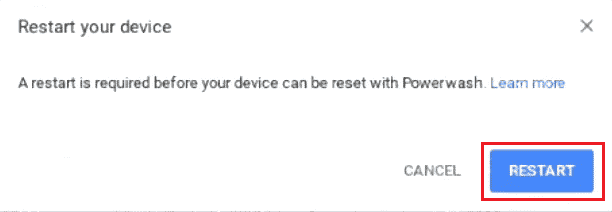
4. Μετά την επανεκκίνηση, κάντε κλικ στο Powerwash από την οθόνη επιβεβαίωσης.
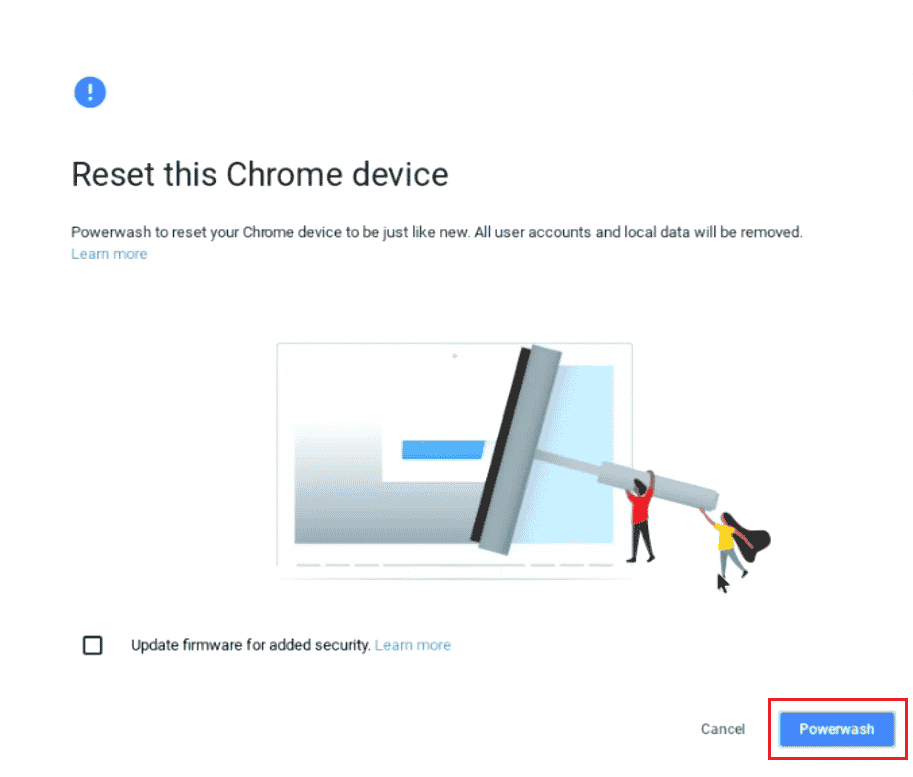
Γιατί δεν μπορείτε να αφαιρέσετε έναν χρήστη από το Chromebook σας;
Εάν δεν μπορέσατε να καταργήσετε έναν λογαριασμό από το Chromebook, ο λογαριασμός μπορεί να είναι ο κάτοχος ή ο κύριος λογαριασμός.
Πώς να αποσυνδεθείτε από το Chromebook;
Εάν θέλετε να μεταφέρετε λογαριασμούς ή να δώσετε το Chromebook σας σε κάποιον άλλο, θα πρέπει να αποσυνδεθείτε από τον λογαριασμό σας. Δείτε πώς μπορείτε να αποσυνδεθείτε από το Chromebook:
1. Κάντε κλικ στο Πίνακας Γρήγορων ρυθμίσεων από την κάτω δεξιά γωνία.
2. Στη συνέχεια, κάντε κλικ στην επιλογή Έξοδος.
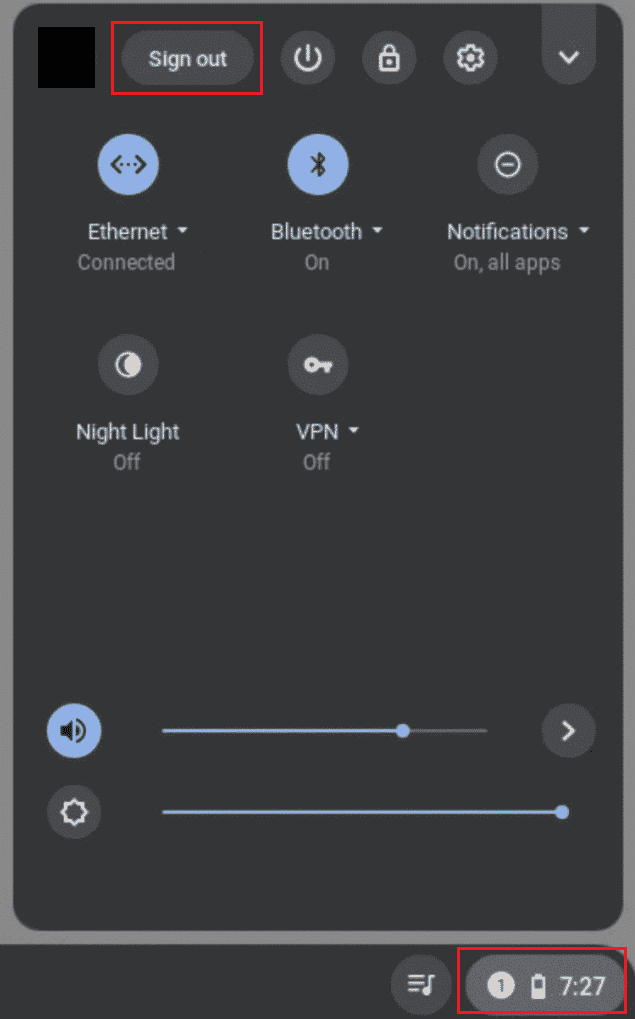
Πώς να επαναφέρετε το Chromebook;
Συνιστάται στους χρήστες να επαναφέρουν τις εργοστασιακές ρυθμίσεις των Chromebook τους για να αφαιρέσουν όλα τα δεδομένα και τους λογαριασμούς τους. Είναι απαραίτητο να δημιουργήσετε αντίγραφα ασφαλείας σημαντικών αρχείων που είναι αποθηκευμένα στο Google Drive ή σε άλλη εξωτερική συσκευή αποθήκευσης προτού πραγματοποιήσετε επαναφορά εργοστασιακών ρυθμίσεων στο Chromebook σας. Ακολουθήστε τα παρακάτω βήματα για να επαναφέρετε εργοστασιακά το Chromebook σας:
1. Ανοίξτε το Πίνακας Γρήγορων ρυθμίσεων και Αποσυνδεθείτε από τον λογαριασμό σας στο Chromebook.
2. Πατήστε τα πλήκτρα Ctrl + Alt + Shift + R.
3. Κάντε κλικ στο ΕΠΑΝΕΚΚΙΝΗΣΗ > Powerwash.
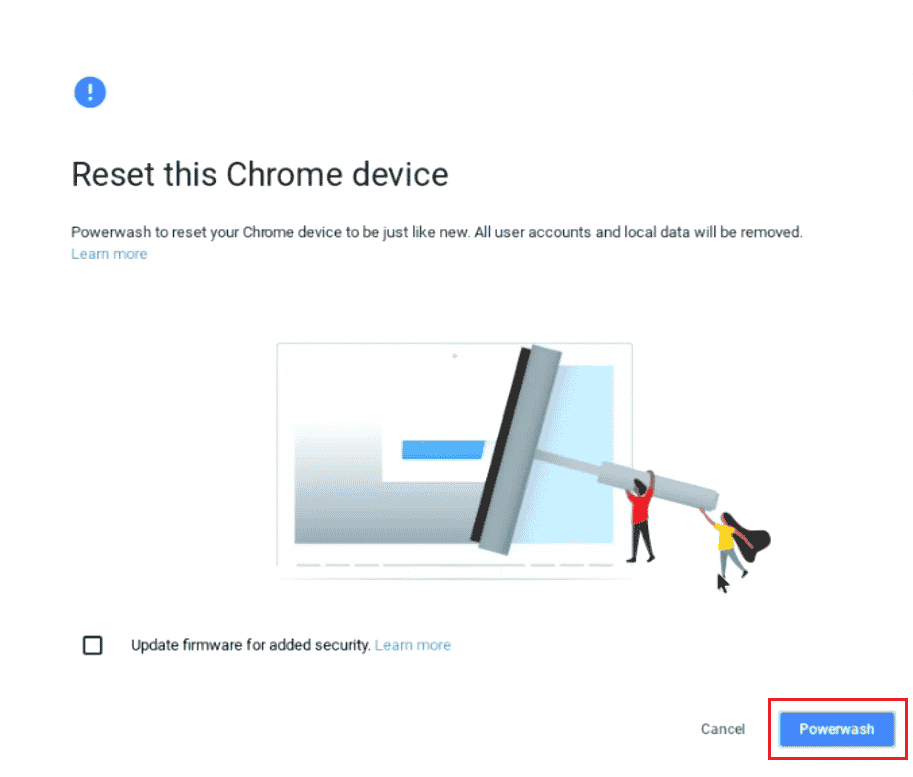
***
Ελπίζουμε ότι αυτό το άρθρο ήταν χρήσιμο και μάθατε πώς να αφαιρέσετε λογαριασμό από το Chromebook και πώς να αφαιρέσετε τον κάτοχο από το Chromebook χωρίς κωδικό πρόσβασης. Ρίξτε τις ερωτήσεις ή τις προτάσεις σας στην παρακάτω ενότητα σχολίων, εάν υπάρχουν. Επίσης, ενημερώστε μας τι θέλετε να μάθετε στη συνέχεια.