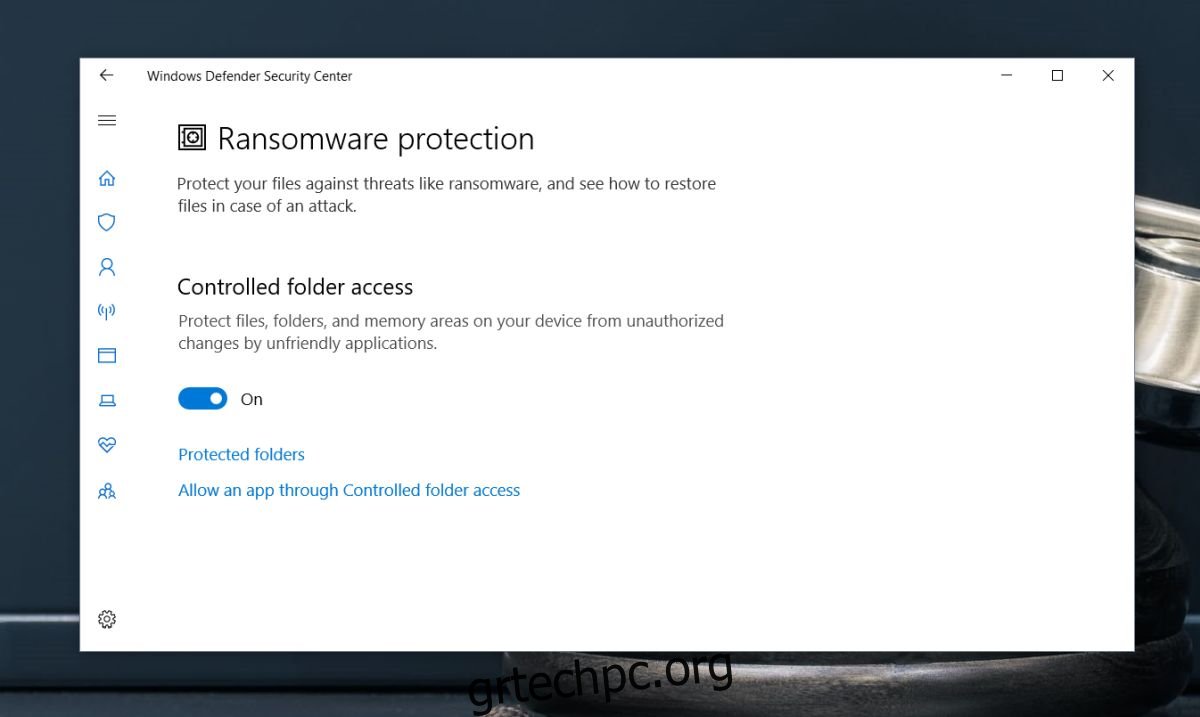Ένας από τους χειρότερους τρόπους με τους οποίους προσθέτουμε ακαταστασία στους υπολογιστές μας είναι να αποθηκεύουμε τα πάντα στην επιφάνεια εργασίας. Είναι μια εύκολη πρόσβαση στην τοποθεσία και τα αρχεία αποθηκεύονται πάντα με την υπόθεση ότι είναι προσωρινή. Μόλις τελειώσετε με το αρχείο, θα το μετακινήσετε σε έναν φάκελο με σωστή ετικέτα. Αυτό δεν συμβαίνει ποτέ. Τα αρχεία γεμίζουν την επιφάνεια εργασίας. Εάν θέλετε, μπορείτε να αναγκάσετε τον εαυτό σας να αποθηκεύσει αρχεία σε μια σωστή τοποθεσία. Για να το κάνετε αυτό, μπορείτε να σταματήσετε τις εφαρμογές να αποθηκεύουν αρχεία στην επιφάνεια εργασίας. Να πώς.
Απενεργοποιήστε την Αποθήκευση τοποθεσίας στην επιφάνεια εργασίας
Για να αποτρέψετε την αποθήκευση αρχείων στην επιφάνεια εργασίας σας από τις εφαρμογές, μπορείτε να χρησιμοποιήσετε μια λειτουργία των Windows 10 που ονομάζεται Ελεγχόμενη πρόσβαση. Αυτή η δυνατότητα προστέθηκε τον Απρίλιο του 2018 στην έκδοση 1803. Βεβαιωθείτε ότι εκτελείτε αυτήν την έκδοση προτού προσπαθήσετε να τη χρησιμοποιήσετε.
Ας υποθέσουμε ότι είστε επιρρεπείς στην αποθήκευση αρχείων στην επιφάνεια εργασίας σας και χρησιμοποιείτε το Chrome για τη λήψη αρχείων ή θέλετε να αποθηκεύετε όλα τα έργα σας στο Photoshop στην επιφάνεια εργασίας σας. Θέλετε κάθε εφαρμογή να μην μπορεί να αποθηκεύει αρχεία εκεί, ώστε να μην είναι τόσο γεμάτη.
Ανοίξτε το Κέντρο ασφαλείας του Windows Defender κάνοντας διπλό κλικ στο εικονίδιό του στο δίσκο συστήματος. Μεταβείτε στην ενότητα Προστασία από ιούς και απειλές>Προστασία λογισμικού Ransomeware. Ενεργοποιήστε την πρόσβαση σε ελεγχόμενο φάκελο.
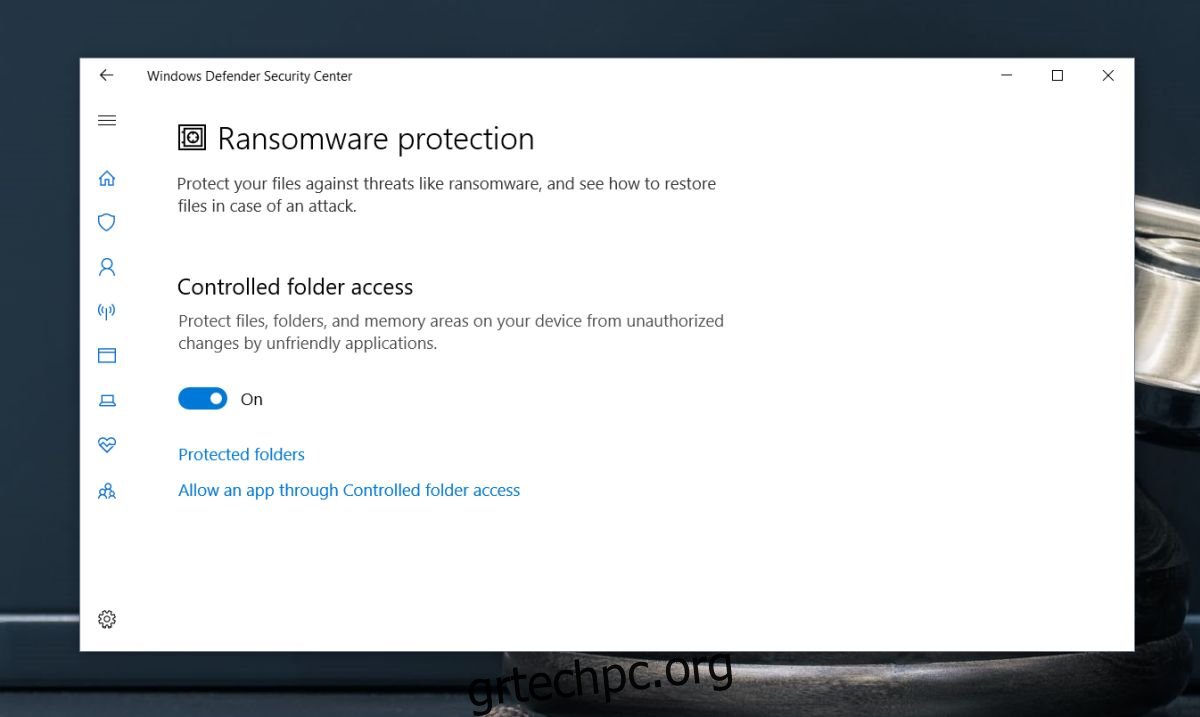
Η επιφάνεια εργασίας σας περιλαμβάνεται αυτόματα στη λίστα των φακέλων στους οποίους οι εφαρμογές δεν επιτρέπεται να αποθηκεύουν αρχεία.
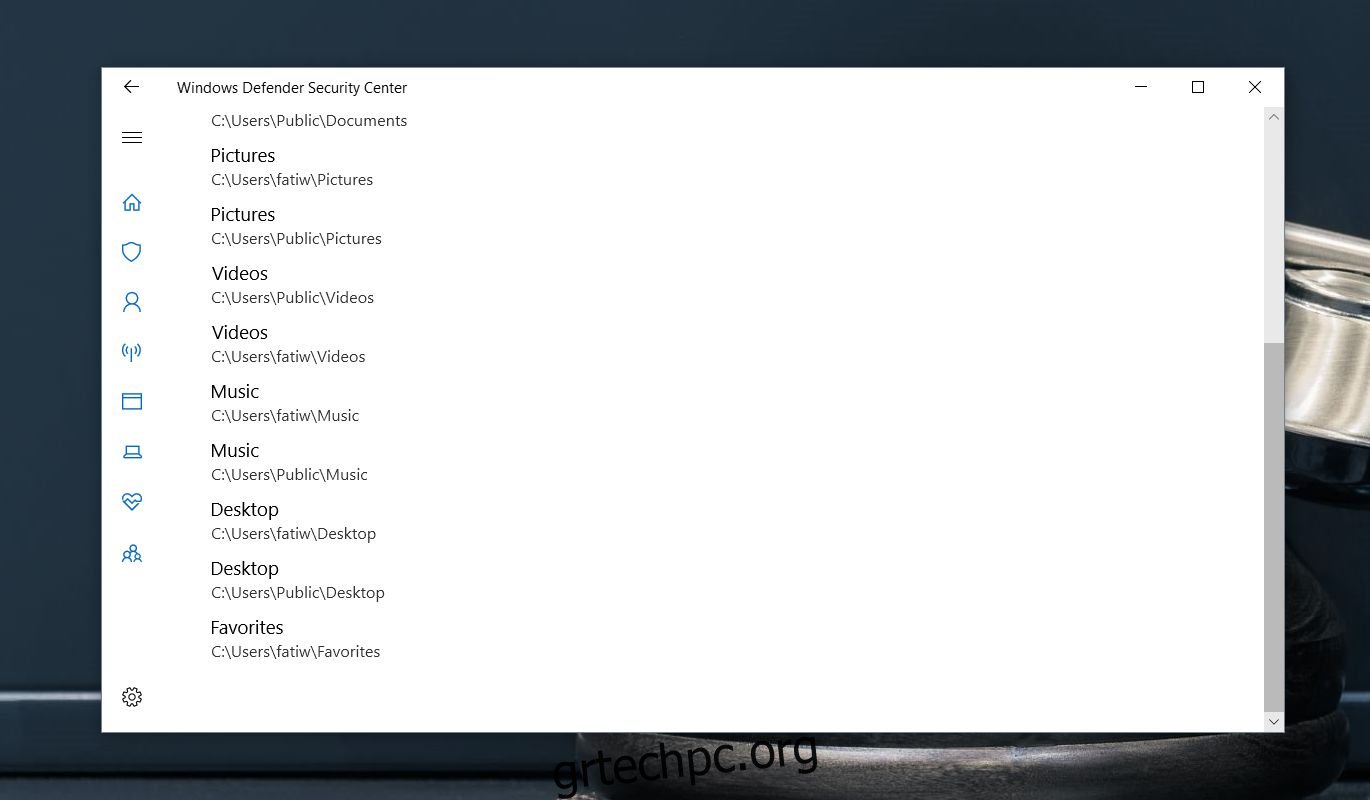
Υπάρχει ένας περιορισμός σε αυτό. θα πρέπει να περάσετε από το παράθυρο διαλόγου “Αποθήκευση ως” σε μια εφαρμογή πριν σας ζητηθεί να αποθηκεύσετε το αρχείο στη θέση που επιλέξατε. Τίποτα δεν σας σταματά πριν από αυτό, επομένως είναι μερικά επιπλέον βήματα που πρέπει να κάνετε πριν εμφανιστεί ο αποκλεισμός.
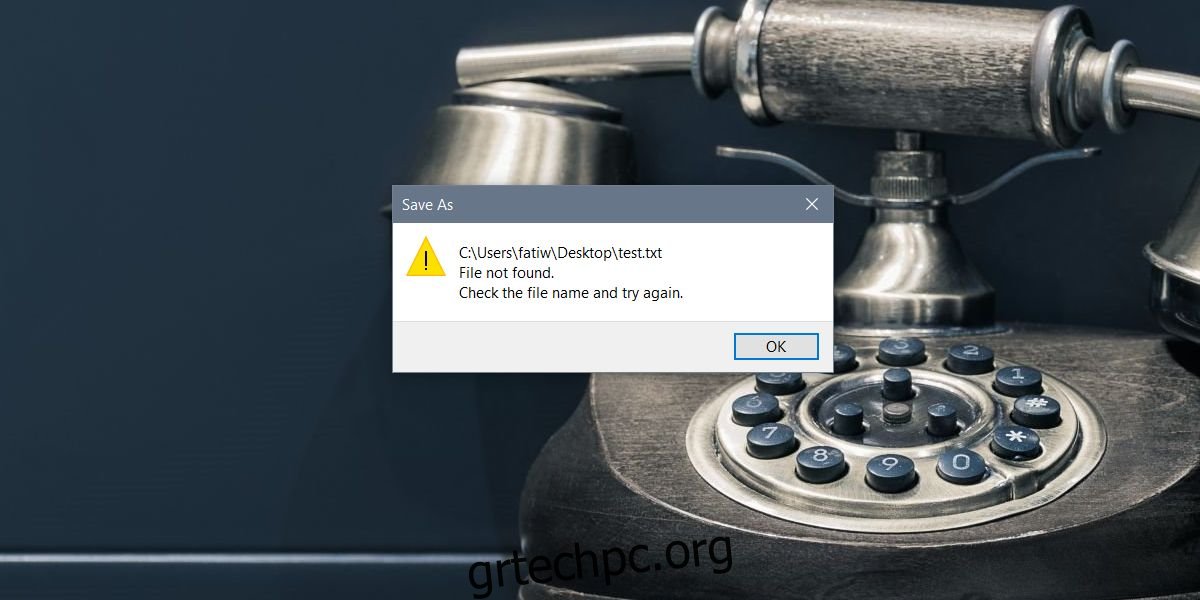
Εάν θέλετε, μπορείτε να προσθέσετε άλλους φακέλους και να εμποδίσετε τις εφαρμογές να αποθηκεύουν αρχεία σε αυτούς. Μπορείτε επίσης να προσθέσετε εξαιρέσεις, π.χ., να επιτρέψετε σε ορισμένες επιλεγμένες εφαρμογές να αποθηκεύουν αρχεία στην επιφάνεια εργασίας (εάν χρειάζεται οπωσδήποτε) και να αποτρέψετε όλες τις άλλες από το να το κάνουν.
Υπάρχει μια επιλογή προσθήκης εξαιρέσεων εφαρμογών στην ίδια οθόνη όπου ενεργοποιείτε/απενεργοποιείτε την πρόσβαση σε ελεγχόμενο φάκελο. Θα πρέπει να αναφέρουμε ότι εάν ενεργοποιήσετε αυτήν τη δυνατότητα, θα πρέπει να βεβαιωθείτε ότι δεν ξεχνάτε ότι την έχετε ενεργοποιήσει. Το μήνυμα σφάλματος που λαμβάνετε όταν ένα αρχείο αποτυγχάνει να αποθηκευτεί δεν σας λέει ότι η Ελεγχόμενη πρόσβαση φακέλου το εμποδίζει να αποθηκεύσει αρχεία. Απλώς φαίνεται ότι κάτι πήγε στραβά. Χρειάζεστε δικαιώματα διαχειριστή για να ενεργοποιήσετε/απενεργοποιήσετε αυτήν τη δυνατότητα, να προσθέσετε φακέλους σε αυτήν και να προσθέσετε εξαιρέσεις εφαρμογών σε αυτήν.