Εκτιμάτε το απόρρητό σας, αλλά χρειάζεται να μεταφέρετε τα δεδομένα σας στο cloud; Ρίξτε μια ματιά στο pCloud! Η μονάδα pCloud είναι μια υπηρεσία αποθήκευσης Cloud που μοιάζει με Dropbox για Linux (και άλλα λειτουργικά συστήματα) που θέτει το απόρρητο στην πρώτη θέση και διαθέτει εντυπωσιακή τεχνολογία κρυπτογράφησης, η οποία είναι πολύ ευπρόσδεκτη στην κοινότητα του Linux.
Το pCloud δεν είναι τόσο γνωστό όσο πολλές άλλες υπηρεσίες, και ως εκ τούτου, πολλοί χρήστες Linux δεν γνωρίζουν πώς να το κάνουν. Γι’ αυτό σε αυτόν τον οδηγό θα δούμε πώς να αποκτήσετε πρόσβαση στη μονάδα pCloud στο Linux.
Σημείωση: για να χρησιμοποιήσετε το pCloud, πρέπει να μπορείτε να εκτελείτε αρχεία BIN με τον λογαριασμό χρήστη σας.
Πίνακας περιεχομένων
Εγκαταστήστε το pCloud
Η λήψη της εφαρμογής μονάδας δίσκου pCloud στο Linux είναι λίγο διαφορετική από άλλους παρόχους αποθήκευσης cloud. Αντί να λάβετε ένα πακέτο Debian, ένα αρχείο Redhat RPM ή ένα αρχείο Tarball, σας δίνεται ένα μόνο δυαδικό αρχείο. Αυτό είναι καλό γιατί επιτρέπει σε όλες τις διανομές Linux να το χρησιμοποιούν, αν και σημαίνει ότι τίποτα δεν είναι εγκατεστημένο στην πραγματικότητα. Αντίθετα, το pCloud εκτελείται απλώς ως αρχείο χωρίς εγκατάσταση.
Για να αποκτήσετε το pCloud, πρέπει πρώτα να δημιουργήσετε έναν λογαριασμό χρήστη. Μεταβείτε στον ιστότοπο και εγγραφείτε. Σημειώστε ότι το pCloud διαθέτει τόσο premium όσο και δωρεάν χώρο αποθήκευσης. Εάν θέλετε περισσότερο αποθηκευτικό χώρο, αναβαθμίστε τον λογαριασμό σας σε μία από τις premium επιλογές. Διαφορετικά, δημιουργήστε τον δωρεάν λογαριασμό σας και διεκδικήστε 10 GB δωρεάν.
Όταν ενεργοποιηθεί ο λογαριασμός σας, βρείτε το κουμπί λήψης και κάντε κλικ σε αυτό. Αναζητήστε το λογότυπο του Ubuntu και κάντε κλικ σε αυτό. Αυτό θα σας μεταφέρει στη σελίδα λήψης Linux. Επιλέξτε 32-bit ή 64-bit και, στη συνέχεια, πραγματοποιήστε λήψη του αρχείου. Στη συνέχεια, ανοίξτε ένα παράθυρο τερματικού και χρησιμοποιήστε το για να λάβετε τη ρύθμιση του pCloud.
Όπως αναφέρθηκε προηγουμένως, το pCloud είναι ένα δυαδικό (γνωστό και ως BIN) αρχείο. Στο Linux, τα αρχεία BIN λειτουργούν παρόμοια με τα αρχεία EXE στα Windows. Για να εκκινήσετε αυτά τα αρχεία, πρέπει πρώτα να ενημερώσετε τα δικαιώματα. Χρησιμοποιήστε την εντολή chmod στο τερματικό για να επιτρέψετε στο αρχείο pCloud BIN να εκτελεστεί ως πρόγραμμα.
cd ~/Downloads chmod +x pcloud
Με το αρχείο pCloud BIN ρυθμισμένο στα σωστά δικαιώματα, θα εκτελεστεί. Ωστόσο, η εκτέλεση αυτού του αρχείου στον κατάλογο ~/Downloads είναι μια πολύ κακή ιδέα, καθώς οι χρήστες συχνά διαγράφουν αρχεία από εδώ χωρίς να το σκεφτούν. Αντίθετα, χρησιμοποιήστε την εντολή mkdir για να δημιουργήσετε έναν ειδικό φάκελο για το pCloud.
mkdir -p ~/bin-files/
Μετακινήστε το δυαδικό αρχείο pCloud από το φάκελο ~/Downloads στον νέο κατάλογο bin-files στο Home.
mv pcloud ~/bin-files/
Από εδώ, είναι ασφαλές να εκκινήσετε την εφαρμογή pCloud μέσω ενός τερματικού, για σκοπούς εγκατάστασης. Εκκινήστε την εφαρμογή με την ακόλουθη εντολή:
cd ~/bin-files/ ./pcloud
Πριν ξεκινήσει το pCloud, θα σας ζητηθεί να συνδεθείτε στον λογαριασμό σας. Εισαγάγετε τα στοιχεία σύνδεσής σας ή κάντε κλικ στο κουμπί “Συνέχεια με το Facebook” για να αποκτήσετε πρόσβαση στην εφαρμογή. Με μια επιτυχημένη είσοδο, η εφαρμογή pCloud θα ξεκινήσει, θα δημιουργήσει έναν νέο φάκελο pCloud στο ~/ και θα τον ανοίξει στον προεπιλεγμένο διαχειριστή αρχείων σας.
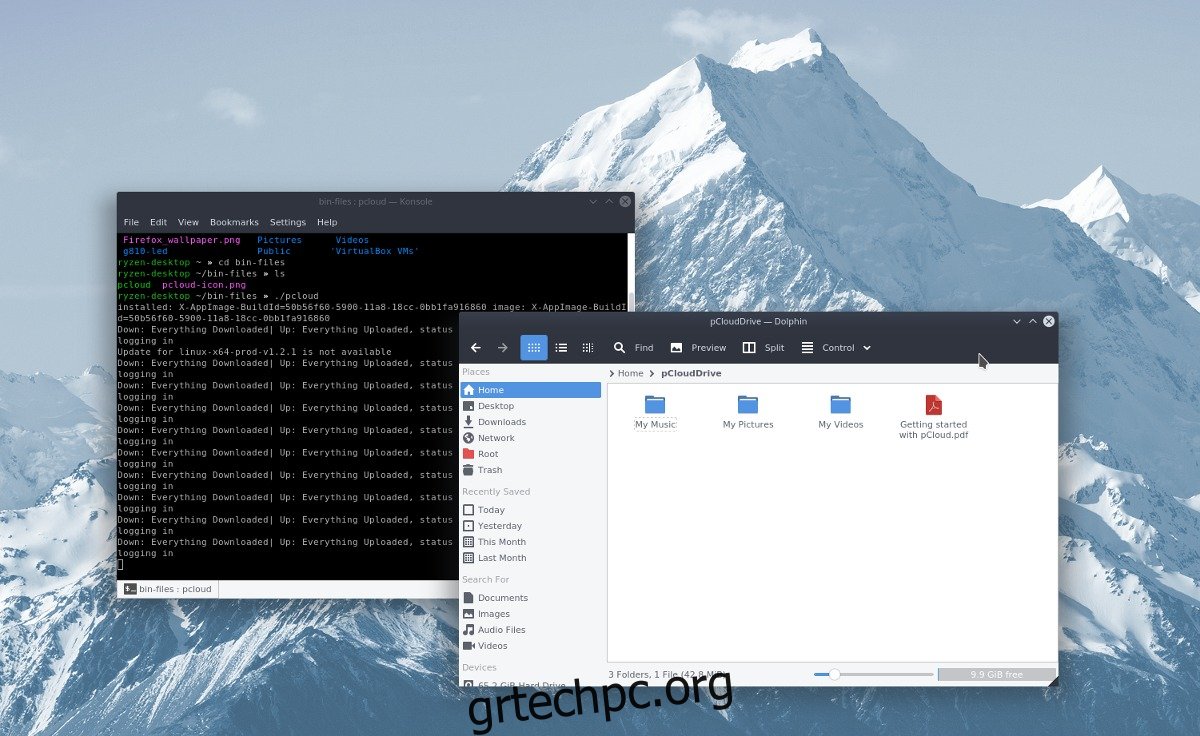
Μπορούμε να επιβεβαιώσουμε ότι η εφαρμογή λειτουργεί, αλλά δεν είναι έτοιμη για χρήση, καθώς πρέπει να δημιουργήσουμε μια νέα συντόμευση επιφάνειας εργασίας.
Για να δημιουργήσετε μια νέα συντόμευση επιφάνειας εργασίας για το pCloud, πρέπει πρώτα να κλείσετε την εφαρμογή. Κλείστε γρήγορα το pCloud κάνοντας κλικ στο “exit” στο εικονίδιο για να το κλείσετε. Στη συνέχεια, επιστρέψτε στο παράθυρο του τερματικού και χρησιμοποιήστε την εντολή αφής για να δημιουργήσετε ένα νέο αρχείο συντόμευσης pCloud.
touch ~/Desktop/pcloud.desktop
Η χρήση της αφής δημιουργεί μια κενή συντόμευση. Στη συνέχεια, ήρθε η ώρα να επεξεργαστείτε τη συντόμευση με το Nano.
Σημείωση: όταν εκτελείται το pCloud, μπορεί να δημιουργήσει τη δική του συντόμευση. Ωστόσο, αυτή η συντόμευση δεν λειτουργεί πάντα, γι’ αυτό προτείνουμε να δημιουργήσετε τη δική σας.
nano ~/Desktop/pcloud.desktop
Μέσα στο πρόγραμμα επεξεργασίας κειμένου Nano, επικολλήστε τον ακόλουθο κώδικα. Φροντίστε να αλλάξετε το «όνομα χρήστη» στο όνομα χρήστη του υπολογιστή σας.
[Desktop Entry]
Τύπος=Εφαρμογή
Όνομα=pCloud
Exec=/home/username/bin-files/pcloud
Icon=/home/username/bin-files/pcloud-icon.png
Terminal=false
Κατηγορίες=Δίκτυο;Σύστημα;
StartupNotify=ψευδές
Αποθηκεύστε το πρόγραμμα επεξεργασίας πατώντας το συνδυασμό πληκτρολογίου Ctrl + O και βγείτε με Ctrl + X. Στη συνέχεια, χρησιμοποιήστε το εργαλείο λήψης wget για να λάβετε το εικονίδιο για τη συντόμευση.
cd ~/bin-files/ wget https://i.imgur.com/8Ti5LJg.png -O pcloud-icon.png
Με τη λήψη του αρχείου εικονιδίου, ενημερώστε τα δικαιώματα της συντόμευσης.
sudo chmod +x ~/Desktop/pcloud.desktop
Μετά την εκτέλεση του chmod, το pCloud θα εκτελείται απευθείας από την επιφάνεια εργασίας. Εκτελέστε το κάνοντας διπλό κλικ στη συντόμευση.
Εγκατάσταση συντόμευσης
Η συντόμευση επιφάνειας εργασίας pCloud είναι έτοιμη και λειτουργεί, αλλά δεν εμφανίζεται στο μενού εκκίνησης εφαρμογών. Για να λύσετε αυτό το πρόβλημα, πρέπει να αντιγράψετε μη αυτόματα τη συντόμευση στο /usr/share/applications. Στο τερματικό, εκτελέστε την ακόλουθη εντολή για να αντιγράψετε τη συντόμευση pCloud από το ~/Desktop στον κατάλογο της εφαρμογής.
sudo cp ~/Desktop/pcloud.desktop /usr/share/applications/
Εάν η εντολή cp είναι επιτυχής, το pCloud θα πρέπει να εμφανίζεται στο μενού της εφαρμογής σας όπως κάθε άλλη εφαρμογή.
Χρήση pCloud Drive
Η χρήση του pCloud σε Linux λειτουργεί όπως άλλα εργαλεία συγχρονισμού αποθήκευσης cloud (Dropbox, κ.λπ.) στο Linux. Για να ανεβάσετε αρχεία στον λογαριασμό σας, ανοίξτε τη διαχείριση αρχείων. Επιλέξτε το φάκελο “pCloud” και ανοίξτε τον. Σε αυτόν τον φάκελο, τοποθετήστε τυχόν έγγραφα, αρχεία εικόνας, αρχεία ήχου, αρχεία βίντεο μέσα. Καθώς τοποθετείτε τα αρχεία σε αυτόν τον κατάλογο, η εφαρμογή pCloud που εκτελείται στο παρασκήνιο θα τα ανεβάσει αυτόματα στον λογαριασμό σας στο διαδίκτυο.
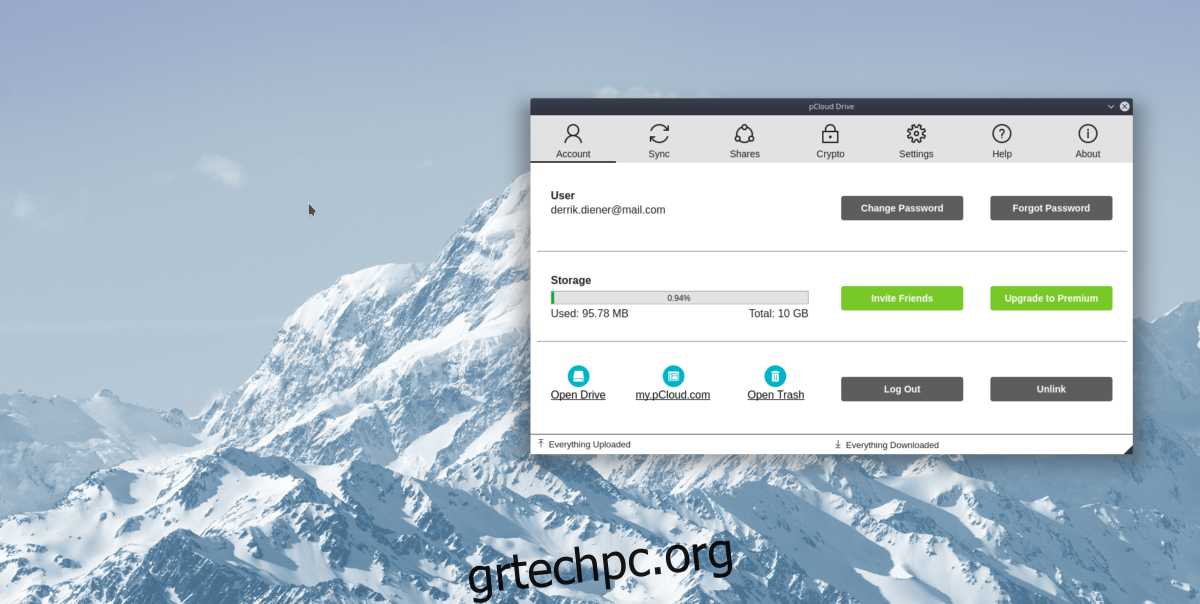
Θέλετε να διαγράψετε ένα αρχείο; Διαγράψτε το από το φάκελο ~/pCloud και θα αποσυγχρονιστεί από το cloud.
