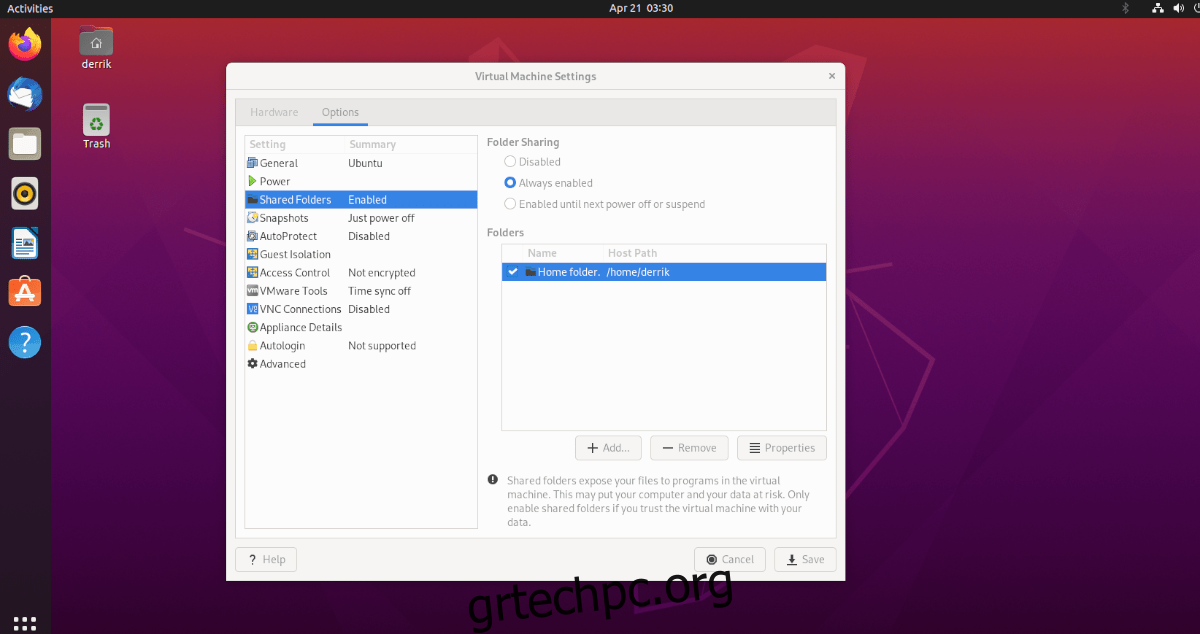Έχετε ένα Ubuntu VM στο VMware Workstation και θέλετε να μοιραστείτε έναν φάκελο μαζί του αλλά δεν μπορείτε να το καταλάβετε; Αν ναι, αυτός ο οδηγός είναι για εσάς! Ακολουθήστε καθώς εξετάζουμε τον τρόπο πρόσβασης σε κοινόχρηστους φακέλους VMware στο Ubuntu!
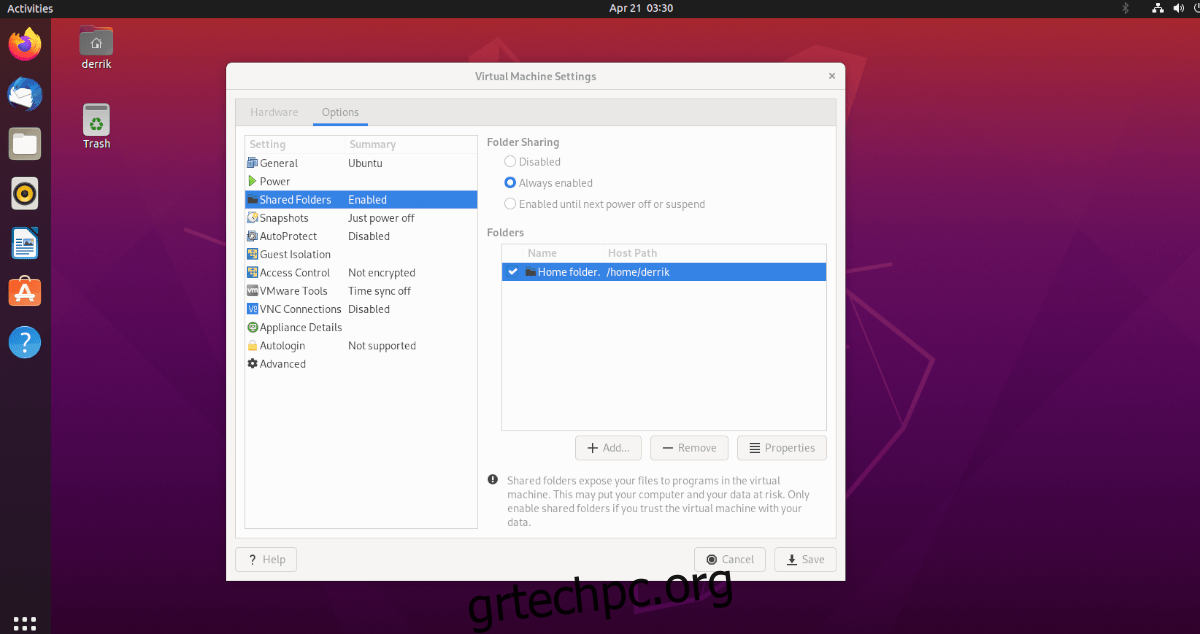
Πίνακας περιεχομένων
Πριν ξεκινήσουμε
Αυτό το άρθρο καλύπτει το VMware Workstation 16, χρησιμοποιώντας το Ubuntu ως επισκέπτη λειτουργικό σύστημα. Για αυτόν τον λόγο, θα πρέπει να έχετε εγκατεστημένο το VMware Workstation 16 στο λειτουργικό σύστημα του κεντρικού υπολογιστή σας.
Το λειτουργικό σύστημα υποδοχής σε αυτόν τον οδηγό είναι το Arch Linux. Έχει δοκιμαστεί εκτενώς και το VMware 16 είναι διαθέσιμο για εγκατάσταση μέσω του Arch Linux AUR.
Αυτό είπε ότι δεν χρειάζεται να χρησιμοποιήσετε το Arch Linux ως λειτουργικό σύστημα υποδοχής. Το VMware Workstation 16 μπορεί επίσης να εγκατασταθεί σε άλλα λειτουργικά συστήματα Linux και Mac OS και εκδόσεις των Microsoft Windows.
Εάν δεν είστε βέβαιοι πώς να εγκαταστήσετε το VMware Workstation 16 στο λειτουργικό σύστημα του κεντρικού υπολογιστή σας ή εάν χρησιμοποιείτε μια παλαιότερη έκδοση, θα χρειαστεί πρώτα να εγκαταστήσετε το VMware Workstation 16 για να συνεχίσετε με αυτόν τον οδηγό. Για περισσότερες πληροφορίες, κάντε κλικ σε αυτόν τον σύνδεσμο εδώ.
Ρύθμιση ενός Ubuntu VM
Για να είναι δυνατή η πρόσβαση σε έναν κοινόχρηστο φάκελο, πρέπει να δημιουργήσετε ένα Ubuntu Guest VM στο VMware Workstation 16. Μεταβείτε στο Ubuntu.com, και περάστε από τη διαδικασία διαμόρφωσης και ρύθμισης ενός Ubuntu VM στο VMware.
Εναλλακτικά, εάν δεν θέλετε να ρυθμίσετε ένα VM από την αρχή, μπορείτε να κάνετε λήψη μιας προδιαμορφωμένης εικόνας VMDK απευθείας από το OSboxes.org. Διανέμουν πολλές εκδόσεις του Ubuntu για VMware καθώς και για virtualbox.
Μόλις ρυθμίσετε τις παραμέτρους του Ubuntu VM, ενεργοποιήστε το και ξεκινήστε το. Όταν το VM είναι ενεργοποιημένο, συνδεθείτε στον λογαριασμό χρήστη σας χρησιμοποιώντας τα διαπιστευτήρια χρήστη που δημιουργήθηκαν κατά τη διαδικασία εγκατάστασης.
Προσθήκη ενός κοινόχρηστου φακέλου στο Ubuntu VM
Για να προσθέσετε έναν κοινόχρηστο φάκελο στο Ubuntu VM σας, θα χρειαστεί να μεταβείτε στις ρυθμίσεις VM στο VMware. Για να το κάνετε αυτό, μεταβείτε στο περιβάλλον εργασίας χρήστη VMware Workstation 16 και κάντε δεξί κλικ στο Ubuntu VM.
Αφού κάνετε δεξί κλικ στο Ubuntu VM, επιλέξτε «Ρυθμίσεις». Όταν κάνετε κλικ στο κουμπί “Ρυθμίσεις”, θα εμφανιστεί στην οθόνη ένα παράθυρο “Ρυθμίσεις εικονικής μηχανής”. Σε αυτήν την οθόνη, θα δείτε δύο καρτέλες. Αυτές οι καρτέλες είναι «Υλικό» και «Επιλογές».
Βρείτε την καρτέλα “Επιλογές” και κάντε κλικ σε αυτήν με το ποντίκι. Στη συνέχεια, όταν φτάσετε στην περιοχή “Επιλογές”, θα δείτε μια πλαϊνή γραμμή στην αριστερή πλευρά. Σε αυτήν την πλαϊνή γραμμή, υπάρχουν πάρα πολλές διαθέσιμες επιλογές.
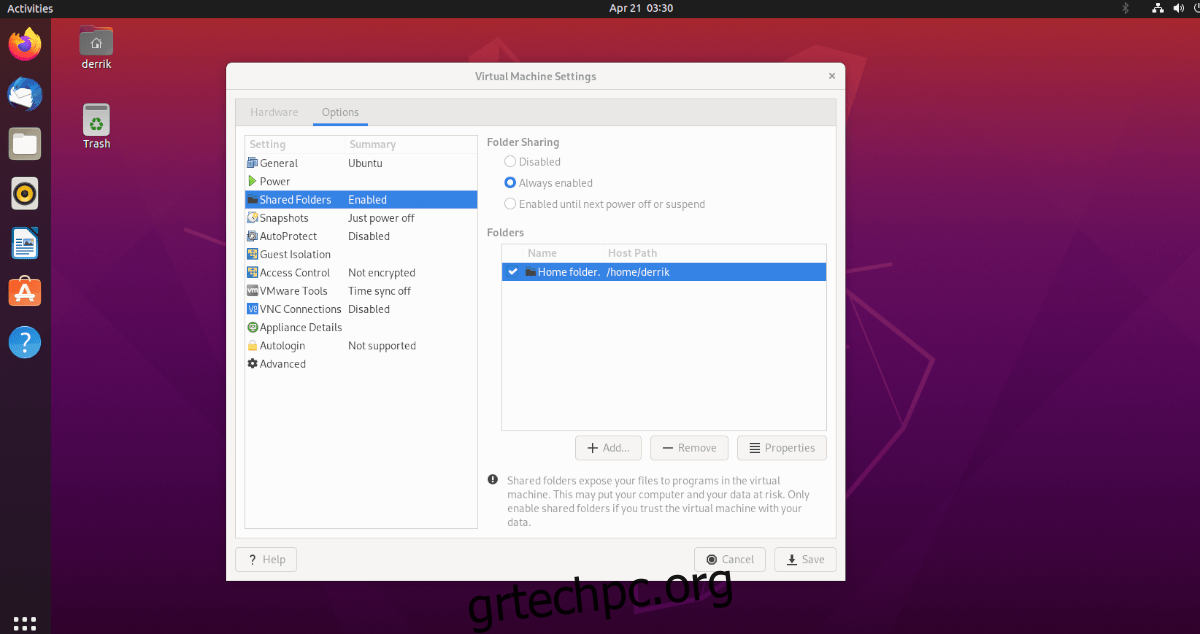
Ανατρέξτε στην πλαϊνή γραμμή “Επιλογές” για τους “Κοινόχρηστους φακέλους”. Επιλέξτε «Κοινόχρηστοι φάκελοι» και κάντε κλικ στο πλαίσιο «Πάντα ενεργοποιημένο». Αυτό το πλαίσιο θα ενεργοποιεί τους Κοινόχρηστους φακέλους στο Ubuntu VMware VM ανά πάσα στιγμή.
Σημείωση: εάν χρειάζεστε μόνο κοινόχρηστους φακέλους για περιορισμένο χρονικό διάστημα, σκεφτείτε αντ ‘αυτού να επιλέξετε την επιλογή “Ενεργοποίηση μέχρι την επόμενη απενεργοποίηση ή αναστολή”.
Αφού ενεργοποιήσετε την υποστήριξη κοινόχρηστων φακέλων στο VM, πρέπει να προσθέσετε τον κοινόχρηστο φάκελο σας. Μεταβείτε στο πλαίσιο “Φάκελοι” και κάντε κλικ στο κουμπί “+ Προσθήκη” με το ποντίκι. Στη συνέχεια, χρησιμοποιήστε το πρόγραμμα περιήγησης αρχείων για να κάνετε έναν φάκελο στο λειτουργικό σύστημα κεντρικού υπολογιστή διαθέσιμο στο Ubuntu VM.
Όταν επιλέξετε το φάκελό σας, κάντε κλικ στο κουμπί “Αποθήκευση” για να εφαρμόσετε τις ρυθμίσεις του Κοινόχρηστου φακέλου στο VM.
Πρόσβαση σε κοινόχρηστο φάκελο στο Ubuntu
Μόλις προσαρτηθεί ο κοινόχρηστος φάκελος στο VMware, θα είναι αυτόματα διαθέσιμος στο Ubuntu VMware Workstation VM μέσω του φακέλου /mnt/hgfs/. Μπορείτε να αποκτήσετε πρόσβαση στα κοινόχρηστα αρχεία σας είτε μέσω του τερματικού της γραμμής εντολών είτε μέσω του διαχειριστή αρχείων Ubuntu.
Για να αποκτήσετε πρόσβαση στον κοινόχρηστο φάκελο και τα αρχεία σας μέσω της διαχείρισης αρχείων, κάντε τα εξής. Αρχικά, ανοίξτε τον διαχειριστή αρχείων Ubuntu. Στη συνέχεια, κάντε κλικ στο κουμπί “Άλλες τοποθεσίες”. Μέσα στην περιοχή “Άλλες τοποθεσίες”, βρείτε το εικονίδιο “Υπολογιστής” και κάντε κλικ σε αυτό για πρόσβαση στον ριζικό φάκελο.
Μέσα στον ριζικό φάκελο, εντοπίστε το φάκελο “mnt” και κάντε κλικ σε αυτόν. Στη συνέχεια, επιλέξτε το φάκελο “hgfs”. Σε αυτόν τον φάκελο, θα δείτε τον κοινόχρηστο φάκελο από το Host OS. Κάντε κλικ σε αυτό για να αποκτήσετε πρόσβαση στα αρχεία σας.
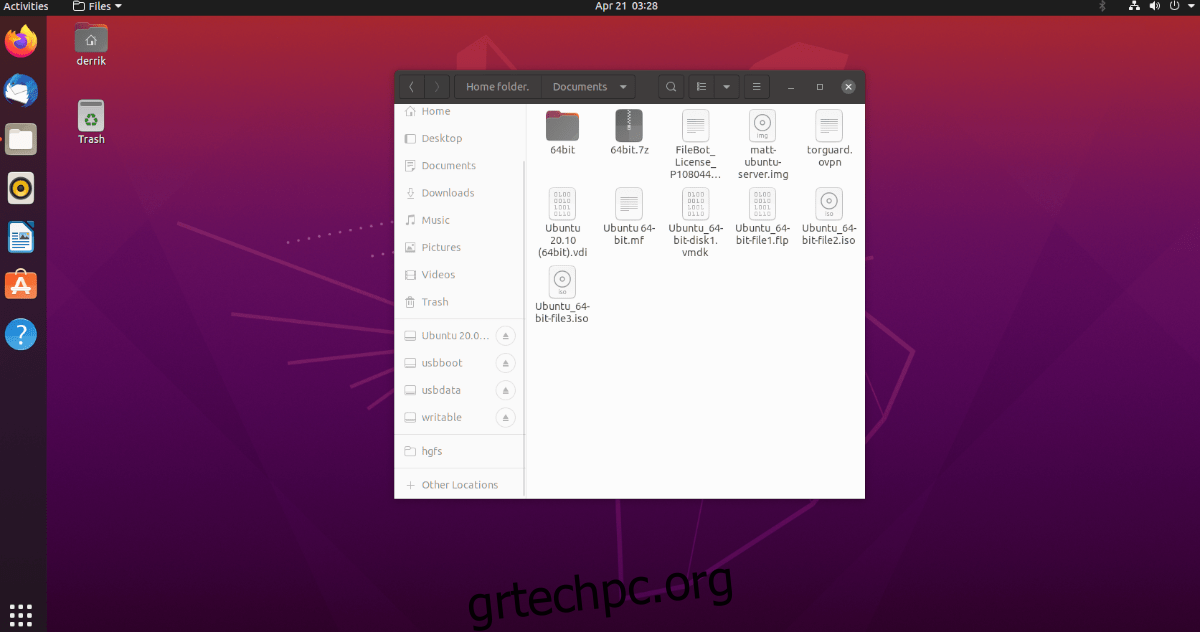
Για να προσθέσετε σελιδοδείκτη στον κοινόχρηστο φάκελο, κάντε τα εξής. Πρώτα, κάντε κλικ στο στοιχείο “hgfs” στη γραμμή διευθύνσεων. Αφού κάνετε κλικ στο “hgfs”, θα εμφανιστεί ένα μενού. Σε αυτό το μενού, επιλέξτε το κουμπί “Προσθήκη στους σελιδοδείκτες” για να το προσθέσετε στην πλαϊνή γραμμή.
Μόλις ο φάκελος “hgfs” βρίσκεται στην πλαϊνή γραμμή ως σελιδοδείκτης, θα έχετε πάντα τη δυνατότητα γρήγορης πρόσβασης στα κοινόχρηστα αρχεία σας σε μια στιγμή.
Πρόσβαση στο φάκελο μέσω της γραμμής εντολών
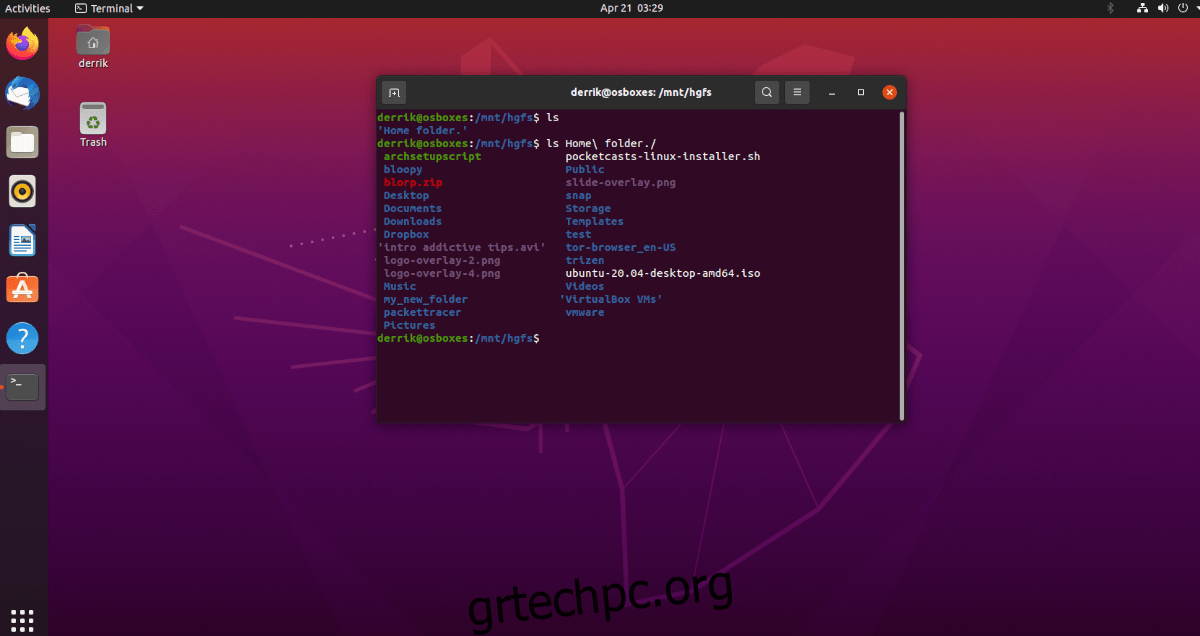
Για πρόσβαση στα κοινόχρηστα αρχεία σας μέσω του παραθύρου τερματικού Linux, χρησιμοποιήστε την ακόλουθη εντολή CD.
cd /mnt/hfgs/
Από εδώ, μπορείτε να αποκτήσετε πρόσβαση στον κοινόχρηστο φάκελο απευθείας από τη γραμμή εντολών. Εάν θέλετε να δείτε τα περιεχόμενα αυτού του φακέλου, εκτελέστε την εντολή ls. Θα εμφανίσει τα πάντα στο φάκελο.