Η προσθήκη εικόνων στην παρουσίασή σας στο PowerPoint μπορεί να την κάνει πιο ελκυστική οπτικά. Ωστόσο, όταν προσθέτετε για πρώτη φορά μια νέα εικόνα, καλύπτει οτιδήποτε άλλο υπάρχει στη διαφάνεια, συμπεριλαμβανομένου του κειμένου. Δείτε πώς μπορείτε να μετακινήσετε εικόνες και άλλα αντικείμενα προς τα πίσω και προς τα εμπρός για να δημιουργήσετε το layering που θέλετε.
Αποστολή εικόνας πίσω από κείμενο
Εάν δεν το έχετε κάνει ήδη, προχωρήστε και ανοίξτε την παρουσίαση του PowerPoint με την οποία θα εργαστείτε και μεταβείτε στη διαφάνεια με το κείμενο και την εικόνα.
Θα εξετάσουμε τη διαστρωμάτωση εικόνων σε λίγο, αλλά αυτή τη στιγμή θα εργαζόμαστε απλώς με μία μόνο εικόνα και λίγο κείμενο.

Όπως μπορείτε να δείτε στην παραπάνω εικόνα, η εικόνα The Geek καλύπτει το κείμενο “How-To Geek”. Για να τοποθετήσετε την εικόνα πίσω από το κείμενο, πρώτα κάντε κλικ στην εικόνα για να την επιλέξετε και μετά μεταβείτε στην καρτέλα “Μορφοποίηση”.
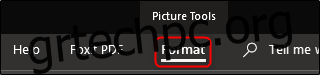
Στην ενότητα “Ταξινόμηση”, κάντε κλικ στο κουμπί “Αποστολή προς τα πίσω”. Θα εμφανιστεί ένα αναπτυσσόμενο μενού με δύο επιλογές.
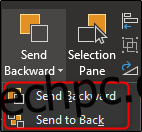
Το “Send Backward” στέλνει την εικόνα πίσω ένα επίπεδο. Το “Send to Back” τοποθετεί το αντικείμενο πίσω από όλα τα άλλα αντικείμενα της διαφάνειας. Προς το παρόν, επιλέξτε “Αποστολή προς τα πίσω” (θα μιλήσουμε για τη στρώση εικόνας περισσότερο σε λίγο).
Τώρα, η εικόνα σας θα βρίσκεται πίσω από το κείμενο.

Εναλλακτικά, μπορείτε να κάνετε δεξί κλικ στο αντικείμενο, να κάνετε κλικ στο βέλος δίπλα στην επιλογή “Αποστολή προς τα πίσω” και, στη συνέχεια, να επιλέξετε “Αποστολή προς τα πίσω”.
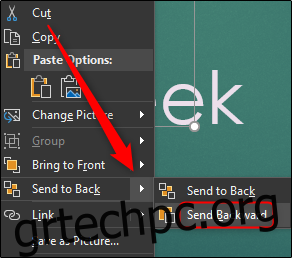
Οι επιλογές “Bring Forward” και “Bring to Front” που θα δείτε στην καρτέλα Format και στο μενού περιβάλλοντος λειτουργούν σχεδόν με τον ίδιο τρόπο. Θα χρησιμοποιούσατε αυτές τις επιλογές για να μετακινήσετε ένα αντικείμενο μπροστά από ένα άλλο. Έτσι, σε αυτό το παράδειγμα, θα μπορούσαμε επίσης να είχαμε επιλέξει το κείμενο και να το προωθήσουμε για να επιτύχουμε το ίδιο αποτέλεσμα.
Επίπεδο αντικειμένων
Τώρα ας πούμε ότι έχουμε τρία αντικείμενα και θέλουμε να τα στρώσουμε με τρόπο ώστε όλα να εξυπηρετούν τον σκοπό τους. Για παράδειγμα, ας δώσουμε στο Geek μια ετικέτα ονόματος. Θα χρησιμοποιήσουμε τρία αντικείμενα:
Μια εικόνα του λογότυπου How-To Geek
Ένα συμπαγές λευκό ορθογώνιο
Ένα πλαίσιο κειμένου με μαύρο κείμενο που γράφει “The Geek”
Αυτό που θέλουμε είναι η εικόνα να βρίσκεται στο πίσω μέρος, το λευκό παραλληλόγραμμο να βρίσκεται μπροστά από την εικόνα και μετά το κείμενο να βρίσκεται μπροστά από το λευκό ορθογώνιο. Ωστόσο, δημιουργήσαμε πρώτα το κείμενό μας και το λευκό παραλληλόγραμμο και μετά εισαγάγαμε την εικόνα μας, έτσι η εικόνα είναι πλέον μπροστά από οτιδήποτε άλλο.
Σημείωση: Ναι, γνωρίζουμε ότι θα μπορούσαμε απλώς να πληκτρολογήσουμε κείμενο στο λευκό ορθογώνιο σχήμα για να διευκολύνουμε τα πράγματα, αλλά το κάνουμε με αυτόν τον τρόπο για ένα εύκολο παράδειγμα στρωματοποίησης.
Αρχικά, θέλουμε να επιλέξουμε το λογότυπο της εικόνας και να το στείλουμε στο πίσω μέρος μιας και θέλουμε όλα τα άλλα αντικείμενα να εμφανίζονται μπροστά του. Επιλέξτε την εικόνα, κάντε δεξί κλικ σε αυτήν και, στη συνέχεια, επιλέξτε “Αποστολή προς Πίσω” (ή χρησιμοποιήστε το κουμπί στην καρτέλα “Μορφοποίηση”).
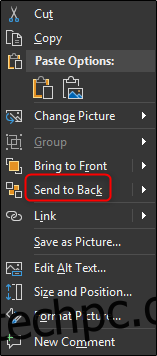
Αυτό στέλνει την εικόνα The Geek στο πίσω στρώμα, όπως μπορείτε να δείτε παρακάτω.

Ωστόσο, όπως μπορείτε να δείτε στην παραπάνω εικόνα, το κείμενό μας κρύβεται πίσω από το λευκό παραλληλόγραμμο. Στη συνέχεια, επιλέξτε το λευκό πλαίσιο, κάντε δεξί κλικ σε αυτό και αυτή τη φορά επιλέξτε «Αποστολή προς τα πίσω» από τις επιλογές «Αποστολή προς τα πίσω».
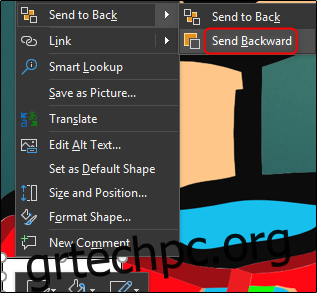
Σημειώστε ότι εάν επιλέξετε “Αποστολή προς Πίσω”, το λευκό σας ορθογώνιο θα εξαφανιστεί πίσω από το The Geek.
Να τι έχουμε τώρα.
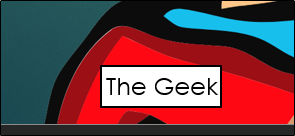
Τώρα, από πίσω προς τα εμπρός, έχουμε την εικόνα, το λευκό ορθογώνιο και μετά το μαύρο πλαίσιο κειμένου μπροστά. Αυτή ήταν η σειρά που ακολουθούσαμε.
Ενώ οι πιθανότητες να χρειαστεί να δώσετε μια ετικέτα ονόματος σε ένα λογότυπο σε μια παρουσίαση είναι πολύ μικρές, η διαστρωμάτωση εικόνων είναι σημαντικό μέρος της εργασίας με πιο σύνθετες διαφάνειες.

