Ως μία από τις πιο δημοφιλείς εφαρμογές ζωντανής διάσκεψης στην αγορά, είναι φυσικό το Zoom να διαθέτει μια επιλογή συνομιλίας για να συμπληρώνει την επικοινωνία βίντεο/ήχου. Η επιλογή συνομιλίας, φυσικά, δεν είναι υποχρεωτική επιλογή. Είτε βρίσκεστε στη μέση μιας συνάντησης είτε όχι, το chatoption μπορεί να απενεργοποιηθεί στο Zoom.

Σε αυτόν τον οδηγό, θα μάθετε πώς να απενεργοποιείτε τη λειτουργία συνομιλίας στο Zoom σε διάφορες συσκευές στις οποίες είναι διαθέσιμη η εφαρμογή.
Πίνακας περιεχομένων
Πώς να απενεργοποιήσετε τη συνομιλία στο Zoom σε iOS και Android
Αν και οι εφαρμογές έχουν συχνά τις ίδιες δυνατότητες σε iOS και Android, μερικές φορές μπορεί να λειτουργούν διαφορετικά. Αλλά όχι για το Zoom, όπου οι ρυθμίσεις είναι παρόμοιες, αν όχι ίδιες και στα δύο κύρια λειτουργικά συστήματα κινητών/tablet.
Η απενεργοποίηση της επιλογής συνομιλίας λειτουργεί το ίδιο σε συσκευές iOS και Android. Δείτε πώς να το κάνετε.
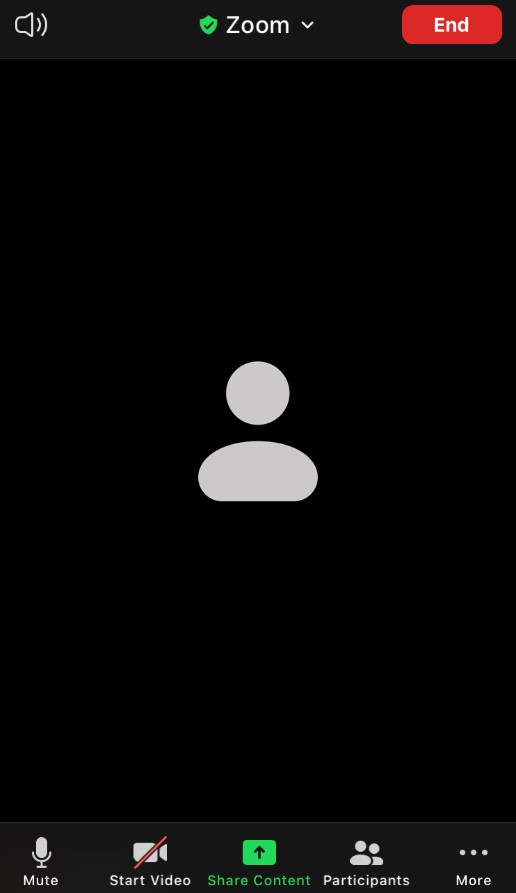
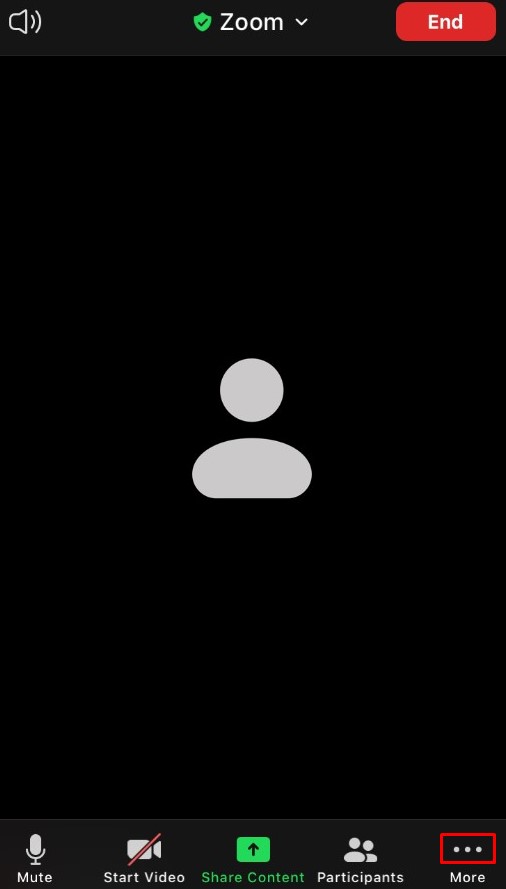
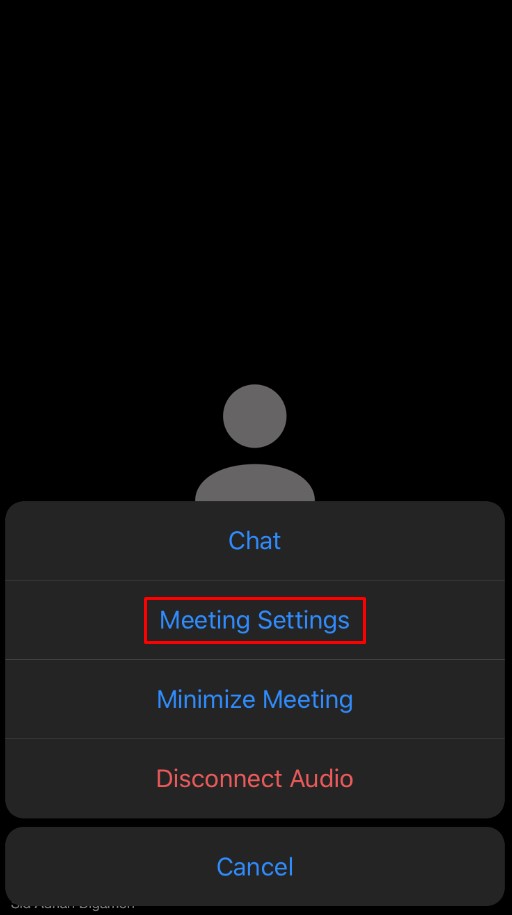
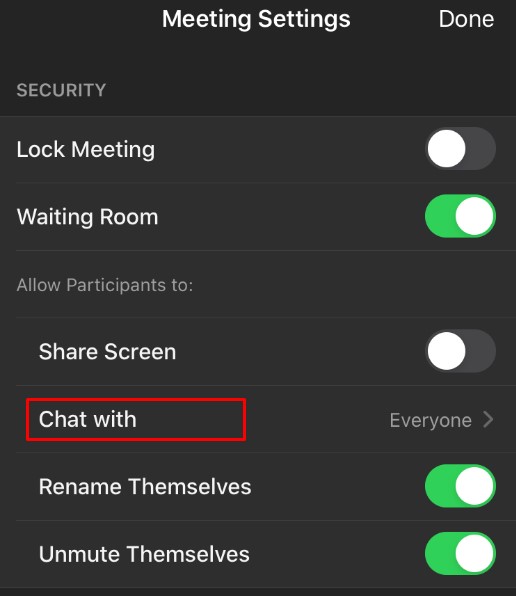
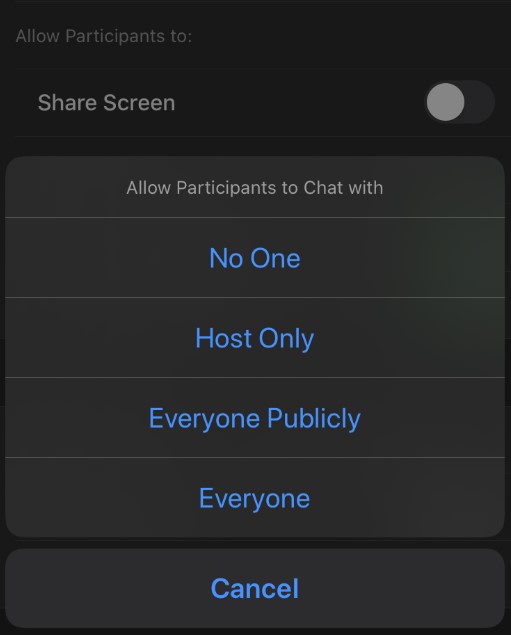
Σημειώστε ότι ως οικοδεσπότης, θα εξακολουθείτε να μπορείτε να στέλνετε μηνύματα στην ομάδα. Ωστόσο, εάν επιλέξετε Κανένας, κανένας από τους συμμετέχοντες δεν θα μπορεί να στείλει μηνύματα εντός της συνομιλίας.
Πώς να απενεργοποιήσετε τη συνομιλία στο ζουμ σε υπολογιστή Windows, Mac ή Chromebook
Ναι, η εφαρμογή υπάρχει για υπολογιστές Windows και Mac. Και τα δύο λειτουργούν περίπου το ίδιο. Μπορείτε επίσης να εκτελέσετε το ameeting μέσω του προγράμματος περιήγησης ιστού, οπότε οι χρήστες Windows, Mac και Chromebook θα έχουν πρόσβαση στην ίδια εφαρμογή ιστού που είναι διαθέσιμη στο διαδίκτυο. Δείτε πώς μπορείτε να απενεργοποιήσετε τη λειτουργία συνομιλίας στο Zoom στον υπολογιστή σας.
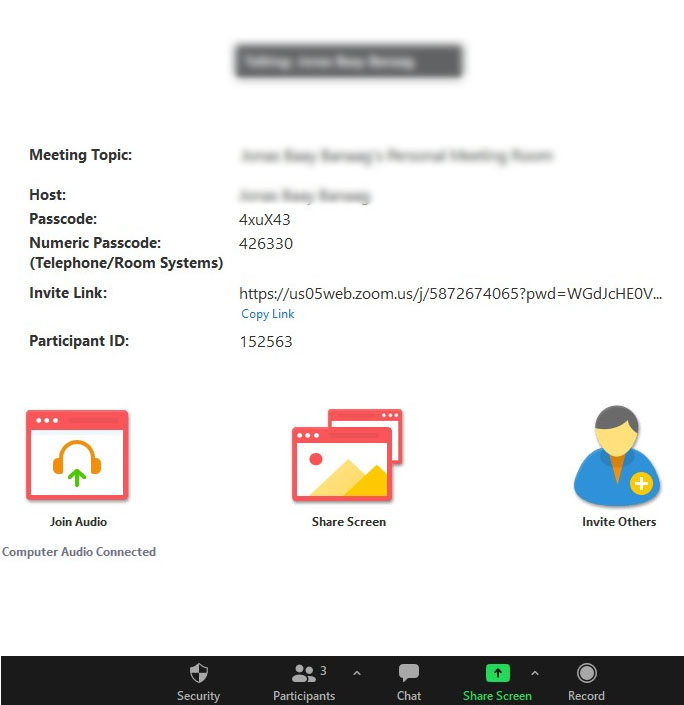


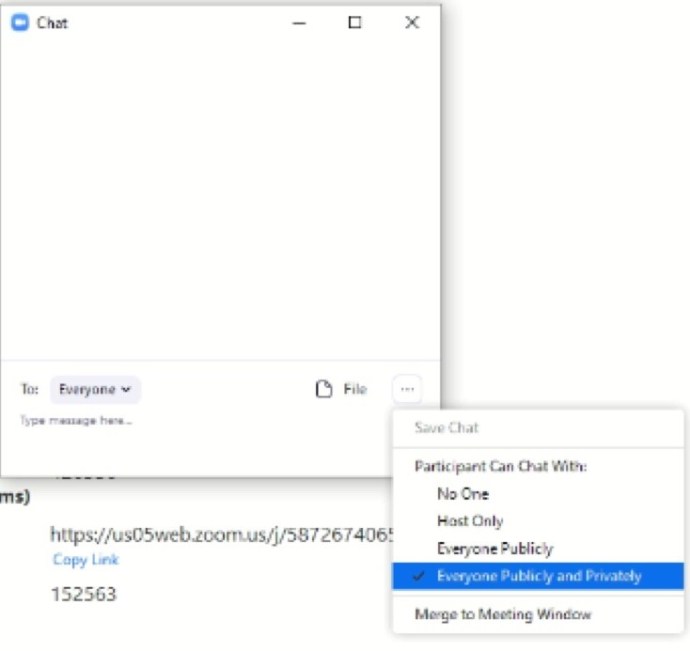
Αυτό είναι. Εάν έχετε επιλέξει Κανένας, τα άτομα δεν θα μπορούν να συνομιλούν στη σύσκεψη Zoom. Ωστόσο, θα εξακολουθείτε να μπορείτε να χρησιμοποιείτε τη συνομιλία και όλοι όσοι βρίσκονται εντός της συνομιλίας θα μπορούν να δουν τα μηνύματα.
Ποιος μπορεί να αλλάξει τις επιλογές συνομιλίας
Κάθε συνάντηση Zoom έχει έναν οικοδεσπότη που ξεκινά τη σύσκεψη και προσκαλεί/επιτρέπει σε άλλους να συμμετάσχουν. Ο οικοδεσπότης αναμενόμενα έχει τον πλήρη έλεγχο της συνάντησης.
Μόνο ο οικοδεσπότης μιας σύσκεψης έχει τη δυνατότητα να αλλάξει τις ρυθμίσεις συνομιλίας. Ως συμμετέχων, δεν μπορείτε να ενεργοποιήσετε/απενεργοποιήσετε τη δυνατότητα συμμετοχής σας ή οποιουδήποτε άλλου σε συνομιλία κειμένου.
Πώς να απενεργοποιήσετε τη συνομιλία στο ζουμ κατά τη διάρκεια μιας σύσκεψης
Η αλλαγή των ρυθμίσεων συνομιλίας στη μέση μιας συνάντησης είναι πολύ δυνατή. Στην πραγματικότητα, το παραπάνω σεμινάριο εξηγεί πώς να το κάνετε κατά τη διάρκεια της συνάντησης.
Παρόλο που μπορείτε να προγραμματίσετε και να προγραμματίσετε συσκέψεις, καθώς και να ρυθμίσετε διάφορες επιλογές πριν από τη σύσκεψη, δεν μπορείτε να απενεργοποιήσετε τη συνομιλία εκ των προτέρων. Ο μόνος τρόπος για να απενεργοποιήσετε τη συνομιλία σε μια σύσκεψη Zoom είναι όταν είναι ζωντανή.
Οι Διαφορετικές Επιλογές Συνομιλίας Ζουμ
Όπως έχετε ήδη παρατηρήσει, υπάρχουν τρεις βασικές επιλογές συνομιλίας σε όλες τις συσκευές.
- Η προεπιλεγμένη επιλογή (Όλοι σε iOS/Android και Όλοι Δημόσια και Ιδιωτικά σε συσκευές υπολογιστή) επιτρέπει σε όλους σε μια σύσκεψη να επικοινωνούν μεταξύ τους ιδιωτικά ή δημόσια.
- Η επιλογή Everyone Publicly είναι το πρώτο επίπεδο περιορισμού στις συνομιλίες Zoom. Εξακολουθεί να επιτρέπει σε όλους να επικοινωνούν με όλους τους άλλους μέσω μηνυμάτων κειμένου, αλλά περιορίζει την ιδιωτική επικοινωνία μεταξύ των συμμετεχόντων.
- Η επιλογή Μόνο οικοδεσπότης επιτρέπει στους συμμετέχοντες να στέλνουν μήνυμα μόνο στον κεντρικό υπολογιστή (εσείς).
- Τέλος, η επιλογή Κανένας εμποδίζει όλους να συμμετέχουν σε οποιαδήποτε μορφή γραπτής επικοινωνίας. Εσείς, ως οικοδεσπότης, θα εξακολουθείτε να μπορείτε να χρησιμοποιείτε τη συνομιλία και οι συμμετέχοντες θα βλέπουν τα μηνύματά σας.
Χρήσιμες συμβουλές συνομιλίας με ζουμ
Αν και το ζουμ έγινε έχοντας κατά νου κλήσεις διάσκεψης ήχου και βίντεο, η λειτουργία συνομιλίας είναι σχεδόν αναπόφευκτη. Τώρα, όπως φαίνεται βασικό, η λειτουργία συνομιλίας στο Zoom σάς προσφέρει πραγματικά μερικές ενδιαφέρουσες λειτουργίες για χρήση. Εδώ είναι μερικά από αυτά.
Αναφορά ανθρώπων
Όπως κάθε πλατφόρμα κοινωνικών μέσων ή εφαρμογή ανταλλαγής άμεσων μηνυμάτων, το Zoom σάς επιτρέπει να αναφέρετε άλλους συμμετέχοντες στη συνομιλία. Πιθανότατα γνωρίζετε πώς λειτουργεί αυτό.
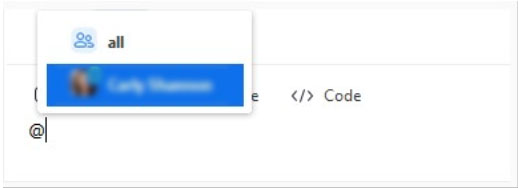
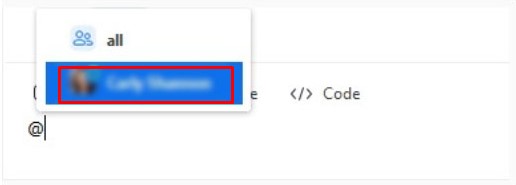

Αποστολή Ανακοινώσεων
Αυτή η τακτοποιημένη λειτουργία είναι διαθέσιμη μόνο σε μέλη επί πληρωμή. Οι ανακοινώσεις είναι λίγο μεγαλύτερη υπόθεση από το να αναφέρετε άτομα, επομένως θα πρέπει να ακολουθήσετε μερικά βήματα για να το κάνετε.
Υποστήριξη αρχείων συνομιλίας με ζουμ
Ένα από τα πιο εκπληκτικά πράγματα σχετικά με τη δυνατότητα συνομιλίας του Zoom είναι ότι υποστηρίζει τη συντριπτική πλειοψηφία των τύπων αρχείων. Οι τύποι αρχείων μπορούν να περιοριστούν από τον κεντρικό υπολογιστή, με την προϋπόθεση ότι έχουν συνδρομή επί πληρωμή.
Αποθήκευση συνομιλιών
Υπάρχουν διάφοροι λόγοι για τους οποίους μπορεί να θέλετε να αποθηκεύσετε μια συνομιλία Zoom. Μπορείτε να επιλέξετε ολόκληρη τη συνομιλία, να πατήσετε Ctrl+C και να την επικολλήσετε κάπου. Ευτυχώς, το Zoom το κάνει πολύ εύκολο. Μπορείτε ακόμη και να δώσετε εντολή στο Zoom να αποθηκεύσει αυτόματα τις συνομιλίες σας. Αυτό γίνεται από το μενού Ρυθμίσεις που βρίσκεται στον λογαριασμό σας στο πρόγραμμα περιήγησης Zoom. Η ρύθμιση που αναζητάτε ονομάζεται Αυτόματη αποθήκευση συνομιλιών. Ανοίξτε τον διακόπτη δίπλα του.
Δείτε πώς μπορείτε να αποθηκεύσετε μια συνομιλία με μη αυτόματο τρόπο.


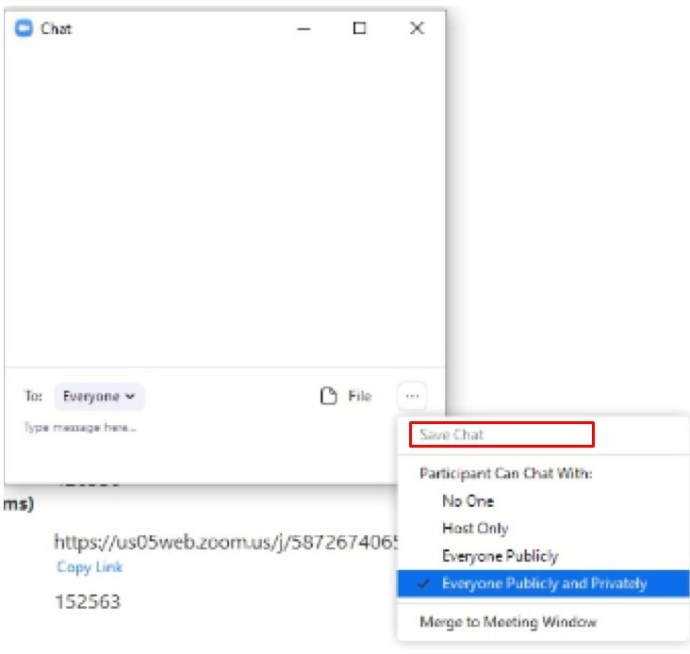
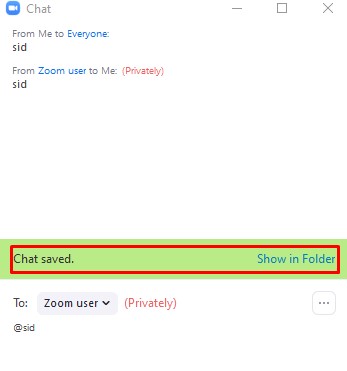
Πρόσθετες Συχνές Ερωτήσεις
Είναι δυνατόν να απενεργοποιήσω οριστικά όλες τις ιδιωτικές συνομιλίες για όλες τις συσκέψεις που δημιουργώ στο Zoom;
Αν και δεν μπορείτε να ενεργοποιήσετε/απενεργοποιήσετε μια συνομιλία ως μέρος των επιλογών προγραμματισμού του Zoom, μπορείτε να απενεργοποιήσετε οριστικά τις συνομιλίες Zoom.
1. Για να το κάνετε αυτό, ανοίξτε το πρόγραμμα περιήγησης που προτιμάτε και συνδεθείτε στον λογαριασμό σας Zoom.
2. Στη συνέχεια, μεταβείτε στις Ρυθμίσεις και επιλέξτε την κατηγορία Personal στη γραμμή στα αριστερά.
3. Επιλέξτε In Meeting (Βασικό). Θα δείτε τον διακόπτη εναλλαγής Chat, απενεργοποιήστε τον διακόπτη. Μπορείτε επίσης να απενεργοποιήσετε την επιλογή Ιδιωτική συνομιλία και να μην επιτρέψετε στους συμμετέχοντες να αποθηκεύσουν τη συνομιλία.
Όταν μια οθόνη κοινοποιείται στο Zoom, είναι ορατό σε άλλους το παράθυρο ιδιωτικής συνομιλίας;
Από προεπιλογή, το παράθυρο Ζουμ δεν θα είναι κοινόχρηστο με άλλους συμμετέχοντες ως μέρος της εμπειρίας κοινής χρήσης οθόνης. Επομένως, από προεπιλογή, η ιδιωτική συνομιλία δεν είναι ορατή σε άλλους συμμετέχοντες σε μια σύσκεψη Zoom. Ωστόσο, εάν θέλετε οι άλλοι συμμετέχοντες να βλέπουν την οθόνη ζουμ, μπορείτε να ενεργοποιήσετε αυτήν τη ρύθμιση. Αυτό είναι χρήσιμο όταν ο κεντρικός υπολογιστής θέλει να εξηγήσει τις λειτουργίες Zoom σε άλλους.
1. Για να το κάνετε αυτό, βεβαιωθείτε ότι η επιλογή Εμφάνιση παραθύρων ζουμ κατά την κοινή χρήση οθόνης είναι ενεργοποιημένη στην ενότητα Σε σύσκεψη (Βασική).
Ως οικοδεσπότης, μπορώ να δω ιδιωτικές συνομιλίες στο Zoom;
Σύμφωνα με τον ιστότοπο του Zoom, “Τα προσωπικά μηνύματα μεταξύ των συμμετεχόντων δεν είναι ορατά από τον οικοδεσπότη.” Παρόλο που οι δημόσιες συνομιλίες και τα μηνύματα καταγράφονται είτε στο cloud είτε σε υπολογιστή, ο οικοδεσπότης σας δεν θα μπορεί ποτέ να έχει πρόσβαση στα μηνύματα που αποστέλλονται ιδιωτικά. Ωστόσο, το Zoom προειδοποιεί ότι είναι καλύτερο να επιφυλάξετε τις απόψεις σας για τον εαυτό σας, καθώς είναι εύκολο να στείλετε κατά λάθος ένα ιδιωτικό μήνυμα στην παγκόσμια συνομιλία.
Είναι το Zoom Ιδιωτικό;
Εφόσον στέλνετε μηνύματα δημόσια μέσα σε μια συνομιλία, υπάρχουν ενδείξεις ότι τα έχετε στείλει. Οι συσκέψεις αποθηκεύονται στο cloud, στη συσκευή που χρησιμοποιείται ή και στα δύο ταυτόχρονα. Στη συνέχεια, υπάρχει το ζήτημα της κρυπτογράφησης. Ναι, οι συνομιλίες Zoom μπορούν να κρυπτογραφηθούν, αλλά η κρυπτογράφηση είναι απενεργοποιημένη από προεπιλογή.
1. Για να το ενεργοποιήσετε, πρέπει να ανοίξετε το διακόπτη δίπλα στην επιλογή Απαιτείται κρυπτογράφηση για τερματικά σημεία τρίτου μέρους (H323/SIP). Αυτή η ρύθμιση βρίσκεται στην ενότητα Σε σύσκεψη (Βασική) στο μενού ρυθμίσεων του προγράμματος περιήγησης.
Μπορώ να χρησιμοποιήσω το Zoom για προσωπική χρήση;
Αν και το Zoom προοριζόταν αρχικά για εταιρική χρήση, το δωρεάν σχέδιο της εφαρμογής επαρκεί για την εκτέλεση βασικών συσκέψεων βίντεο, ήχου και κειμένου. Ως εκ τούτου, το Zoom είναι σίγουρα κατάλληλο για προσωπική χρήση μεταξύ φίλων και μελών της οικογένειας. Ωστόσο, το πρόγραμμα επί πληρωμή φέρνει μερικά μεγάλα οφέλη στο τραπέζι.
Τροποποίηση των ρυθμίσεων συνομιλίας Zoom
Αν και δεν είναι η κύρια εστίαση του Ζουμ, η επιλογή συνομιλίας διαθέτει σταθερή ευελιξία. Ως οικοδεσπότης συνάντησης, μπορείτε να επιλέξετε τους τύπους μηνυμάτων που μπορούν να στείλουν οι συμμετέχοντες στη σύσκεψη, καθώς και να τροποποιήσετε διάφορες άλλες επιλογές.
Ας ελπίσουμε ότι αυτός ο οδηγός σας βοήθησε να ξεπεράσετε τις βασικές ρυθμίσεις συνομιλίας Zoom. Εάν κάποιες από τις ερωτήσεις σας μείνουν αναπάντητα, μη διστάσετε να μεταβείτε στα σχόλια παρακάτω και να μας ενημερώσετε. Η κοινότητά μας είναι κάτι παραπάνω από πρόθυμη να βοηθήσει.

