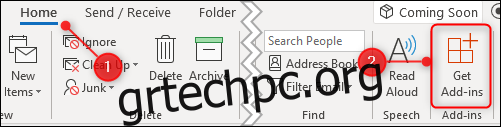Εάν το πρόγραμμα-πελάτης του Outlook αρχίσει να συμπεριφέρεται περίεργα, ένα από τα πρώτα πράγματα που πρέπει να κάνετε είναι να δείτε εάν τα πρόσθετα προκαλούν το πρόβλημα. Δείτε πώς μπορείτε να τα απενεργοποιήσετε για να καταλάβετε εάν είναι το πρόβλημα.
Πίνακας περιεχομένων
Τι είναι τα πρόσθετα;
Τα πρόσθετα είναι επιπλέον κομμάτια λειτουργικότητας που δημιουργούν οι πάροχοι λογισμικού για να συνδέσουν την εφαρμογή τους στο Outlook. Μπορείτε να εγκαταστήσετε μόνοι σας πρόσθετα ανοίγοντας το Outlook και κάνοντας κλικ στην Αρχική σελίδα > Λήψη πρόσθετων, τα οποία θα σας εμφανίσουν ορισμένα από τα πρόσθετα που έχετε στη διάθεσή σας.
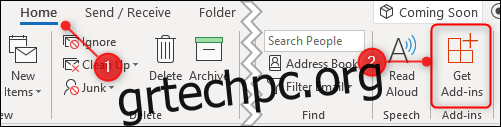
Ωστόσο, τα περισσότερα πρόσθετα εγκαθίστανται αυτόματα όταν εγκαθιστάτε ένα λογισμικό στον υπολογιστή σας. Μπορεί να μην χρησιμοποιήσετε ποτέ τα πρόσθετα ή ακόμα και να γνωρίζετε ότι υπάρχουν, αλλά δεν είναι (συνήθως) κακόβουλο λογισμικό ή οτιδήποτε δυσάρεστο. Σκοπός τους είναι να διευκολύνουν τη χρήση ενός προϊόντος. Για παράδειγμα, κατά την εγκατάσταση Το πρόγραμμα ανάγνωσης PDF Acrobat της Adobe, εγκαθιστά ένα πρόσθετο του Outlook που σας επιτρέπει να δημιουργείτε αρχεία PDF από email.
Συνήθως δεν χρειάζεται να αφαιρέσετε πρόσθετα, αλλά αν το Outlook αρχίσει να συμπεριφέρεται περίεργα—ειδικά εάν παγώσει, κολλήσει ή αρνηθεί να ανοίξει—τότε η απενεργοποίηση των πρόσθετων θα σας δείξει αν είναι το πρόβλημα.
Πώς να απενεργοποιήσετε όλα τα πρόσθετα
Η αντιμετώπιση προβλημάτων αφορά την εύρεση της αιτίας ενός προβλήματος. Ο καλύτερος τρόπος για να το κάνετε αυτό είναι να περιορίσετε σταδιακά τα πιθανά ζητήματα μέχρι να σας μείνει μόνο η αιτία του προβλήματος. Στην περίπτωση προβλημάτων του Outlook, αυτό σημαίνει απενεργοποίηση όλων των πρόσθετων και, εάν το πρόβλημα λυθεί, ενεργοποιήστε ξανά τα πρόσθετα ένα προς ένα για να προσδιορίσετε ποιο προκαλεί το πρόβλημα. Αυτό ισχύει ιδιαίτερα εάν το Outlook αντιμετωπίζει προβλήματα κατά την εκκίνηση.
Ο ευκολότερος τρόπος για να απενεργοποιήσετε όλα τα πρόσθετα ταυτόχρονα είναι να ανοίξετε το Outlook σε ασφαλή λειτουργία. Αυτό απενεργοποιεί όλα τα πρόσθετα, αλλά δεν αλλάζει τίποτα άλλο, επομένως εάν ένα (ή περισσότερα) από τα πρόσθετα προκαλεί το πρόβλημα, όλα θα λειτουργούν όπως αναμένεται στην Ασφαλή λειτουργία. Υπάρχουν διάφοροι τρόποι για να ανοίξετε το Outlook σε ασφαλή λειτουργία, ανάλογα με την έκδοση του Outlook και την έκδοση των Windows που χρησιμοποιείτε. Υπάρχουν μερικές μέθοδοι που γενικά θα πρέπει να λειτουργούν σε όλους τους συνδυασμούς των υποστηριζόμενων εκδόσεων του Outlook και των Windows, αλλά αν δεν λειτουργούν, κάντε αναζήτηση στο διαδίκτυο για τον συγκεκριμένο συνδυασμό σας.
Μέθοδος 1: Κρατήστε πατημένο το πλήκτρο Ctrl κατά την εκκίνηση του Outlook
Αυτό λειτουργεί είτε κάνετε κλικ σε ένα εικονίδιο στη γραμμή εργασιών, στην επιφάνεια εργασίας ή από το μενού των Windows. Κρατήστε πατημένο το πλήκτρο CTRL στο πληκτρολόγιό σας ενώ κάνετε κλικ στο εικονίδιο του Outlook (ή κάνοντας διπλό κλικ εάν το εικονίδιο σας βρίσκεται στην επιφάνεια εργασίας). Θα εμφανιστεί ένα μήνυμα επιβεβαίωσης.
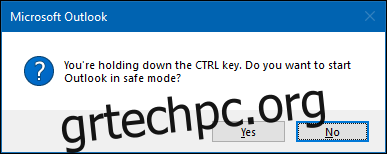
Κάντε κλικ στο «Ναι» για να ανοίξετε το Outlook σε ασφαλή λειτουργία.
Μέθοδος δεύτερη: Χρησιμοποιήστε το παράθυρο διαλόγου “Εκτέλεση” ή το μενού “Έναρξη” των Windows 10
Στα Windows 10 πατήστε το πλήκτρο Windows ή στα Windows 7 ή 8 πατήστε το πλήκτρο Windows + R. Στα Windows 10 θα εμφανιστεί το μενού των Windows όπου μπορείτε να πληκτρολογήσετε απευθείας εντολές και στα Windows 7 ή 8 θα εμφανιστεί η επιλογή Εκτέλεση διαλόγου, όπου μπορείτε επίσης να πληκτρολογήσετε εντολές εκτέλεσης. Σε κάθε περίπτωση, πληκτρολογήστε “outlook.exe /safe” (χωρίς τα εισαγωγικά) και μετά πατήστε Enter. Αυτό θα εμφανίσει τον Επιλογέα προφίλ.
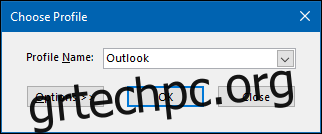
Επιλέξτε το προφίλ που θέλετε να ανοίξετε (για τα περισσότερα άτομα θα υπάρχει μόνο ένα προφίλ “Outlook” για επιλογή) και, στη συνέχεια, κάντε κλικ στο “OK”. Αυτό θα ανοίξει το Outlook σε ασφαλή λειτουργία.
Όποια μέθοδο κι αν επιλέξετε, το Outlook θα είναι ανοιχτό σε ασφαλή λειτουργία. Το όνομα του προγράμματος στη γραμμή κεφαλίδας θα αλλάξει από “Microsoft Outlook” σε “Microsoft Outlook (Ασφαλής λειτουργία).”

Όλα τα πρόσθετα θα απενεργοποιηθούν, ΕΚΤΟΣ από ορισμένα βασικά πρόσθετα του Microsoft Office. Είναι πολύ απίθανο να είναι η αιτία ενός ζητήματος του Outlook, αλλά μπορείτε να τα απενεργοποιήσετε με μη αυτόματο τρόπο μόλις ανοίξει το Outlook. Την επόμενη φορά που θα ανοίξετε το Outlook ως συνήθως (δηλαδή, όχι σε ασφαλή λειτουργία), τα πρόσθετα θα ενεργοποιηθούν ξανά, εκτός εάν τα έχετε απενεργοποιήσει χειροκίνητα.
Πώς να απενεργοποιήσετε μεμονωμένα πρόσθετα
Η εκκίνηση σε ασφαλή λειτουργία θα σας ενημερώσει εάν ένα από τα πρόσθετά σας είναι το πρόβλημα, αλλά εάν θέλετε να απενεργοποιήσετε ένα πρόσθετο—όπως ένα που μόλις εγκαταστάθηκε ή ένα βασικό πρόσθετο της Microsoft που δεν είναι απενεργοποιημένο στο Ασφαλής λειτουργία—μπορείτε να το κάνετε κι αυτό. Κάντε κλικ στο Αρχείο > Επιλογές και, στη συνέχεια, κάντε κλικ στην κατηγορία “Πρόσθετα” στα αριστερά.
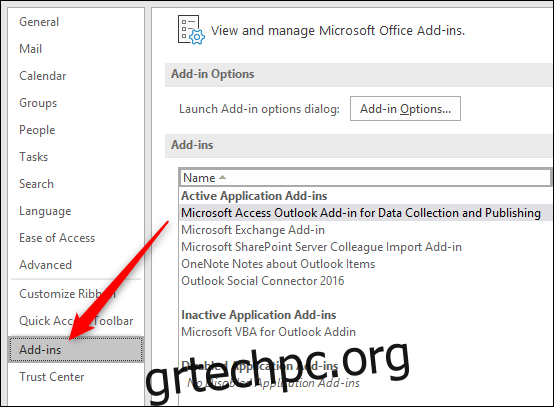
Αυτό θα ανοίξει την ενότητα Πρόσθετα. Για να ενεργοποιήσετε ή να απενεργοποιήσετε τα πρόσθετα, βεβαιωθείτε ότι το “COM Add-ins” είναι επιλεγμένο στο αναπτυσσόμενο μενού (είναι η προεπιλογή, επομένως δεν χρειάζεται να το αλλάξετε) και, στη συνέχεια, κάντε κλικ στο “Μετάβαση”.
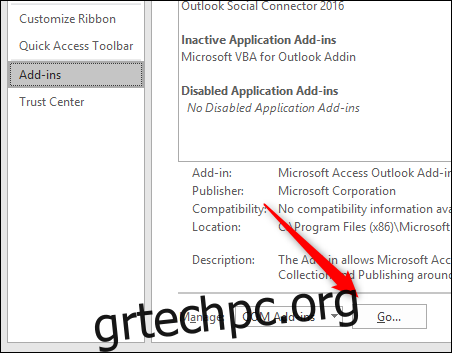
Αυτό ανοίγει τον διάλογο COM Add-ins, όπου μπορείτε να ενεργοποιήσετε ή να απενεργοποιήσετε τα πρόσθετα.
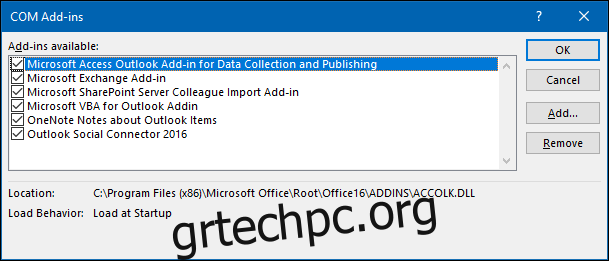
Η ενεργοποίηση και η απενεργοποίηση είναι μια άσκηση – ένα τικ σημαίνει ότι το πρόσθετο είναι ενεργοποιημένο. χωρίς τικ σημαίνει ότι το πρόσθετο είναι απενεργοποιημένο. Για να απενεργοποιήσετε ένα πρόσθετο, καταργήστε το και, στη συνέχεια, κάντε κλικ στο “OK”.
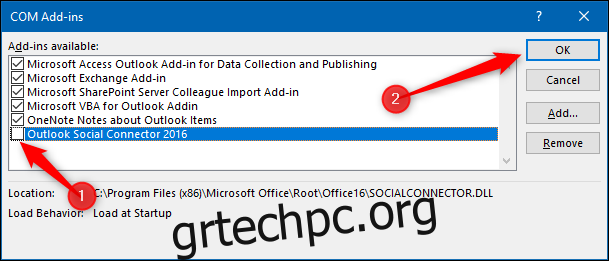
Σημαντικό: Βεβαιωθείτε ότι δεν κάνετε κλικ στο “Κατάργηση”. Αυτό θα απεγκαταστήσει το επιλεγμένο πρόσθετο, δεν θα το απενεργοποιήσει!
Όταν επιστρέψετε στο Αρχείο > Επιλογές > Πρόσθετα, το πρόσθετο που απενεργοποιήσατε θα είναι ορατό στην ενότητα των απενεργοποιημένων πρόσθετων.
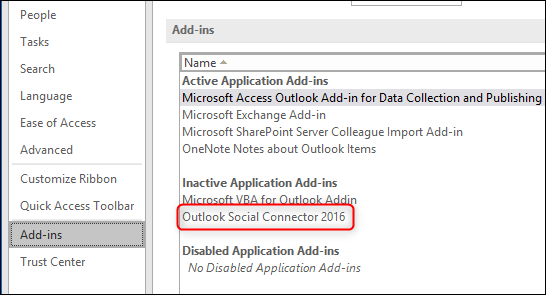
Το πρόσθετο θα παραμείνει απενεργοποιημένο μέχρι να το ενεργοποιήσετε ξανά. Δοκιμάστε να δείτε εάν το πρόβλημά σας παρουσιάζεται όταν το πρόσθετο είναι απενεργοποιημένο. Εάν συμβαίνει, συνεχίστε να απενεργοποιείτε τα πρόσθετά σας ένα προς ένα μέχρι να βρείτε τον ένοχο.
Πώς να ενεργοποιήσετε μεμονωμένα πρόσθετα
Αφού καταλάβετε ποιο πρόσθετο προκαλεί το πρόβλημα (εάν υπάρχει κάποιο από αυτά), μπορείτε να ενεργοποιήσετε ξανά οποιαδήποτε άλλα πρόσθετα που απενεργοποιήσατε. Η ενεργοποίηση μεμονωμένων πρόσθετων είναι τόσο απλή όσο η απενεργοποίησή τους: κάντε κλικ στο Αρχείο > Επιλογές > Πρόσθετα, βεβαιωθείτε ότι είναι επιλεγμένο το “Πρόσθετα COM” στο αναπτυσσόμενο μενού και, στη συνέχεια, κάντε κλικ στο “Μετάβαση” για να ανοίξετε τα πρόσθετα COM διάλογος.
Επιλέξτε τα πρόσθετα που θέλετε να ενεργοποιήσετε και, στη συνέχεια, κάντε κλικ στο «OK». Ίσως χρειαστεί να επανεκκινήσετε το Outlook για να φορτωθούν τα πρόσθετα και είναι γενικά καλή ιδέα να το κάνετε ούτως ή άλλως για να βεβαιωθείτε ότι όλα λειτουργούν σωστά.
Μπορείτε να απενεργοποιήσετε και να ενεργοποιήσετε τα πρόσθετα κάθε φορά που αντιμετωπίζετε ένα πρόβλημα του Outlook. Δεν είναι πάντα η αιτία, αλλά εάν το Outlook δούλευε κανονικά και στη συνέχεια παρουσιαστεί πρόβλημα μετά την εγκατάσταση ενός νέου πρόσθετου, είναι ένα καλό μέρος για να ξεκινήσετε την αναζήτηση.