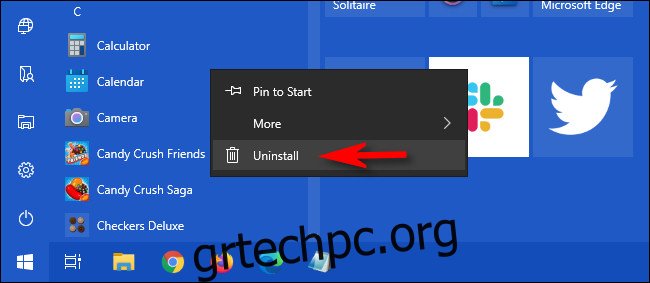Εάν εκτελείτε Windows 10 και δεν χρειάζεστε πλέον μια εφαρμογή, ίσως θελήσετε να την απεγκαταστήσετε. Υπάρχουν διάφοροι τρόποι για να το κάνετε, ανάλογα με τον τύπο της εφαρμογής. Δείτε πώς μπορείτε να απεγκαταστήσετε ένα πρόγραμμα στα Windows.
Πίνακας περιεχομένων
Απεγκαταστήστε μια εφαρμογή χρησιμοποιώντας το μενού “Έναρξη”.
Εάν μια εφαρμογή έχει εγκατασταθεί χρησιμοποιώντας το Microsoft Store, μπορείτε να την απεγκαταστήσετε γρήγορα μέσω του μενού Έναρξη. Για να το κάνετε αυτό, ανοίξτε το μενού “Έναρξη” και εντοπίστε το εικονίδιο της εφαρμογής και, στη συνέχεια, κάντε δεξί κλικ σε αυτήν. Στο μενού που εμφανίζεται, επιλέξτε «Κατάργηση εγκατάστασης».
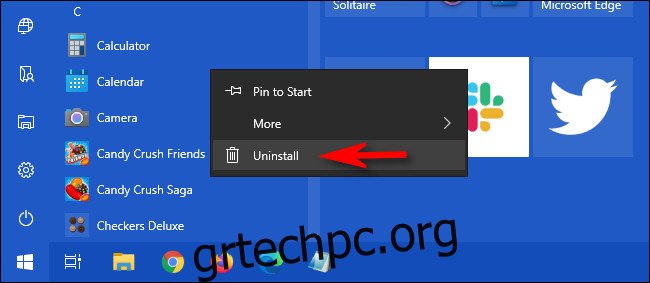
Εάν είναι η πρώτη φορά που απεγκαθιστάτε ένα πρόγραμμα με αυτόν τον τρόπο, θα σας προειδοποιήσει με ένα μικρό αναδυόμενο παράθυρο διαλόγου. Κάντε ξανά κλικ στο «Κατάργηση εγκατάστασης». Η εφαρμογή θα απεγκατασταθεί σιωπηλά χωρίς να απαιτείται περαιτέρω ενέργεια από εσάς. Εάν αλλάξετε γνώμη, μπορείτε να το κατεβάσετε και να το εγκαταστήσετε ξανά αργότερα μέσω του Microsoft Store.
Εάν κάνετε δεξί κλικ σε μια εφαρμογή που δεν είχε εγκατασταθεί μέσω του Microsoft Store και επιλέξετε “Κατάργηση εγκατάστασης”, θα ανοίξει το παράθυρο “Προγράμματα και δυνατότητες”. Εντοπίστε το πρόγραμμα στη λίστα, επιλέξτε το και, στη συνέχεια, κάντε κλικ στο κουμπί «Κατάργηση εγκατάστασης».
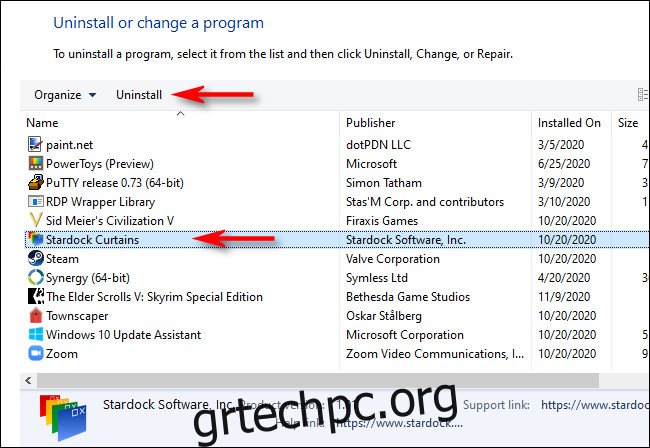
Εάν εμφανιστεί ένα παράθυρο οδηγού απεγκατάστασης, ακολουθήστε τα βήματα μέχρι να απεγκατασταθεί το πρόγραμμα. Στη συνέχεια, μπορείτε να κλείσετε το παράθυρο “Προγράμματα και δυνατότητες”.
Απεγκαταστήστε μια εφαρμογή χρησιμοποιώντας τις ρυθμίσεις
Ίσως ο πιο ολοκληρωμένος τρόπος για να απεγκαταστήσετε μια εφαρμογή στα Windows 10 είναι χρησιμοποιώντας τις Ρυθμίσεις. Αυτό συμβαίνει επειδή μπορείτε να δείτε μια λίστα με κάθε εγκατεστημένο πρόγραμμα στο σύστημα και να επιλέξετε εύκολα ποιο θέλετε να απεγκαταστήσετε.
Για να το κάνετε αυτό, ανοίξτε τις “Ρυθμίσεις” κάνοντας κλικ στο μενού “Έναρξη” και επιλέγοντας το εικονίδιο με το γρανάζι. (Ή μπορείτε να πατήσετε Windows+I στο πληκτρολόγιό σας.)
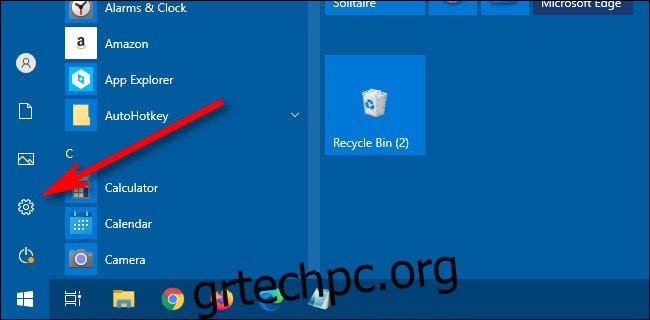
Στις “Ρυθμίσεις”, κάντε κλικ στο “Εφαρμογές”.

Μετά από αυτό, θα δείτε μια λίστα με όλες τις εφαρμογές που είναι εγκατεστημένες στο σύστημά σας. Αυτό περιλαμβάνει τόσο εφαρμογές που έχουν εγκατασταθεί μέσω του Microsoft Store όσο και εκείνες που έχουν εγκατασταθεί μέσω άλλων μεθόδων.
Εντοπίστε την καταχώρηση για το πρόγραμμα που θέλετε να απεγκαταστήσετε και επιλέξτε την. Στη συνέχεια, κάντε κλικ στο “Κατάργηση εγκατάστασης”.
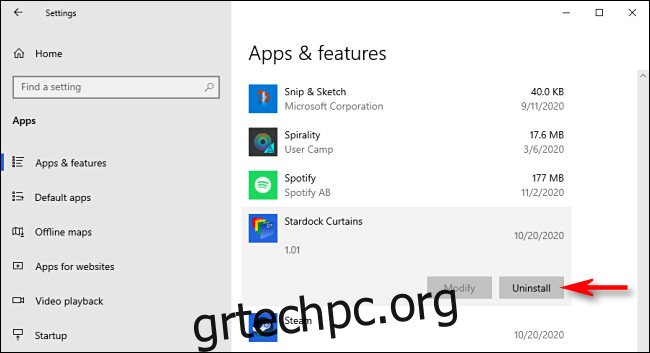
Εάν η εφαρμογή εγκαταστάθηκε από το Microsoft Store, θα απεγκατασταθεί αμέσως χωρίς επιπλέον βήματα.
Εάν πρόκειται για μια εφαρμογή που έχει εγκατασταθεί με άλλους τρόπους, ενδέχεται να δείτε ένα πρόσθετο αναδυόμενο παράθυρο διαλόγου. Εάν ναι, κάντε ξανά κλικ στο “Κατάργηση εγκατάστασης”. Μετά από αυτό, θα ξεκινήσει το παράθυρο του οδηγού απεγκατάστασης του προγράμματος. Ακολουθήστε τα βήματα του οδηγού και η εφαρμογή θα απεγκατασταθεί πλήρως.
Απεγκαταστήστε μια εφαρμογή χρησιμοποιώντας τον Πίνακα Ελέγχου
Μπορείτε επίσης να απεγκαταστήσετε εφαρμογές που δεν ανήκουν στο Microsoft Store χρησιμοποιώντας τον Πίνακα Ελέγχου των Windows παλαιού τύπου. Για να το κάνετε αυτό, ανοίξτε το μενού “Έναρξη” και πληκτρολογήστε “control” και, στη συνέχεια, κάντε κλικ στο εικονίδιο “Πίνακας Ελέγχου”.
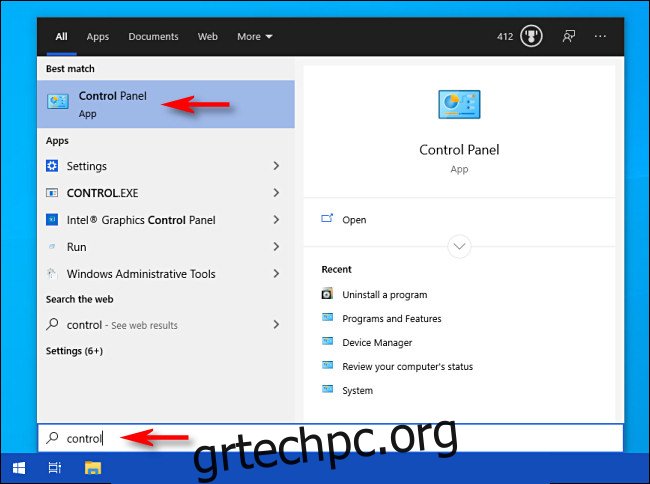
Στην ενότητα “Προγράμματα”, κάντε κλικ στην “Κατάργηση εγκατάστασης προγράμματος”.
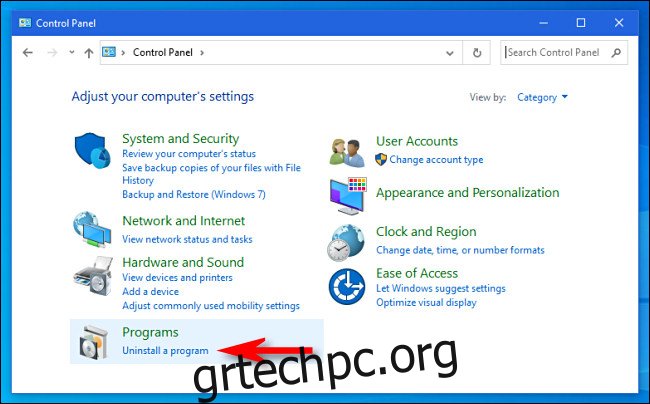
Στο παράθυρο Προγράμματα και δυνατότητες που εμφανίζεται, θα δείτε μια μεγάλη λίστα εγκατεστημένων εφαρμογών που μπορείτε να ταξινομήσετε με βάση το όνομα, τον εκδότη, την ημερομηνία εγκατάστασης, το μέγεθος και τον αριθμό έκδοσης κάνοντας κλικ στις επικεφαλίδες των στηλών.
Αυτή η λίστα δεν περιλαμβάνει εφαρμογές που είναι εγκατεστημένες από το Microsoft Store. Για να τα απεγκαταστήσετε, χρησιμοποιήστε το παράθυρο “Ρυθμίσεις” ή κάντε δεξί κλικ σε αυτά και επιλέξτε “Κατάργηση εγκατάστασης” στο μενού “Έναρξη”.
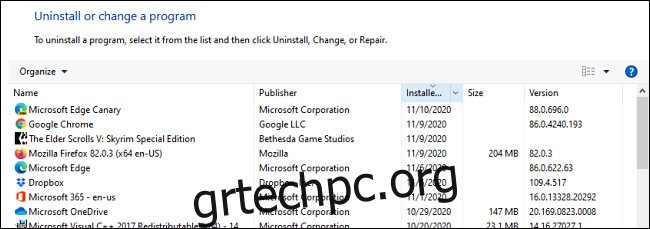
Εντοπίστε το πρόγραμμα που θέλετε να απεγκαταστήσετε και κάντε κλικ στην καταχώριση για να το επιλέξετε. Στη συνέχεια, κάντε κλικ στο κουμπί “Κατάργηση εγκατάστασης”.
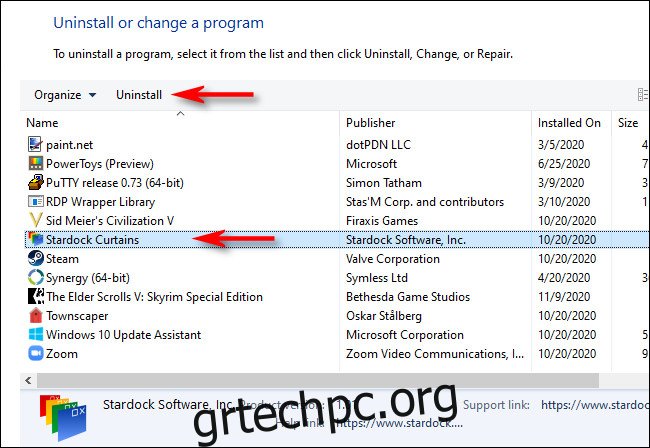
Θα ξεκινήσει ένας οδηγός απεγκατάστασης για το πρόγραμμα. Κάντε κλικ στα βήματα μέχρι να ολοκληρώσετε τη διαδικασία απεγκατάστασης. Εφόσον η Microsoft θεωρεί τον Πίνακα Ελέγχου μια διασύνδεση παλαιού τύπου, είναι καλή ιδέα να εξασκηθείτε και στην απεγκατάσταση προγραμμάτων χρησιμοποιώντας τις άλλες μεθόδους παραπάνω. Καλή τύχη!