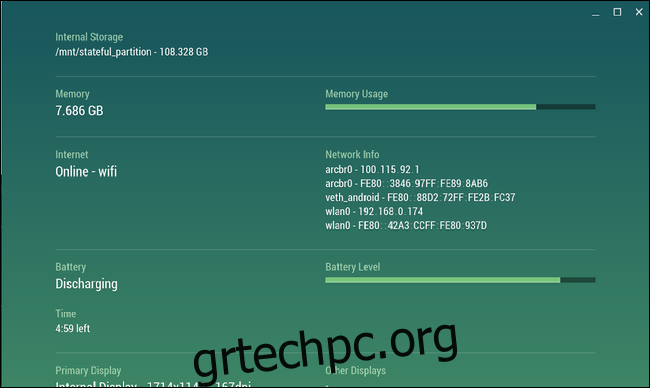Το Chrome OS διαχειρίζεται τη μνήμη RAM διαφορετικά από τους υπολογιστές Windows ή Mac, αλλά αυτό δεν σημαίνει ότι δεν μπορείτε να βελτιστοποιήσετε τη ροή εργασιών σας για να αξιοποιήσετε στο έπακρο τη δυνητικά περιορισμένη RAM του συστήματός σας. Ακολουθούν ορισμένες συμβουλές που θα σας βοηθήσουν να βελτιώσετε τη μνήμη RAM του Chromebook σας.
Πίνακας περιεχομένων
Πώς να ελέγξετε τη διαθέσιμη μνήμη RAM στο Chromebook σας
Πιθανότατα γνωρίζετε ήδη πόση μνήμη RAM έχει το Chromebook σας, αλλά ακόμα κι αν δεν γνωρίζετε, υπάρχει ένας εύκολος τρόπος να το μάθετε. Θα μπορείτε επίσης να μάθετε πόσο χρησιμοποιείται (και με τι!). Υπάρχουν μερικοί τρόποι για να λάβετε αυτές τις πληροφορίες.
Για συνολικό έλεγχο RAM: Χρησιμοποιήστε το Cog
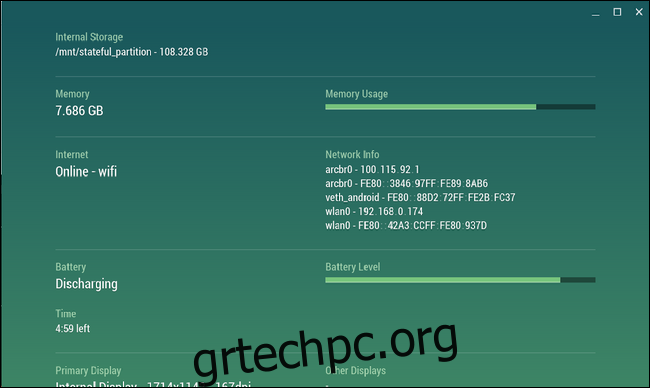
Δόντι τροχού είναι μια από τις αγαπημένες μου εφαρμογές Chrome OS. Δεν λαμβάνει συχνές ενημερώσεις, αλλά εξακολουθεί να είναι ένα εξαιρετικά χρήσιμο βοηθητικό πρόγραμμα για τον έλεγχο των στατιστικών του συστήματός σας. Εμφανίζει CPU, χώρο αποθήκευσης, RAM, μπαταρία, δραστηριότητα στο διαδίκτυο και περισσότερα δεδομένα όλα σε πραγματικό χρόνο. Για το σκοπό αυτό εδώ, φυσικά, θα εστιάσουμε στη μνήμη RAM.
Εάν αισθάνεστε ότι το σύστημά σας είναι υποτονικό και υποψιάζεστε ότι η πλήρης μνήμη RAM μπορεί να είναι υπαίτιος, προχωρήστε και ενεργοποιήστε το Cog. Το γράφημα RAM είναι αρκετά απλό—σας λέει πόση μνήμη RAM έχει το σύστημά σας, μαζί με πόση χρησιμοποιείται. Αν είναι γεμάτο, μάλλον ήρθε η ώρα να δούμε τι το τρώει.
Για να δείτε τι χρησιμοποιεί η RAM σας: Χρησιμοποιήστε την ενσωματωμένη Διαχείριση εργασιών του ChromeOS
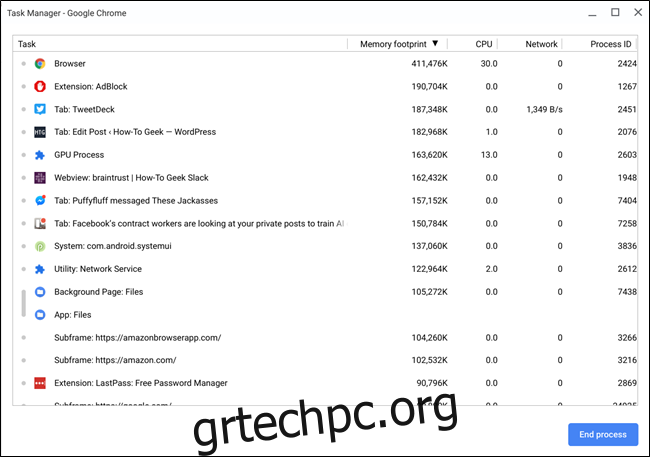
Τώρα που έχετε διαπιστώσει ότι η κατάσταση της RAM σας χρειάζεται μια πιο προσεκτική ματιά, ήρθε η ώρα να στραφείτε στον ενσωματωμένο διαχειριστή εργασιών του Chrome OS. Απλώς πατήστε αναζήτηση + διαφυγή στο πληκτρολόγιο για να το εμφανίσετε. Εναλλακτικά, μπορείτε να ενεργοποιήσετε το πρόγραμμα περιήγησης Chrome, να κάνετε κλικ στο μενού με τις τρεις κουκκίδες στην επάνω δεξιά γωνία και, στη συνέχεια, να επιλέξετε Περισσότερα εργαλεία > Διαχείριση εργασιών.
Μόλις ανοίξει, θα λάβετε ένα καλό στιγμιότυπο της τρέχουσας κατάστασης του συστήματός σας, συμπεριλαμβανομένης της μνήμης, της CPU και της χρήσης δικτύου. Κάντε κλικ στο κουμπί “Αποτύπωμα μνήμης” έως ότου εμφανιστεί ένα κάτω βέλος για ταξινόμηση κατά τα περισσότερα χρησιμοποιούμενα.
Από εκεί, μπορείτε να αρχίσετε να εντοπίζετε με ακρίβεια τι κατατρώει τη μνήμη RAM του συστήματός σας. Εάν πρόκειται για εφαρμογή ή καρτέλα που εκτελείται στο παρασκήνιο και δεν χρειάζεστε, μπορείτε να το σκοτώσετε εδώ, ελευθερώνοντας πολύτιμη μνήμη RAM. Απλώς κάντε κλικ στη διαδικασία και, στη συνέχεια, στο κουμπί «Τερματισμός διαδικασίας»—boom, dead.
Πώς να χρησιμοποιήσετε λιγότερη μνήμη RAM στο Chromebook σας
Το να έχετε την επιλογή να σκοτώνετε διεργασίες και να ελευθερώνετε τη μνήμη RAM όταν το χρειάζεστε είναι υπέροχο, αλλά υπάρχει μια καλύτερη λύση: να είστε προληπτικοί. Αυτή είναι μια διπλή προσέγγιση που αποτελείται από ένα μέρος βέλτιστων πρακτικών και ένα μέρος επεκτάσεις Chrome. Ας το συζητήσουμε.
Βέλτιστη πρακτική: Μην αφήνετε τα χάλια να τρέχουν
Μάλλον θα πρέπει να είναι αυτονόητο, αλλά θα πρέπει να κλείσετε πράγματα που δεν χρησιμοποιείτε. Οι καρτέλες, οι εφαρμογές και οι υπηρεσίες στο παρασκήνιο καταλαμβάνουν όλα πολύτιμη μνήμη RAM—και ορισμένα από αυτά τα πράγματα μπορούν να χρησιμοποιήσουν έναν απόλυτο τόνο των πραγμάτων.
Για παράδειγμα, στον υπολογιστή μου με Windows, έχω έξι καρφιτσωμένες καρτέλες πάντα: τρεις λογαριασμούς Gmail, Trello, Μουσική Google Play και Facebook Messenger. Στο Pixelbook μου, που έχει τη μισή μνήμη RAM του υπολογιστή μου με Windows, έχω μόνο δύο καρφιτσωμένες καρτέλες: το Trello και το Facebook Messenger. Γιατί; Επειδή το Gmail χρησιμοποιεί μια παράλογη ποσότητα μνήμης RAM. Οπότε το ανοίγω μόνο όταν το χρειάζομαι.
Αυτό είναι ένα τέλειο παράδειγμα πραγμάτων που μπορεί να χρειαστεί να προσαρμόσετε όταν μεταβαίνετε από υπολογιστή Windows ή Mac σε Chromebook. Δεν προτείνω ότι όλοι θα έχουν έξι καρφιτσωμένες καρτέλες, αλλά το θέμα παραμένει το ίδιο: η προσαρμογή της ροής εργασίας είναι απαραίτητη όταν μεταβαίνετε σε ένα σύστημα με λιγότερη μνήμη.
Το ίδιο ισχύει για όλες τις εφαρμογές παρασκηνίου που μπορεί να έχετε εκτελέσει — χρησιμοποιήστε τις με φειδώ. Εάν δεν χρησιμοποιείτε κάτι ή δεν είναι σημαντικό να παραμένει ανοιχτό όλη την ώρα, σκοτώστε το! Προσπαθήστε να βελτιώσετε τη ροή εργασίας σας. ανοίξτε μόνο ότι χρειάζεστε, κρατήστε όλα τα άλλα κλειστά μέχρι να έρθει εκείνη η ώρα.
Βέλτιστη πρακτική: Απαλλαγείτε από τις αχρησιμοποίητες επεκτάσεις και εφαρμογές
Αν σας αρέσει να πειραματίζεστε με διάφορες εφαρμογές και επεκτάσεις, υπάρχει μια πιθανότητα να έχετε μια ολόκληρη χάλια που δεν χρησιμοποιείτε. Και πολλά από αυτά μπορεί να τρέχουν στο παρασκήνιο, καταναλώνοντας τη μνήμη RAM.
Για να δείτε ποιες επεκτάσεις έχετε εγκαταστήσει, ανοίξτε μια νέα καρτέλα στο Chrome, κάντε κλικ στο μενού > Περισσότερα εργαλεία > Επεκτάσεις. Μπορείτε επίσης να πληκτρολογήσετε chrome://extensions στο κύριο πλαίσιο του Chrome.
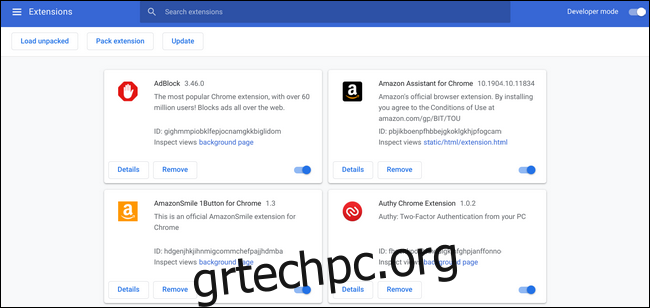
Κάντε κύλιση και ρίξτε μια ματιά σε κάθε επέκταση ή εφαρμογή. Αν δεν ξέρετε τι είναι ή είναι κάτι που δεν χρησιμοποιείτε, ξεφορτωθείτε αυτό το κορόιδο! Σπάστε αυτό το κουμπί αφαίρεσης για να το σκοτώσετε με φωτιά. ??
Αυτό όχι μόνο θα απελευθερώσει τη μνήμη RAM εξοντώνοντας τις διεργασίες στο παρασκήνιο, αλλά θα δημιουργήσει ένα συνολικό καθαρότερο σύστημα. Παρακαλώ.
Χρησιμοποιήστε επεκτάσεις εξοικονόμησης RAM
Τώρα που έχετε απαλλαγεί από ένα σωρό επεκτάσεις που δεν χρησιμοποιείτε, ας προσθέσουμε μερικές που μπορούν να κάνουν καλό. Υπάρχουν τρεις βασικές επεκτάσεις εδώ—και το καλύτερο είναι ότι δεν τις χρειάζεστε όλες. Όλοι κάνουν διαφορετικά πράγματα, αλλά μπορείτε εύκολα να τα βγάλετε πέρα με μία ή δύο από τις επιλογές.
OneTab: Διατηρήστε εύκολα συλλογές καρτελών χωρίς να τις κρατάτε ανοιχτές
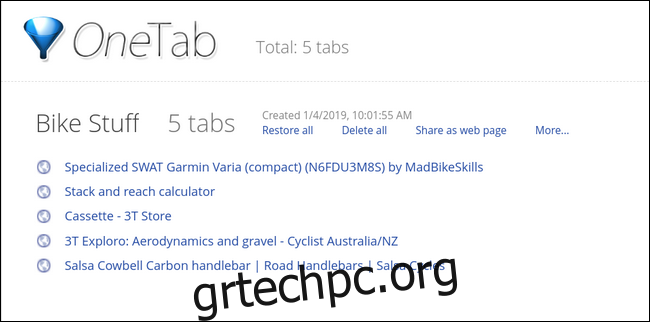
Το OneTab είναι μια εξαιρετική επέκταση που σας επιτρέπει να διατηρείτε ομάδες καρτελών μαζί χωρίς να τις κρατάτε ανοιχτές. Μπορείτε να στείλετε καρτέλες στο OneTab και να τις αποθηκεύσετε σε λίστες—κάτι που είναι εξαιρετικό για έρευνα και οτιδήποτε άλλο—που σημαίνει ότι δεν χρειάζεται να τις κρατάτε πλέον ανοιχτές.
Είναι κάτι σαν υπερφορτισμένοι σελιδοδείκτες ή μια πιο οργανωμένη λίστα τσέπης. Είναι απλώς μια χρήσιμη επέκταση που σας επιτρέπει να οργανώσετε και να κλείσετε καρτέλες χωρίς να τις χάσετε για πάντα. Το καλύτερο από όλα, είναι δωρεάν. Πιάσε το από το Chrome Web Store.
The Great Suspender: Βάλτε τις καρτέλες σε κατάσταση ύπνου όταν δεν τις χρησιμοποιείτε
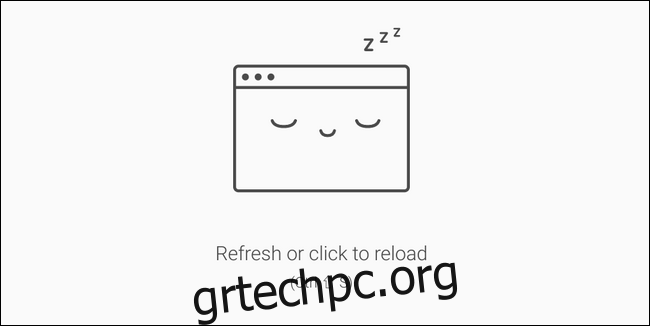
Αν σας αρέσει η ιδέα να κρατάτε όλες τις καρτέλες ανοιχτές συνεχώς, αλλά δεν θέλετε να συγκεντρώνουν πόρους (όπως η RAM), τότε το The Great Suspender είναι για εσάς. «Αναστέλλει» τις καρτέλες αφού είναι ανενεργές για ένα χρονικό διάστημα που καθορίζεται από τον χρήστη (η προεπιλογή είναι μία ώρα), γεγονός που τις θέτει σε κατάσταση χαμηλής μνήμης. Για να αναστήσετε μια καρτέλα σε αναστολή, κάντε κλικ οπουδήποτε μέσα στο παράθυρο αυτής της καρτέλας—μπουμ, είναι ξύπνιο.
Όπως το OneTab, έτσι και το The Great Suspender είναι δωρεάν στο Chrome Web Store.
Tab Wrangler: Αυτόματο κλείσιμο και αποθήκευση ανενεργών καρτελών
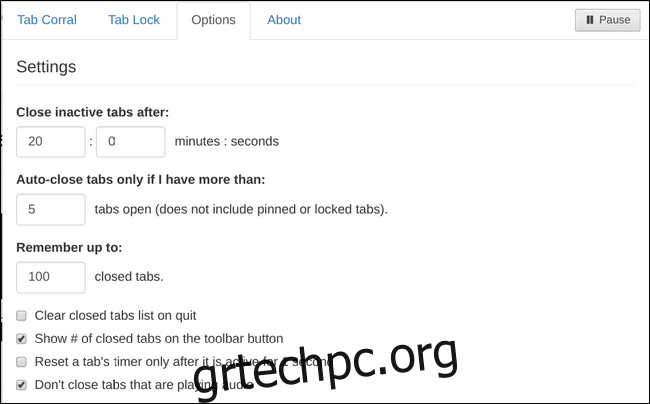
Αν συνδυάζατε το OneTab και το The Great Suspender, θα έπαιρνα κάτι πολύ παρόμοιο με το Tab Wrangler. Αντί να αναστείλει τις καρτέλες και να τις αφήσει ανοιχτές όπως κάνει το The Great Suspender, το Tab Wrangler θα τις κλείσει αυτόματα μετά από ένα χρονικό διάστημα που ορίζεται από τον χρήστη.
Αλλά δεν έχουν εξαφανιστεί για πάντα, γιατί διατηρεί επίσης μια λίστα με όλες τις κλειστές καρτέλες—κάπως σαν το OneTab. Δεν είναι τόσο οργανωμένοι και η λίστα δεν συνεχίζεται για πάντα, αλλά αν κάτι κλείσει και το χρειάζεστε πίσω, υπάρχει ένας γρήγορος τρόπος να το σώσετε.
Ω ναι, και αυτό είναι επίσης δωρεάν. Αποκτήστε το στο Chrome Web Store.
Λοιπόν, να είστε, και να πάτε. Είτε το Chromebook σας με μνήμη RAM 2 GB είτε 16 GB, αυτές οι συμβουλές θα σας βοηθήσουν να το κάνετε περαιτέρω.