Η αντιγραφή και επικόλληση δεν είναι κάτι που προορίζεται μόνο για φορητούς υπολογιστές και υπολογιστές. Μπορεί να είναι χρήσιμο και στο τηλέφωνο ή το tablet Android σας. Θα σας δείξουμε πώς να αντιγράψετε και να επικολλήσετε κείμενο, συνδέσμους, εικόνες και να χρησιμοποιήσετε το πρόχειρο.
Οι συσκευές Android μπορεί να διαφέρουν πολύ ως προς την εμφάνιση του λογισμικού. Τα μενού και τα κουμπιά που βλέπετε σε αυτόν τον οδηγό μπορεί να φαίνονται ελαφρώς διαφορετικά στο smartphone ή το tablet σας, αλλά οι βασικές αρχές και οι βασικές ιδέες είναι οι ίδιες.
Πίνακας περιεχομένων
Πώς να αντιγράψετε και να επικολλήσετε κείμενο στο Android
Η αντιγραφή και επικόλληση κειμένου στο Android είναι απίστευτα χρήσιμη σε πολλές περιπτώσεις. Ευτυχώς, είναι πολύ εύκολο να γίνει. Πρώτα, βρείτε το κείμενο που θέλετε να αντιγράψετε.
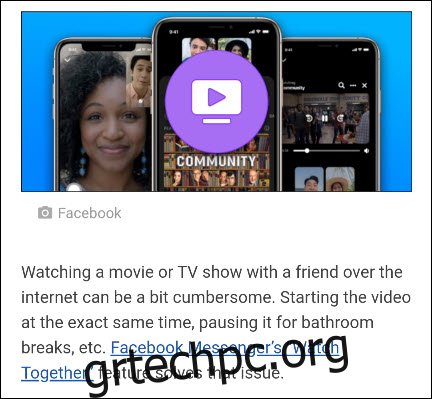
Πατήστε παρατεταμένα το δάχτυλό σας στο κείμενο που θέλετε να επισημάνετε.
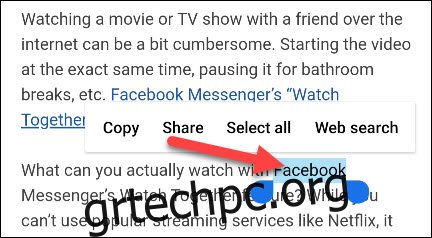
Αυτό θα εμφανίσει ένα μενού περιβάλλοντος με μερικές επιλογές, συμπεριλαμβανομένης της “Αντιγραφή”. Το επισημασμένο κείμενο θα έχει επίσης λαβές που μπορείτε να σύρετε για να επιλέξετε περισσότερο κείμενο.
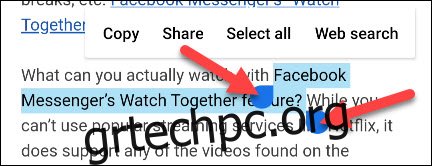
Μόλις επιλέξετε το κείμενο, πατήστε «Αντιγραφή» από το μενού.
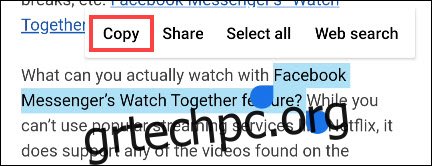
Στη συνέχεια, για να επικολλήσετε το κείμενο, πρέπει να βρείτε ένα πλαίσιο κειμένου. Αυτό μπορεί να είναι σε μια εφαρμογή ανταλλαγής μηνυμάτων, στη γραμμή Αναζήτησης Google, σε μια εφαρμογή σημειώσεων κ.λπ. Πατήστε παρατεταμένα όπου θέλετε να εισαγάγετε κείμενο. Αυτό θα εμφανίσει ξανά ένα μενού περιβάλλοντος, αλλά αυτή τη φορά θα έχετε την επιλογή “Επικόλληση”.
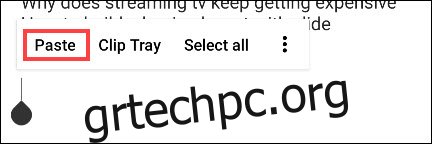
Πώς να αντιγράψετε και να επικολλήσετε συνδέσμους στο Android
Η αντιγραφή και η επικόλληση ενός συνδέσμου λειτουργεί με τον ίδιο τρόπο όπως το κείμενο. Πρώτα, βρείτε έναν σύνδεσμο για αντιγραφή. Αυτό μπορεί να είναι είτε η διεύθυνση URL στη γραμμή διευθύνσεων του προγράμματος περιήγησής σας είτε ένας σύνδεσμος σε μια ιστοσελίδα ή εφαρμογή.
Εάν χρησιμοποιείτε το Google Chrome πρόγραμμα περιήγησης, είναι τόσο απλό όσο να πατήσετε τη διεύθυνση URL στη γραμμή διευθύνσεων.
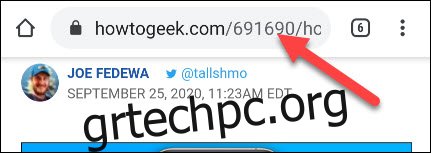
Θα δείτε τώρα να εμφανίζεται ένα εικονίδιο Αντιγραφή. Πατήστε το για να αντιγράψετε την πλήρη διεύθυνση URL.
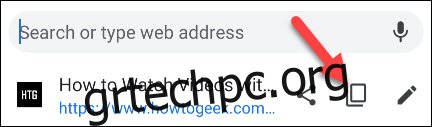
Εάν θέλετε να αντιγράψετε έναν σύνδεσμο από μια ιστοσελίδα ή μια εφαρμογή, πατήστε παρατεταμένα τον σύνδεσμο.
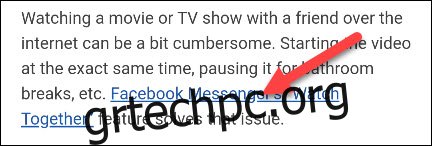
Από το αναδυόμενο μενού, επιλέξτε «Αντιγραφή διεύθυνσης συνδέσμου».
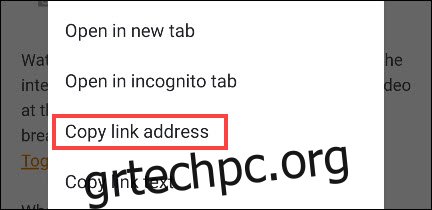
Τώρα, για να επικολλήσετε τη διεύθυνση URL, βρείτε κάπου ένα πλαίσιο κειμένου. Αυτό μπορεί να είναι μια εφαρμογή ανταλλαγής μηνυμάτων, η γραμμή διευθύνσεων σε μια νέα καρτέλα, μια εφαρμογή σημειώσεων κ.λπ. Πατήστε παρατεταμένα όπου θέλετε να εισαγάγετε τη διεύθυνση URL. Αυτό θα εμφανίσει ένα μενού περιβάλλοντος και μπορείτε να πατήσετε «Επικόλληση» για να εισαγάγετε τη διεύθυνση URL.
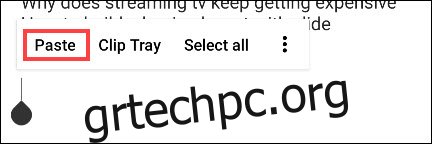
Πώς να αντιγράψετε και να επικολλήσετε εικόνες στο Android
Η αντιγραφή και επικόλληση εικόνων δεν είναι τόσο απλή όσο το κείμενο και οι σύνδεσμοι. Αυτή η δυνατότητα δεν υποστηρίζεται ευρέως σε εφαρμογές και μπορεί επίσης να διαφέρει ανάλογα με την έκδοση Android. Λειτουργεί καλύτερα στο Google Chrome πρόγραμμα περιήγησης.
Βρείτε μια εικόνα σε μια ιστοσελίδα και, στη συνέχεια, πατήστε παρατεταμένα.
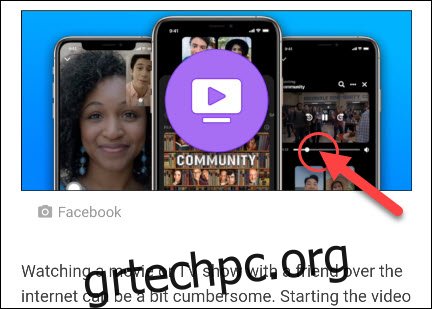
Επιλέξτε «Αντιγραφή εικόνας» από το αναδυόμενο μενού.
Σημείωση: Θα δείτε επίσης την επιλογή “Λήψη εικόνας”. Αυτό θα αποθηκεύσει την εικόνα στο τηλέφωνό σας, που είναι ένας πολύ πιο αξιόπιστος τρόπος για να μοιραστείτε μια εικόνα.
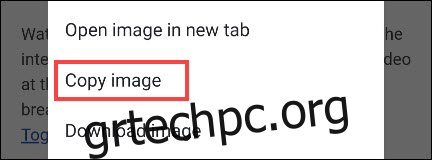
Το επόμενο βήμα είναι να βρείτε κάπου για να επικολλήσετε την εικόνα. Αυτό συνήθως λειτουργεί καλύτερα σε εφαρμογές ανταλλαγής μηνυμάτων. Πατήστε παρατεταμένα σε ένα πλαίσιο κειμένου για να εμφανιστεί το μενού περιβάλλοντος.
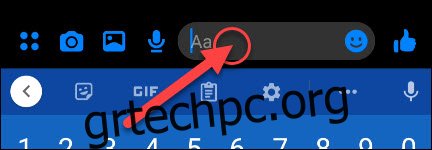
Τέλος, πατήστε «Επικόλληση» από το μενού.
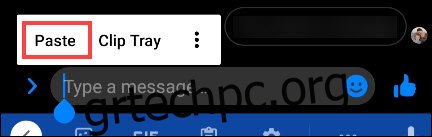
Και πάλι, η αντιγραφή και επικόλληση εικόνων στο Android δεν υποστηρίζεται ευρέως. Το καλύτερο στοίχημά σας είναι να κατεβάσετε την εικόνα.
Πώς να αποκτήσετε πρόσβαση στο πρόχειρό σας στο Android
Ένα άλλο εργαλείο που μπορεί να σας φανεί χρήσιμο είναι το Πρόχειρο. Αντί να έχει πρόσβαση μόνο στο πιο πρόσφατο πράγμα που αντιγράψατε, το πρόχειρο αποθηκεύει ένα ιστορικό όλων όσων έχετε αντιγράψει. Είναι απίστευτα χρήσιμο αν κάνετε πολλή αντιγραφή και επικόλληση.
Το Πρόχειρο στο Android λειτουργεί διαφορετικά, ανάλογα με την έκδοση στην οποία βρίσκεστε. Η πιο αξιόπιστη και καθολική μέθοδος είναι μέσω μιας εφαρμογής πληκτρολογίου. Πολλά δημοφιλή πληκτρολόγια περιλαμβάνουν υποστήριξη Clipboard, όπως π.χ Gboard και Swiftkey.
Αρχικά, αντιγράψτε κάποιο κείμενο ή έναν σύνδεσμο ακολουθώντας τις οδηγίες στις παραπάνω ενότητες. Στη συνέχεια, πληκτρολογήστε ένα πλαίσιο κειμένου για να εμφανιστεί το πληκτρολόγιο. Αναζητήστε ένα εικονίδιο “Πρόχειρο” όπως τα παρακάτω για το Gboard και το Swiftkey.
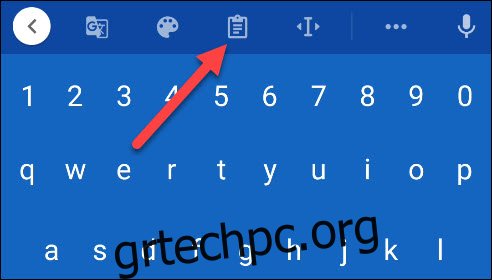 Gboard.
Gboard.
Στο Πρόχειρο, θα δείτε τα τελευταία πράγματα που αντιγράψατε. Απλώς πατήστε ένα από αυτά για επικόλληση στο πλαίσιο κειμένου.
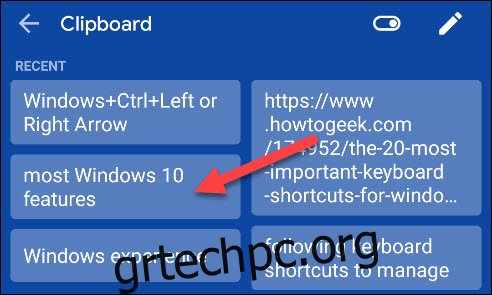
Αυτό είναι! Το Πρόχειρο είναι ένας πολύ καλός τρόπος για να διατηρείτε πολλά κομμάτια κειμένου ή συνδέσμους στη διάθεσή σας.
