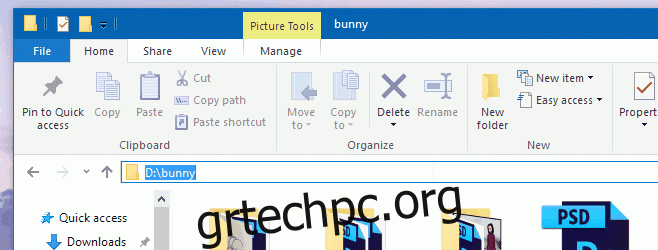Το PowerShell είναι προεγκατεστημένο στα Windows 10. Μπορείτε να αποκτήσετε πρόσβαση από το μενού Power User ή να το αναζητήσετε μέσω της Cortana. Και τα Windows 7 και 8 δεν είχαν PowerShell από προεπιλογή. Παρόλο που τα Windows 10 διαθέτουν PowerShell, δεν το έχουν ενσωματώσει με τον ίδιο τρόπο που έχουν τη γραμμή εντολών. Μπορείτε να ανοίξετε ένα παράθυρο γραμμής εντολών οπουδήποτε, σε οποιαδήποτε τοποθεσία/φάκελο, κρατώντας πατημένο το πλήκτρο Shift και κάνοντας δεξί κλικ μέσα σε αυτό. Το μενού περιβάλλοντος θα έχει μια επιλογή «Άνοιγμα παραθύρου εντολών εδώ», αλλά δεν υπάρχει κάτι παρόμοιο για το PowerShell. Δείτε πώς μπορείτε να ανοίξετε το PowerShell σε μια συγκεκριμένη τοποθεσία στα Windows 10.
Εξερεύνηση αρχείων
Αυτός είναι ο απλούστερος τρόπος για να ανοίξετε το PowerShell σε μια συγκεκριμένη τοποθεσία και δεν απαιτεί καμία απολύτως αλλαγή σε τίποτα. Ανοίξτε την Εξερεύνηση αρχείων και μεταβείτε στον φάκελο/τοποθεσία στην οποία θέλετε να ανοίξετε το PowerShell.
Στη γραμμή διευθύνσεων, πληκτρολογήστε «powershell» και πατήστε Enter.
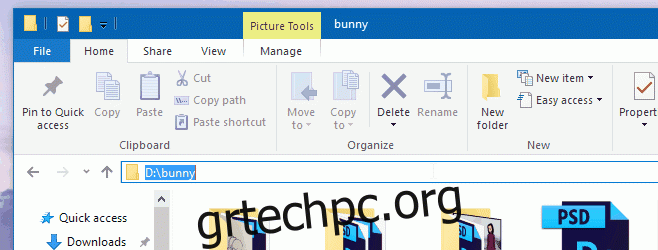
Δώστε του ένα δευτερόλεπτο και θα ανοίξει ένα παράθυρο PowerShell σε αυτήν τη θέση. Μπορείτε να κάνετε το ίδιο για τη γραμμή εντολών. Απλώς πληκτρολογήστε CMD στη γραμμή διευθύνσεων και πατήστε Enter.
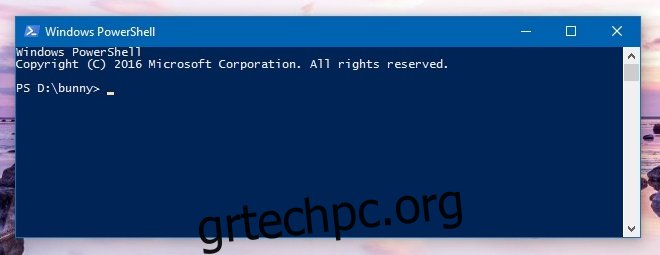
Κάντε δεξί κλικ στο μενού περιβάλλοντος
Για να προσθέσετε την επιλογή «Άνοιγμα παραθύρου PowerShell εδώ» στο μενού περιβάλλοντος με το δεξί κλικ, πρέπει να εκτελέσετε μια δέσμη ενεργειών PowerShell. Δεν είναι πολύ δύσκολο αλλά αν ψάχνετε για κάτι απλό σας προτείνουμε την πρώτη μας λύση.
Το σενάριο που πρέπει να εκτελέσετε ονομάζεται StartPSFromWinExplorer και μπορείτε να το κατεβάσετε από τον παρακάτω σύνδεσμο. Για να το εκτελέσετε, συνδεθείτε στο σύστημά σας με τον λογαριασμό διαχειριστή. Ανοίξτε το PowerShell ως διαχειριστής. Και τρέξτε το σενάριο.
StartPSFromWinExplorer.ps1
Χρειάζεται μόνο να δώσετε στο PowerShell τη διαδρομή προς το σενάριο και να πατήσετε enter για να το εκτελέσετε. Για παράδειγμα, η εντολή που έτρεξα ήταν?
C:UsersFatimaDownloadsStartPSFromWinExplorerStartPSFromWinExplorer.ps1
Επιτρέψτε στο PowerShell να εκτελέσει το σενάριο.
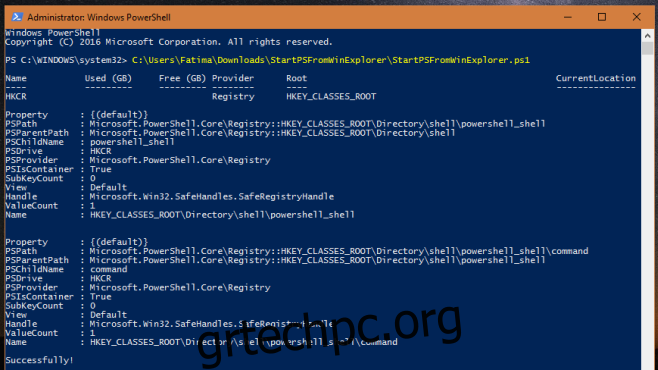
Μόλις εκτελεστεί επιτυχώς, κάντε δεξί κλικ σε μια μικρογραφία φακέλου και θα δείτε την επιλογή «Άνοιγμα PowerShell σε αυτόν τον φάκελο» στο μενού περιβάλλοντος. Ενημέρωσα το δικό μου για να πω “Open PowerShell Here” μέσω του Μητρώου. Αν θέλετε να κάνετε το ίδιο, διαβάστε παρακάτω.
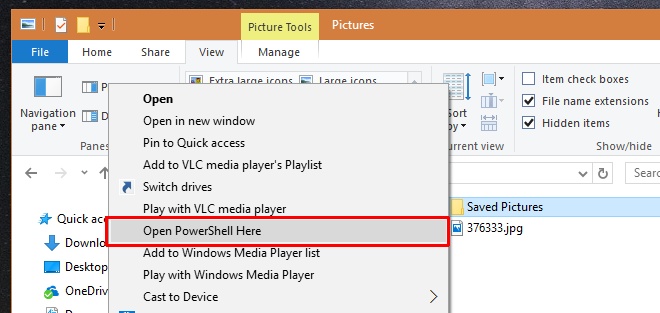
Ανοίξτε το Μητρώο των Windows και μεταβείτε στο
HKEY_CLASSES_ROOT> Directory>shell>powershell_shell>command
Κάντε διπλό κλικ στο προεπιλεγμένο κλειδί σε αυτόν τον φάκελο και αντικαταστήστε την τιμή με το ‘Open PowerShell Here’.
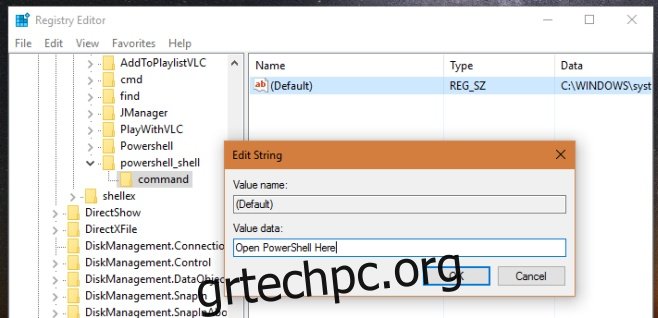
Αυτό είναι το μόνο που χρειάζεται. Τώρα μπορείτε να κάνετε δεξί κλικ σε έναν φάκελο για να ανοίξετε το PowerShell σε μια συγκεκριμένη θέση από το μενού περιβάλλοντος.
Κατεβάστε το StartPSFromWinExplorer