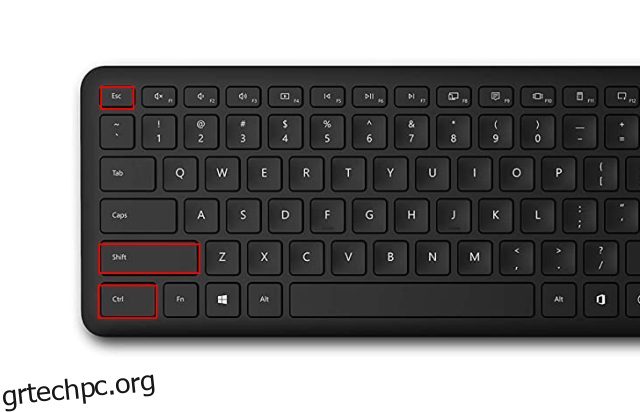Το Task Manager είναι μία από τις πρόσφατες εφαρμογές που έλαβε νέο επανασχεδιασμό στα Windows 11. Μαζί με αυτό, η Microsoft εισήγαγε επίσης μια νέα δυνατότητα που ονομάζεται Efficiency mode στο Task Manager των Windows 11 για τη βελτίωση της διάρκειας ζωής της μπαταρίας σε φορητούς υπολογιστές και τη μείωση του θερμικού στραγγαλισμού. Για να μην ξεχνάμε, η Διαχείριση Εργασιών στα Windows 11 σάς επιτρέπει να απενεργοποιείτε γρήγορα τα προγράμματα εκκίνησης, να βρίσκετε προσβλητικές διαδικασίες που προκαλούν υψηλή χρήση δίσκου και πολλά άλλα. Παράλληλα, το Task Manager είναι ένα βασικό βοηθητικό πρόγραμμα στα Windows 11 και πρέπει να γνωρίζετε πώς να το ανοίξετε. Επομένως, σε αυτό το άρθρο, σας παρουσιάζουμε έναν οδηγό 8 σημείων για το πώς να ανοίξετε τη Διαχείριση εργασιών στα Windows 11.
Πίνακας περιεχομένων
Ανοίξτε τη Διαχείριση εργασιών στα Windows 11 (2022)
Σε αυτόν τον οδηγό, έχουμε συμπεριλάβει 8 διαφορετικούς τρόπους για να ανοίξετε τη Διαχείριση Εργασιών στα Windows 11. Από τη Γραμμή εντολών στο μενού Έναρξη και τις συντομεύσεις πληκτρολογίου, προσθέσαμε όλους τους πιθανούς τρόπους εκκίνησης της Διαχείρισης εργασιών. Μπορείτε να επεκτείνετε τον παρακάτω πίνακα και να μετακινηθείτε σε οποιαδήποτε ενότητα θέλετε.
Ανοίξτε τη Διαχείριση εργασιών στα Windows 11 με συντομεύσεις πληκτρολογίου
Ο ταχύτερος και ευκολότερος τρόπος για να ανοίξετε τη Διαχείριση εργασιών είναι μέσω μιας συντόμευσης πληκτρολογίου των Windows 11. Απλά πρέπει να πατήσετε τρία πλήκτρα ταυτόχρονα και η Διαχείριση εργασιών θα ξεκινήσει αμέσως. Εδώ είναι πώς να προχωρήσετε.
1. Πατήστε τη συντόμευση πληκτρολογίου των Windows 11 “Ctrl + Shift + Esc” για να εκκινήσετε αμέσως τη Διαχείριση εργασιών στα Windows 11.
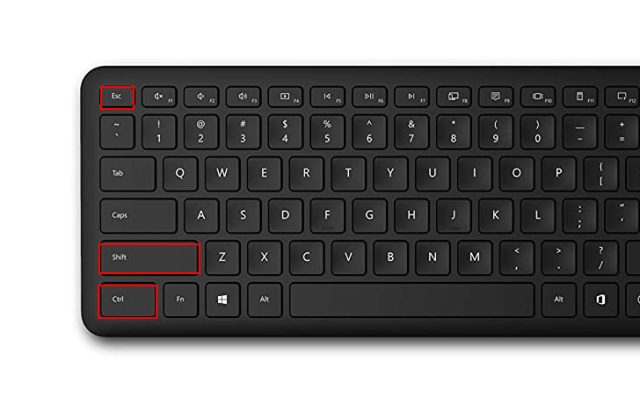
2. Μπορείτε επίσης να πατήσετε το πλήκτρο πρόσβασης «Ctrl + Alt + Delete» για να ανοίξετε το μενού για προχωρημένους. Εδώ, κάντε κλικ στη «Διαχείριση εργασιών» για να ελέγξετε τη χρήση της CPU, της GPU και της μνήμης RAM των εφαρμογών και των διαδικασιών στον υπολογιστή σας Windows 11.

3. Και voila, η Διαχείριση εργασιών θα ανοίξει αμέσως. Επιπλέον, μπορείτε να κάνετε κλικ στο “Περισσότερες λεπτομέρειες” στην κάτω αριστερή γωνία για να βρείτε περισσότερες πληροφορίες σχετικά με τις διαδικασίες, την απόδοση, τις υπηρεσίες, τις εφαρμογές εκκίνησης και άλλα.

4. Εδώ είναι η Διαχείριση εργασιών που εκτελείται στα Windows 11, αλλά η υπάρχουσα παλιά σχεδίαση. Μπορείτε να δείτε την επανασχεδιασμένη Διαχείριση εργασιών των Windows 11 χρησιμοποιώντας το συνδεδεμένο άρθρο.

5. Εάν θέλετε πρόσβαση με ένα κλικ στη Διαχείριση εργασιών, απλώς κάντε δεξί κλικ πάνω της στη γραμμή εργασιών και καρφιτσώστε την. Με αυτόν τον τρόπο, μπορείτε πάντα να ανοίξετε τη Διαχείριση εργασιών με ένα μόνο κλικ.

1. Ένας άλλος εύκολος τρόπος εκκίνησης της Διαχείρισης Εργασιών στα Windows 11 είναι μέσω του μενού Γρήγορες συνδέσεις. Απλώς κάντε δεξί κλικ στο εικονίδιο Έναρξη ή πατήστε “Windows +X” για να ανοίξετε το Μενού Γρήγορων Συνδέσμων. Εδώ, κάντε κλικ στο “Task Manager”.

2. Και να το έχεις! Διαχείριση εργασιών που εκτελείται στον υπολογιστή σας με Windows 11.

Εκκινήστε τη Διαχείριση Εργασιών στα Windows 11 από το Run Prompt
1. Μπορείτε επίσης να πατήσετε “Windows + R” για να ανοίξετε τη γραμμή εντολών Εκτέλεση. Εδώ, πληκτρολογήστε taskmgr και πατήστε Enter.

2. Αυτό θα εκκινήσει γρήγορα τη Διαχείριση εργασιών στον υπολογιστή σας.

1. Όπως συμβαίνει με όλα τα άλλα βοηθητικά προγράμματα στα Windows 11, ανοίξτε το μενού Έναρξη και αναζητήστε τη “διαχείριση εργασιών”. Η Διαχείριση εργασιών θα εμφανιστεί στην κορυφή.

2. Κάντε κλικ στο αποτέλεσμα αναζήτησης και η Διαχείριση εργασιών θα ανοίξει αμέσως.

Ανοίξτε τη Διαχείριση εργασιών στα Windows 11 από την Εξερεύνηση αρχείων
1. Εάν βρίσκεστε σε ένα παράθυρο της Εξερεύνησης αρχείων και θέλετε να αποκτήσετε γρήγορη πρόσβαση στη Διαχείριση εργασιών, κάντε κλικ στη γραμμή διευθύνσεων, πληκτρολογήστε taskmgr.exe και πατήστε το πλήκτρο Enter.

2. Αυτό θα ανοίξει τη Διαχείριση εργασιών ακριβώς εκεί.

Βρείτε τη Διαχείριση εργασιών στα Windows 11 από τα Windows Tools
1. Πατήστε το πλήκτρο Windows μία φορά στο πληκτρολόγιο για να ανοίξετε το μενού Έναρξη στα Windows 11. Τώρα, κάντε κλικ στο «Όλες οι εφαρμογές» στην επάνω δεξιά γωνία.

2. Στη συνέχεια, κάντε κύλιση προς τα κάτω και αναζητήστε τα “Windows Tools” για να το ανοίξετε. Σίγουρα θα το βρείτε στο κάτω μέρος.

3. Στη συνέχεια θα ανοίξει το παράθυρο Εργαλεία των Windows. Εδώ, κάντε κύλιση προς τα κάτω και κάντε διπλό κλικ στη Διαχείριση εργασιών.

4. Και έτσι μπορείτε να εκκινήσετε τη Διαχείριση εργασιών στα Windows 11 από τα Εργαλεία των Windows.

Ανοίξτε τη Διαχείριση εργασιών στα Windows 11 από τη γραμμή εντολών και το PowerShell
Η Διαχείριση εργασιών στα Windows 11 είναι επίσης προσβάσιμη μέσω της γραμμής εντολών και του PowerShell. Η παρακάτω εντολή λειτουργεί και στα δύο περιβάλλοντα τερματικού, επομένως ακολουθήστε την για να μάθετε μια άλλη μέθοδο ανοίγματος της Διαχείρισης εργασιών.
1. Πατήστε το πλήκτρο Windows και πληκτρολογήστε “cmd” στη γραμμή αναζήτησης. Τώρα, ανοίξτε τη “Γραμμή εντολών” από το αποτέλεσμα αναζήτησης. Δεν χρειάζεται να ανοίξετε το CMD με πρόσβαση διαχειριστή, αλλά αν θέλετε πάντα να ανοίγετε το CMD ή άλλη εφαρμογή με δικαιώματα διαχειριστή, μπορείτε να ακολουθήσετε τον συνδεδεμένο οδηγό μας.

2. Στο παράθυρο CMD ή στο PowerShell, απλώς εκτελέστε την παρακάτω εντολή και η Διαχείριση εργασιών θα ανοίξει αμέσως στα Windows 11. Είναι ωραίο, σωστά;
taskmgr.exe

Δημιουργήστε μια συντόμευση διαχείρισης εργασιών στην επιφάνεια εργασίας των Windows 11
1. Εάν θέλετε να έχετε μια γρήγορη συντόμευση για τη Διαχείριση εργασιών στην επιφάνεια εργασίας των Windows 11, κάντε δεξί κλικ στην επιφάνεια εργασίας και επιλέξτε Νέα -> Συντόμευση.

2. Στη συνέχεια, πληκτρολογήστε taskmgr.exe στο πεδίο τοποθεσίας και κάντε κλικ στο «Επόμενο».

3. Στην επόμενη σελίδα, πληκτρολογήστε “Task Manager” ως όνομα της συντόμευσης και κάντε κλικ στο “Finish”.

4. Θα δημιουργηθεί μια συντόμευση του Task Manager στην επιφάνεια εργασίας.

5. Κάντε διπλό κλικ στη συντόμευση για να ανοίξετε τη Διαχείριση εργασιών στα Windows 11. Αυτό είναι όλο.

Παρακολουθήστε την απόδοση του υπολογιστή σας με Windows 11 με τη Διαχείριση εργασιών
Αυτοί είναι λοιπόν οι 8 εύκολοι τρόποι για να ανοίξετε τη Διαχείριση εργασιών και να μάθετε για την απόδοση και τη χρήση των πόρων του υπολογιστή σας σε πραγματικό χρόνο. Ως άπληστος χρήστης των Windows, διατηρώ πάντα μια καρτέλα στη Διαχείριση εργασιών για να μάθω την απόδοση του υπολογιστή μου σε διαφορετικά σενάρια. Το Task Manager είναι επίσης χρήσιμο για την απενεργοποίηση προγραμμάτων εκκίνησης, τα οποία μπορούν να βοηθήσουν στην επιτάχυνση των Windows 11 σε κάποιο βαθμό. Τέλος πάντων, όλα αυτά είναι από εμάς. Αν ψάχνετε τρόπους για να ανοίξετε τον Πίνακα Ελέγχου στα Windows 11, έχουμε έναν εύχρηστο οδηγό για εσάς. Και αν έχετε οποιεσδήποτε ερωτήσεις, ενημερώστε μας στην ενότητα σχολίων παρακάτω.