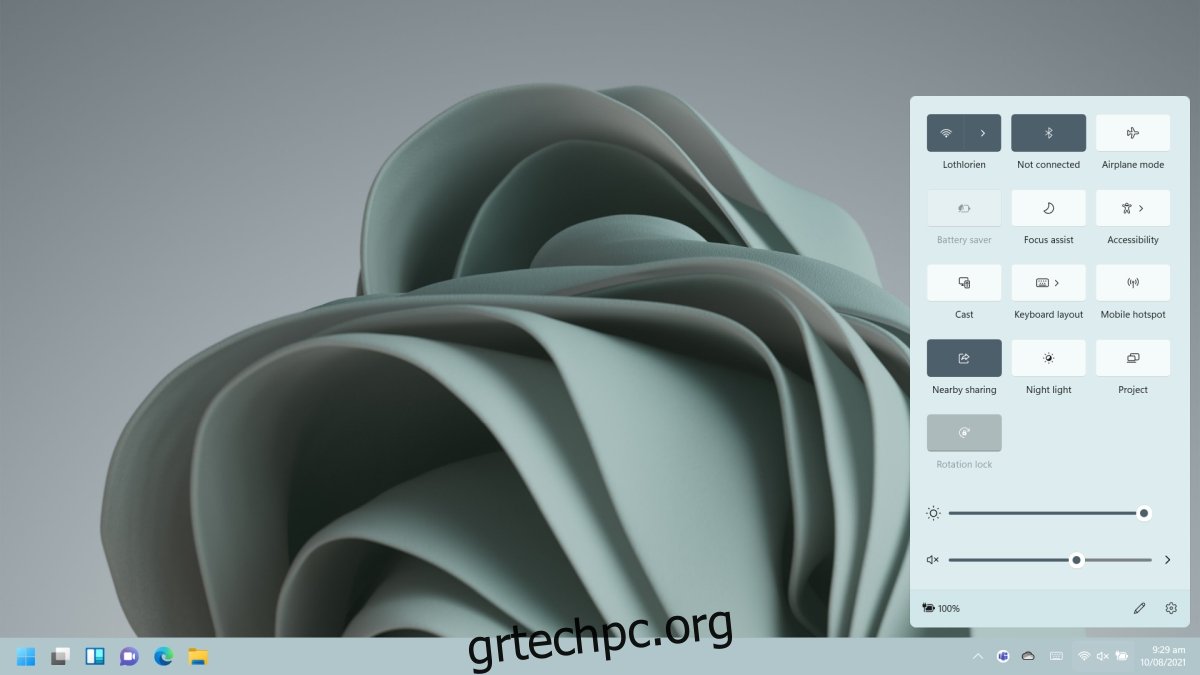Το Action Center έχει αλλάξει σχεδόν με κάθε επανάληψη των Windows. Στα Windows 7, έγινε πρόσβαση μέσω του Πίνακα Ελέγχου. Στα Windows 10, προστέθηκε ως πίνακας που άνοιγε στη δεξιά πλευρά της οθόνης με χρήσιμες εναλλαγές. Στα Windows 11, άλλαξε ξανά. Το εικονίδιο που εμφανίστηκε στο δεξί άκρο της γραμμής εργασιών έχει φύγει και με το που έφυγε, δεν φαίνεται να υπάρχει τρόπος να ανοίξετε το Κέντρο δράσης.
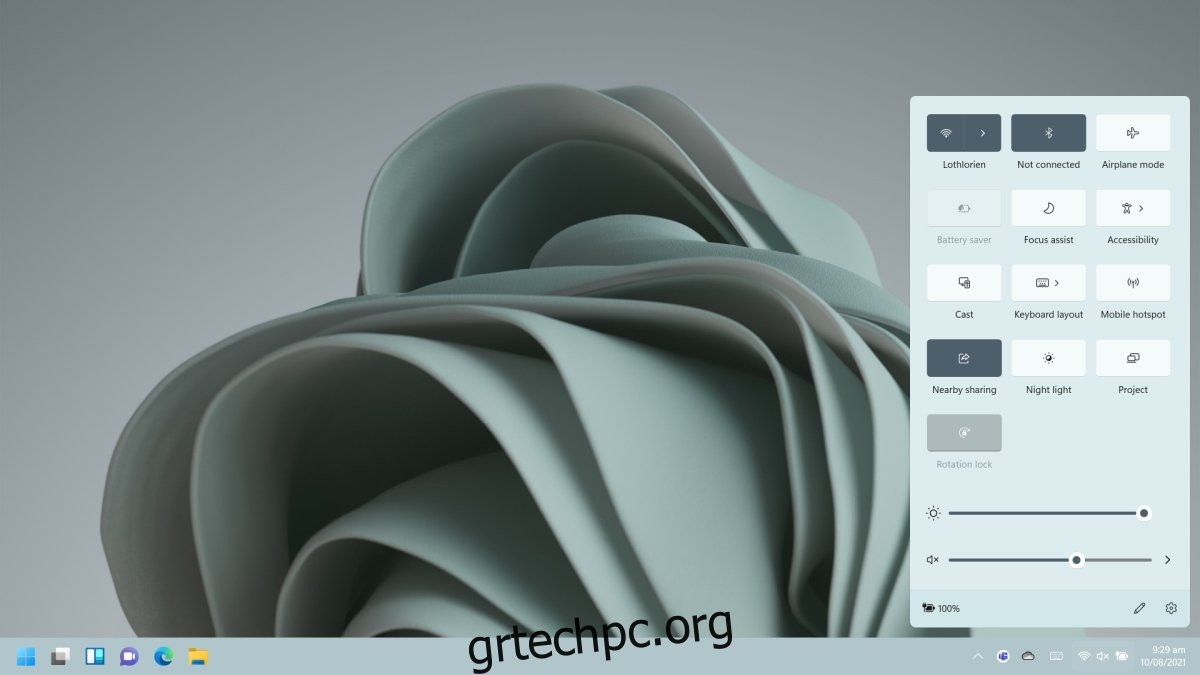
Πίνακας περιεχομένων
Κέντρο δράσης στα Windows 11
Το Κέντρο Δράσης δεν έχει συνταξιοδοτηθεί. Υπάρχει ακόμα και επειδή τα Windows 11 είναι στα σπάργανα, φαίνεται να λείπει ένας γρήγορος τρόπος πρόσβασης στο Action Center. Έχει αλλάξει ως προς την εμφάνιση, δηλαδή, τώρα έχει μόνο εναλλαγές ενώ οι ειδοποιήσεις εμφανίζονται ως ειδοποιήσεις τοστ.
Ανοίξτε το Κέντρο δράσης στα Windows 11
Υπάρχουν δύο τρόποι για να ανοίξετε το Action Center στα Windows 11.
Πατήστε τη συντόμευση πληκτρολογίου Win+A και το Κέντρο δράσης θα ανοίξει.
Κάντε αριστερό κλικ στο εικονίδιο της μπαταρίας στο δίσκο συστήματος και το Κέντρο ενεργειών θα ανοίξει.
Η δεύτερη μέθοδος λειτουργεί μόνο σε φορητούς υπολογιστές.
Προσαρμόστε το Κέντρο δράσης στα Windows 11
Οι χρήστες μπορούν να διαχειριστούν την εναλλαγή που εμφανίζεται στο Action Center στα Windows 11. Οι εναλλαγές που μπορούν να προστεθούν είναι:
WiFi
Bluetooth
Λειτουργία πτήσης
Εξοικονόμηση μπαταρίας
Focus Assist
Προσιτότητα
Εκμαγείο
Διάταξη πληκτρολογίου
Φορητό σημείο πρόσβασης
Κοινή χρήση σε κοντινή απόσταση
Φωτάκι νυκτός
Εργο
Κλείδωμα περιστροφής (για συσκευές με δυνατότητα αφής)
Ρυθμιστικό φωτεινότητας
Ρυθμιστικό έντασης.
Για να προσαρμόσετε τις εναλλαγές του Κέντρου ενεργειών.
Ανοίξτε το Κέντρο δράσης με τη συντόμευση πληκτρολογίου Win+A.
Κάντε κλικ στο εικονίδιο επεξεργασίας (εικονίδιο με μολύβι).
Κάντε κλικ στο κουμπί κλεισίματος σε έναν διακόπτη για να το αφαιρέσετε.
Κάντε κλικ στο κουμπί Προσθήκη και επιλέξτε μια εναλλαγή από τη λίστα.
Η εναλλαγή θα προστεθεί.
Κάντε κλικ στο Done για έξοδο από τη λειτουργία επεξεργασίας.
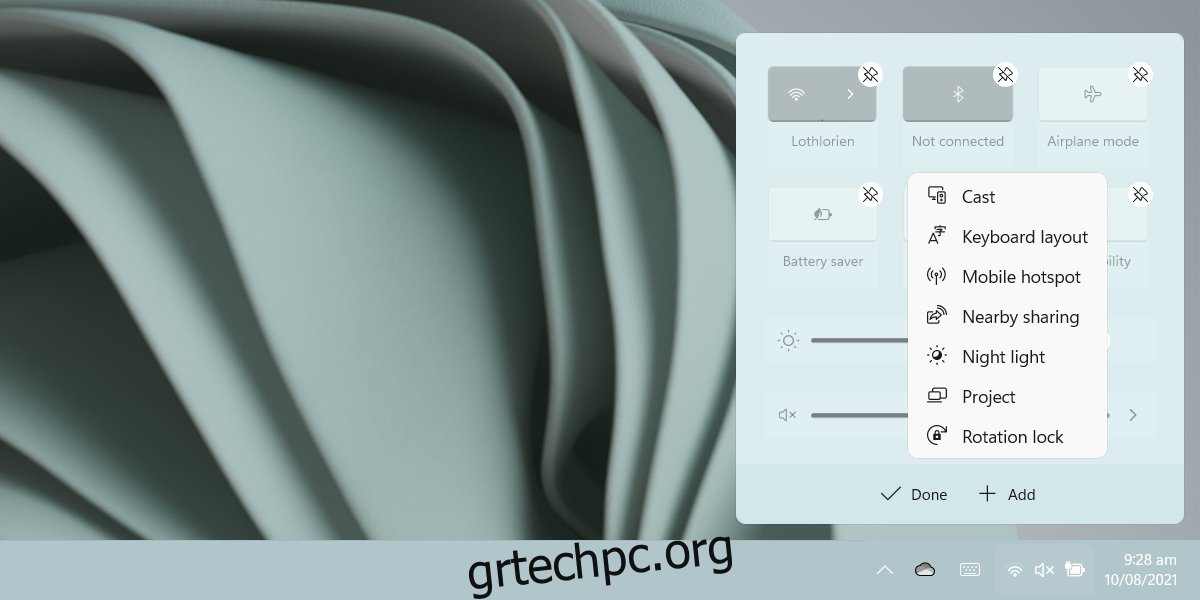
Εκτός από τις αναφερόμενες εναλλαγές, το Κέντρο Ενέργειας θα σας ενημερώσει για το τρέχον ποσοστό μπαταρίας εάν χρησιμοποιείτε φορητό υπολογιστή ή tablet. Διαθέτει επίσης ένα κουμπί με το γρανάζι στο οποίο, όταν κάνετε κλικ, θα ανοίξει η εφαρμογή Ρυθμίσεις. Ορισμένες εναλλαγές θα ανοίξουν την εφαρμογή Ρυθμίσεις. Μπορείτε να χειριστείτε αυτές τις εναλλαγές με ειδικά πλήκτρα στο πληκτρολόγιό σας.
συμπέρασμα
Η πρόσβαση στο Κέντρο δράσης στα Windows 10 ήταν πιο εύκολη από ό,τι στα Windows 7. Στα Windows 11, η Microsoft έχει διαχωρίσει τις εναλλαγές από τις ειδοποιήσεις. Οι ειδοποιήσεις φαίνεται να έχουν το δικό τους πάνελ όπου συντάσσονται και, αν κρίνουμε από τον παρόντα σχεδιασμό, είναι απίθανο να αλλάξει. Τούτου λεχθέντος, υπάρχει πολύς χρόνος μέχρι να κυκλοφορήσει η τελική έκδοση των Windows 11 και οτιδήποτε μπορεί να αλλάξει. Προς το παρόν, η Microsoft διορθώνει σφάλματα και προσθέτει μικρότερες δυνατότητες.