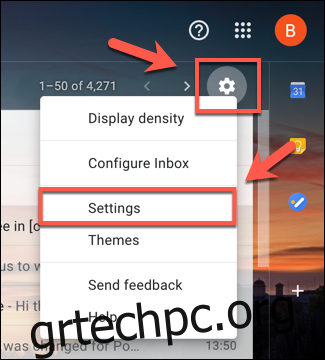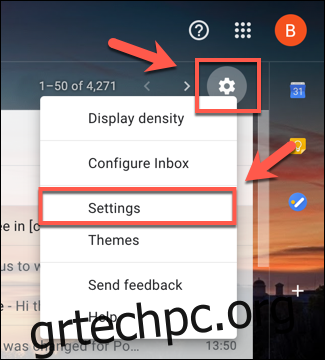Όλοι είχαμε στιγμές που μετανιώσαμε αμέσως που στείλαμε ένα email. Εάν βρίσκεστε σε αυτήν τη θέση και χρησιμοποιείτε το Gmail, έχετε ένα μικρό παράθυρο στο οποίο μπορείτε να αναιρέσετε το λάθος σας, αλλά έχετε μόνο λίγα δευτερόλεπτα για να το κάνετε. Να πώς.
Αν και αυτές οι οδηγίες είναι για χρήστες του Gmail, μπορείτε επίσης να αναιρέσετε τα απεσταλμένα email στο Outlook. Το Outlook σάς δίνει ένα παράθυρο 30 δευτερολέπτων για να ανακαλέσετε ένα σταλμένο email, επομένως θα πρέπει να είστε γρήγοροι.
Πίνακας περιεχομένων
Ρύθμιση της περιόδου ακύρωσης email στο Gmail
Από προεπιλογή, το Gmail σάς δίνει μόνο ένα παράθυρο 5 δευτερολέπτων για να ανακαλέσετε ένα email αφού πατήσετε το κουμπί αποστολής. Εάν αυτό είναι πολύ σύντομο, θα χρειαστεί να παρατείνετε το χρονικό διάστημα που το Gmail θα κρατά τα μηνύματα ηλεκτρονικού ταχυδρομείου σε εκκρεμότητα προτού τα στείλει. (Μετά από αυτό, τα email δεν μπορούν να ανακτηθούν.)
Δυστυχώς, δεν μπορείτε να αλλάξετε τη διάρκεια αυτής της περιόδου ακύρωσης στην εφαρμογή Gmail. Θα χρειαστεί να το κάνετε αυτό στο μενού Ρυθμίσεις του Gmail στον ιστό χρησιμοποιώντας τον υπολογιστή Windows 10 ή το Mac σας.
Μπορείτε να το κάνετε αυτό με άνοιγμα του Gmail στο πρόγραμμα περιήγησης ιστού της επιλογής σας και κάνοντας κλικ στο εικονίδιο “Ρυθμίσεις εργαλείων” στην επάνω δεξιά γωνία πάνω από τη λίστα email σας.
Από εδώ, κάντε κλικ στην επιλογή “Ρυθμίσεις”.
Αφού αλλάξετε την περίοδο ακύρωσης, πατήστε το κουμπί “Αποθήκευση αλλαγών” στο κάτω μέρος του μενού.
Η περίοδος ακύρωσης που έχετε επιλέξει θα εφαρμοστεί στο σύνολο του λογαριασμού σας Google, επομένως θα ισχύει για τα μηνύματα ηλεκτρονικού ταχυδρομείου που στέλνετε στο Gmail στον ιστό καθώς και για τα μηνύματα ηλεκτρονικού ταχυδρομείου που αποστέλλονται στην εφαρμογή Gmail στις iPhone, iPad, ή Android συσκευές.
Πώς να ανακαλέσετε ένα email στο Gmail στον Ιστό
Εάν θέλετε να ανακαλέσετε ένα μήνυμα ηλεκτρονικού ταχυδρομείου που στάλθηκε στο Gmail, θα πρέπει να το κάνετε εντός της περιόδου ακύρωσης που ισχύει για τον λογαριασμό σας. Αυτή η περίοδος ξεκινά από τη στιγμή που πατάτε το κουμπί «Αποστολή».
Για να ανακαλέσετε ένα email, πατήστε το κουμπί “Αναίρεση” που εμφανίζεται στο αναδυόμενο παράθυρο “Μήνυμα εστάλη”, ορατό στην κάτω αριστερή γωνία του παραθύρου του Gmail στον ιστό.
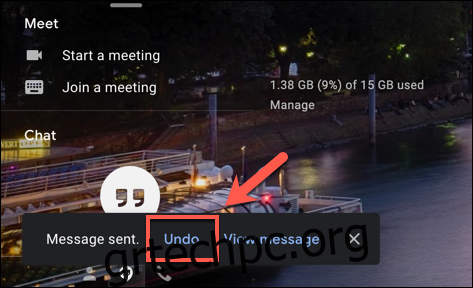
Αυτή είναι η μόνη σας ευκαιρία να ανακαλέσετε το email—αν το χάσετε ή κάνετε κλικ στο κουμπί «X» για να κλείσετε το αναδυόμενο παράθυρο, δεν θα μπορείτε να το ανακαλέσετε.
Μόλις παρέλθει η περίοδος ακύρωσης, το κουμπί “Αναίρεση” θα εξαφανιστεί και το email θα σταλεί στον διακομιστή αλληλογραφίας του παραλήπτη, όπου δεν είναι πλέον δυνατή η ανάκλησή του.
Πώς να ανακαλέσετε ένα email στο Gmail σε φορητές συσκευές
Η διαδικασία για την ανάκληση ενός email είναι παρόμοια όταν χρησιμοποιείτε την εφαρμογή Gmail στο δικό σας iPhone, iPad, ή Android συσκευές. Μόλις στείλετε ένα μήνυμα ηλεκτρονικού ταχυδρομείου στο πρόγραμμα-πελάτη ηλεκτρονικού ταχυδρομείου της Google, ένα μαύρο αναδυόμενο πλαίσιο θα εμφανιστεί στο κάτω μέρος της οθόνης σας, που θα σας ενημερώνει ότι το email έχει σταλεί.
Το κουμπί “Αναίρεση” θα εμφανιστεί στη δεξιά πλευρά αυτού του αναδυόμενου παραθύρου. Εάν θέλετε να σταματήσετε την αποστολή του email, πατήστε αυτό το κουμπί εντός της περιόδου ακύρωσης.
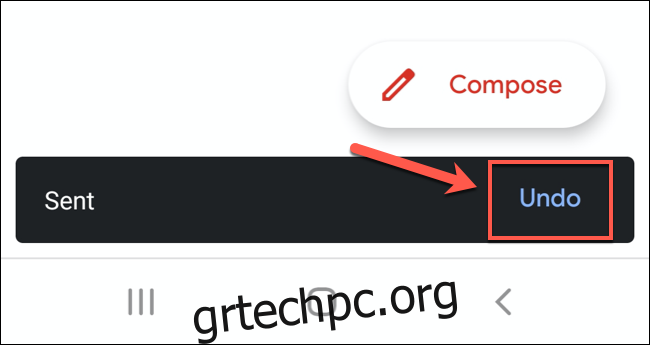
Πατώντας «Αναίρεση» θα ανακληθεί το email, επιστρέφοντάς σας στην οθόνη «Σύνταξη» πρόχειρου στην εφαρμογή. Στη συνέχεια, μπορείτε να κάνετε αλλαγές στο email σας, να το αποθηκεύσετε ως πρόχειρο ή να το διαγράψετε εντελώς.