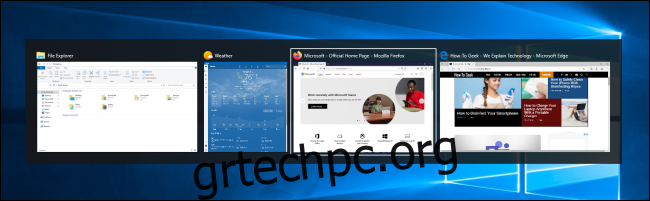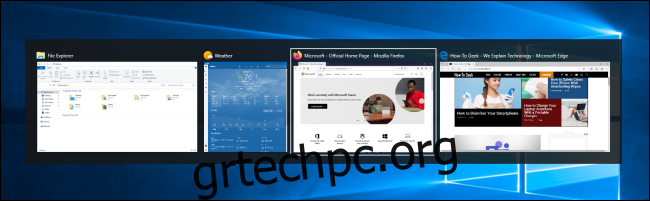Η τακτοποίηση του χώρου εργασίας σας στα Windows 10 μπορεί μερικές φορές να φαίνεται σαν μια κουραστική διαδικασία με το ποντίκι σας. Ευτυχώς, μπορείτε να χρησιμοποιήσετε πολλές συντομεύσεις πληκτρολογίου για εναλλαγή, θραύση, ελαχιστοποίηση, μεγιστοποίηση, μετακίνηση ή αλλαγή μεγέθους παραθύρων.
Πίνακας περιεχομένων
Εναλλαγή μεταξύ των Windows
Τα Windows 10 περιλαμβάνουν μια εύχρηστη συντόμευση που ονομάζεται συχνά “εναλλαγή εργασιών”. Σας επιτρέπει να χρησιμοποιείτε το πληκτρολόγιό σας για γρήγορη εναλλαγή μεταξύ ενεργών παραθύρων. Απλώς πατήστε Alt+Tab οποιαδήποτε στιγμή και οι μικρογραφίες όλων των ανοιχτών παραθύρων θα εμφανιστούν στην οθόνη σας.
Για να περιηγηθείτε στις επιλογές, πατήστε παρατεταμένα Alt και πατήστε Tab μέχρι να επισημανθεί το παράθυρο που θέλετε. Αφήστε και τα δύο πλήκτρα και το παράθυρο θα εμφανιστεί στο προσκήνιο.
Μπορείτε επίσης να πατήσετε Ctrl+Alt+Tab για να ανοίξετε την εναλλαγή εργασιών. Στη συνέχεια, χρησιμοποιήστε τα πλήκτρα βέλους για να επιλέξετε το παράθυρο που θέλετε και πατήστε Enter.
Ο πιο εξελιγμένος τρόπος εναλλαγής μεταξύ των παραθύρων είναι η Προβολή εργασιών. Καταλαμβάνει περισσότερο μέρος της οθόνης και εμφανίζει μεγαλύτερες προεπισκοπήσεις οποιωνδήποτε ανοιχτών παραθύρων. Για να ανοίξετε την Προβολή εργασιών, πατήστε Windows+Tab.
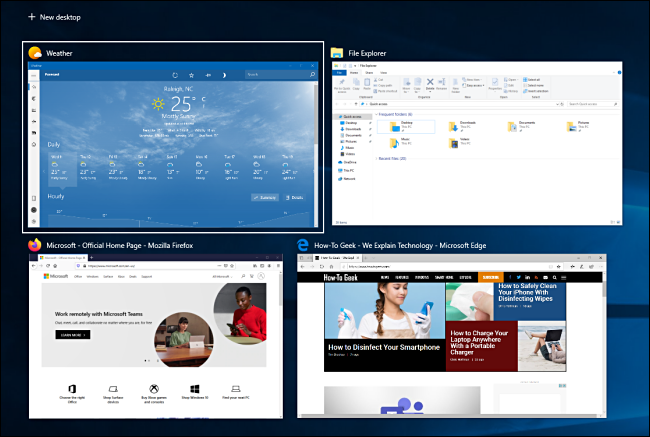
Από εκεί, χρησιμοποιήστε τα πλήκτρα βέλους για να επιλέξετε το παράθυρο που θέλετε να προβάλετε και, στη συνέχεια, πατήστε Enter. Το παράθυρο που επιλέξατε εμφανίζεται στο προσκήνιο.
Ελαχιστοποίηση και Μεγιστοποίηση
Είναι εύκολο να ελαχιστοποιήσετε ή να μεγιστοποιήσετε ένα παράθυρο χρησιμοποιώντας μόνο το πληκτρολόγιό σας. Η ελαχιστοποίηση κρύβει ένα παράθυρο από την προβολή, ενώ η μεγιστοποίηση μεγεθύνει το παράθυρο ώστε να καταλαμβάνει τη μεγαλύτερη δυνατή περιοχή στην οθόνη. Μπορείτε επίσης να ελαχιστοποιήσετε όλα τα παράθυρα ταυτόχρονα, ώστε να μπορείτε να βλέπετε την επιφάνεια εργασίας.
Χρησιμοποιήστε τις ακόλουθες συντομεύσεις:
Ελαχιστοποιήστε το τρέχον παράθυρο: Windows+Βέλος προς τα κάτω.
Μεγιστοποιήστε το τρέχον παράθυρο: Windows+Πάνω βέλος.
Ελαχιστοποίηση όλων των παραθύρων: Windows+M.
Ελαχιστοποιήστε όλα τα παράθυρα και εμφανίστε την επιφάνεια εργασίας: Windows+D. (Αυτό λειτουργεί επίμονα παράθυρα, πολύ).
Ελαχιστοποιήστε όλα τα παράθυρα εκτός από το τρέχον: Windows+Home.
Επαναφορά όλων των ελαχιστοποιημένων παραθύρων: Windows+Shift+M.
Μπορείτε επίσης να μεγεθύνετε ένα παράθυρο χωρίς να το μεγιστοποιήσετε εντελώς. Εάν θέλετε να τεντώσετε το ύψος (αλλά όχι το πλάτος) του τρέχοντος παραθύρου στο επάνω και στο κάτω μέρος της οθόνης, πατήστε Windows+Shift+Επάνω βέλος. Σημειώστε ότι αυτή η συντόμευση δεν λειτουργεί εάν το παράθυρο κουμπωθεί στη θέση προβολής τετάρτου που καλύπτουμε παρακάτω.
Κουμπώστε τα παράθυρα στα μισά ή στα τέταρτα
Εάν κάνετε ταχυδακτυλουργικά πολλά παράθυρα και θέλετε να χρησιμοποιήσετε συντομεύσεις πληκτρολογίου για να τα τακτοποιήσετε με ακρίβεια στην οθόνη, είστε τυχεροί! Είναι εύκολο να τοποθετήσετε δύο παράθυρα σε τέλεια μισά ή τέσσερα παράθυρα σε τέταρτα στην οθόνη.
Πρώτα, πατήστε Alt+Tab ή χρησιμοποιήστε το ποντίκι σας για να εστιάσετε το παράθυρο που θέλετε να επανατοποθετήσετε. Από εκεί, αποφασίστε ποιο τμήμα της οθόνης θέλετε να καταλαμβάνει αυτό το παράθυρο.
Στη συνέχεια, μπορείτε να χρησιμοποιήσετε τις ακόλουθες συντομεύσεις για να τοποθετήσετε δύο παράθυρα στα μισά:
Μεγιστοποίηση στα αριστερά: Windows+Αριστερό βέλος.
Μεγιστοποίηση στα δεξιά: Windows+Δεξί βέλος.
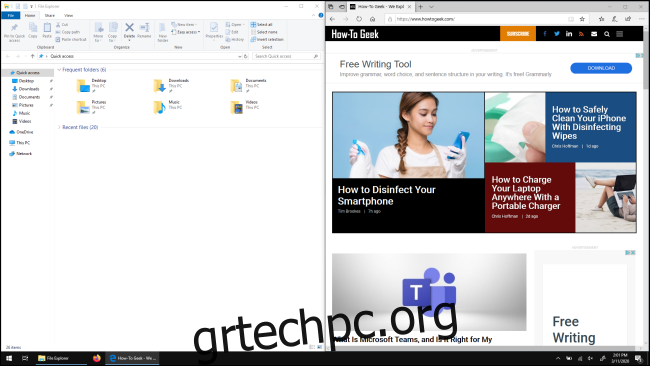
Για να τοποθετήσετε τέσσερα παράθυρα σε τέταρτα (το καθένα θα γεμίσει το 1/4 της οθόνης), μπορείτε να χρησιμοποιήσετε μια ακολουθία δύο συντομεύσεων. Αυτές οι ακολουθίες υποθέτουν ότι το παράθυρο δεν έχει ήδη κουμπώσει στο αριστερό ή στο δεξί μισό της οθόνης.
Δείτε πώς να το κάνετε:
Επάνω αριστερό τέταρτο: Windows+Αριστερό βέλος και μετά Windows+Επάνω βέλος.
Κάτω αριστερό τέταρτο: Windows+αριστερό βέλος και μετά Windows+κάτω βέλος.
Επάνω δεξιά τέταρτο: Windows+Δεξί βέλος και μετά Windows+Επάνω βέλος.
Κάτω δεξιά τέταρτο: Windows+Δεξί βέλος και μετά Windows+Κάτω βέλος.
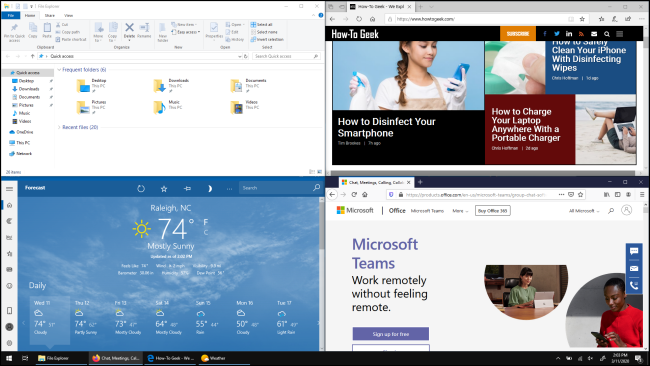
Μετακινήστε ένα παράθυρο με ακρίβεια
Μπορείτε να χρησιμοποιήσετε το πληκτρολόγιό σας για να μετακινήσετε ένα συγκεκριμένο παράθυρο σε ένα συγκεκριμένο σημείο στην οθόνη. Πρώτα, πατήστε Alt+Tab για να επιλέξετε το παράθυρο που θέλετε να μετακινήσετε.
Όταν είναι επιλεγμένο το παράθυρο, πατήστε Alt+Space για να ανοίξετε ένα μικρό μενού στην επάνω αριστερή γωνία. Πατήστε το πλήκτρο βέλους για να επιλέξετε “Μετακίνηση” και, στη συνέχεια, πατήστε enter.
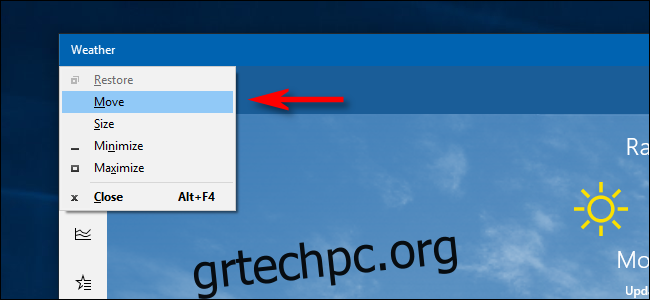
Χρησιμοποιήστε τα πλήκτρα βέλους για να μετακινήσετε το παράθυρο όπου θέλετε στην οθόνη και, στη συνέχεια, πατήστε Enter.
Αυτό το κόλπο λειτουργεί ακόμα κι αν το παράθυρο που θέλετε να μετακινήσετε είναι κρυμμένο και δεν μπορείτε να το βρείτε με το ποντίκι σας.
Μετακίνηση των Windows μεταξύ οθονών
Εάν χρησιμοποιείτε πολλές οθόνες και έχετε επεκτείνει την επιφάνεια εργασίας σας μεταξύ τους, μπορείτε να μετακινήσετε γρήγορα το ενεργό παράθυρο μεταξύ των οθονών. Για να το κάνετε αυτό, πατήστε Windows+Shift+Αριστερό ή +Δεξί βέλος.
Φύλλο εξαπάτησης διαχείρισης παραθύρων
Εδώ είναι ένα εύχρηστο φύλλο απάτης με όλα όσα καλύψαμε παραπάνω. Εξασκηθείτε σε αυτά και θα γίνετε νίντζα παραθύρων σε χρόνο μηδέν:
Alt+Tab: Άνοιγμα εναλλαγής εργασιών.
Windows+Tab: Ανοίξτε την Προβολή εργασιών.
Windows+Κάτω βέλος: Ελαχιστοποίηση παραθύρου.
Windows+Πάνω βέλος: Μεγιστοποίηση παραθύρου.
Windows+M: Ελαχιστοποίηση όλων των παραθύρων.
Windows+D: Εμφάνιση επιφάνειας εργασίας.
Windows+Home: Ελαχιστοποίηση όλων των παραθύρων εκτός από το ενεργό.
Windows+Shift+M: Επαναφορά όλων των ελαχιστοποιημένων παραθύρων.
Windows+Shift+Πάνω βέλος: Τεντώστε το παράθυρο στο επάνω και στο κάτω μέρος της οθόνης.
Windows+Αριστερό βέλος: Μεγιστοποιήστε το παράθυρο στην αριστερή πλευρά της οθόνης.
Windows+Δεξί βέλος: Μεγιστοποιήστε το παράθυρο στη δεξιά πλευρά της οθόνης.
Windows+Shift+Αριστερό ή Δεξί βέλος: Μετακίνηση ενός παραθύρου από τη μια οθόνη στην άλλη.
Εάν θέλετε ακόμη περισσότερη μαγεία για τις συντομεύσεις πληκτρολογίου, ελέγξτε αυτές τις πρόσθετες συντομεύσεις για Windows 10, καθώς και ορισμένες για προγράμματα περιήγησης ιστού και επεξεργασία κειμένου.