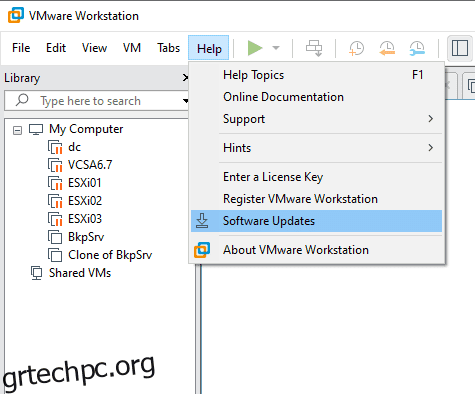Το VMware Workstation Pro 16 είναι ένα από τα προϊόντα της VMware που τρέχουν πολλαπλά λειτουργικά συστήματα ως εικονικές μηχανές (VM) σε έναν υπολογιστή με Windows ή Linux.
Οποιοσδήποτε επαγγελματίας πληροφορικής, προγραμματιστής ή επιχείρηση που δημιουργεί και δοκιμάζει οποιοδήποτε λογισμικό για οποιαδήποτε συσκευή, πλατφόρμα ή cloud μπορεί να χρησιμοποιήσει το VMware Workstation Pro 16.
Το VMware Workstation Pro 16 εισάγει μερικές πολύ συναρπαστικές νέες δυνατότητες του λογισμικού εικονικοποίησης, όπως:
Εμπορευματοκιβώτια και Kubernetes
Το VMWare υποστηρίζει Container και Kubernetes στο VMWare Workstation με το εργαλείο γραμμής εντολών: vctl.
Υποστήριξη νέου λειτουργικού συστήματος
Υποστηρίζει νέα λειτουργικά συστήματα όπως RHEL 8.2, Debian 10.5, Fedora 32, CentOS 8.2, FreeBSD 11.4 και ESXi 7.0.
Συμβατότητα σύνδεσης VSphere 7
Υποστηρίζει σύνδεση στο vSphere 7.0 μέσω ESXi και vCenter Server για απομακρυσμένη λειτουργία και διαμόρφωση VM.
Αυτή η ανάρτηση θα σας δείξει τα βήματα για την αναβάθμιση του VMware Workstation Pro v15.5 σε VMware Workstation Pro v16.
Πίνακας περιεχομένων
Προετοιμασία για την αναβάθμιση
Πριν κάνετε αναβάθμιση σε VMware Workstation Pro v16, βεβαιωθείτε ότι το φυσικό σας μηχάνημα πληροί τις ελάχιστες απαιτήσεις συστήματος.
Για περισσότερες λεπτομέρειες, δείτε το Εισαγωγή και Απαιτήσεις Συστήματος ενότητα στη χρήση του VMware Workstation Pro 16.
Μπορείτε να δείτε ποια έκδοση του VMware Workstation Pro 15.5 είναι εγκατεστημένη στον υπολογιστή σας. Για αυτό, κάντε κλικ στο Help -> About VMware Workstation.
Αναβάθμιση σε VMware Workstation Pro 16
Για αναβάθμιση σε VMware Workstation Pro 16, ανοίξτε το VMware Workstation 15.5.x, επιλέξτε Βοήθεια και, στη συνέχεια, Ενημερώσεις λογισμικού.
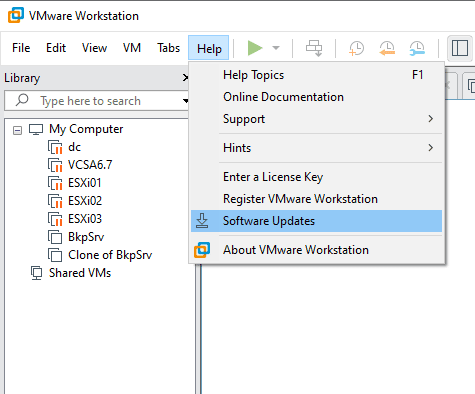
Κάντε κλικ στο Έλεγχος για ενημερώσεις.
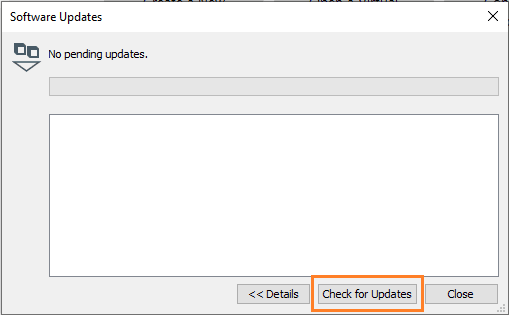
Κάντε κλικ στο Λήψη περισσότερων πληροφοριών.
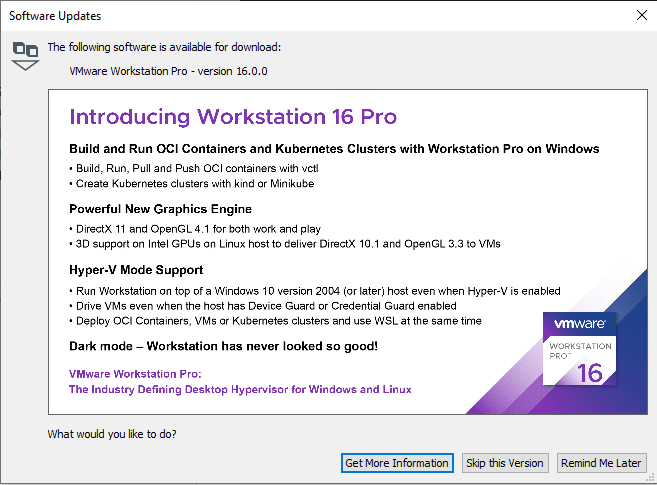
Θα σας οδηγήσει στη λήψη του VMware Workstation. Μεταβείτε στο σταθμό εργασίας VMware Κέντρο λήψης.
Και, επιλέξτε Λήψη τώρα.
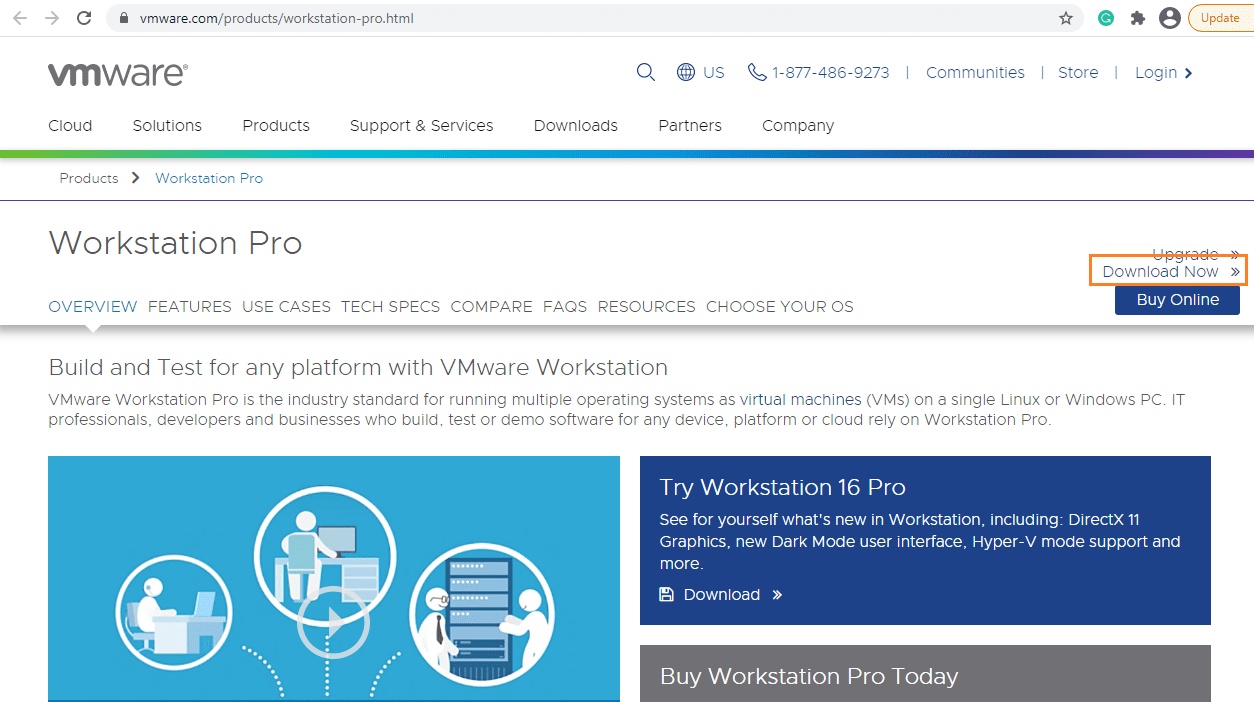
Θα χρειαστεί να συνδεθείτε στο προφίλ του λογαριασμού σας στο My VMware. Δημιούργησε το Προφίλ Σου αν δεν έχεις κανέναν.
Ελέγξτε την Άδεια Χρήσης Τελικού Χρήστη (EULA), κάντε κλικ στην Αποδοχή και, στη συνέχεια, κάντε κλικ στην επιλογή Λήψη τώρα.
Το VMware Workstation Pro 16 έχει γίνει λήψη στο σύστημά σας. Ανοίξτε τον φάκελο όπου γίνεται λήψη του προγράμματος εγκατάστασης, κάντε διπλό κλικ για να ξεκινήσει η διαδικασία εγκατάστασης.
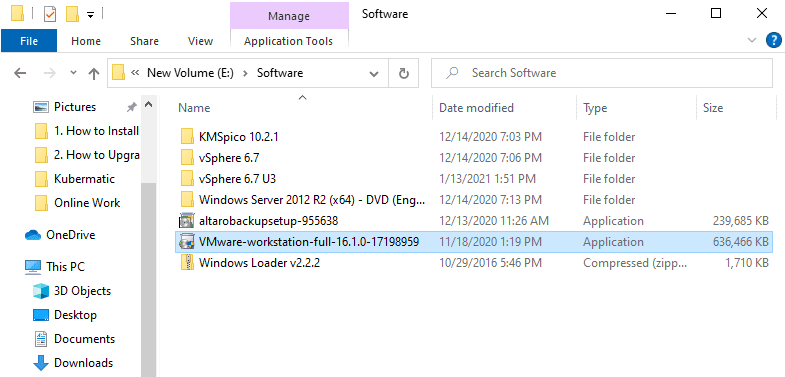
Θα εμφανιστεί ο οδηγός VMware Workstation Pro 16. Θα αναβαθμιστεί σε VMware Workstation Pro 16. Κάντε κλικ στο επόμενο για να συνεχίσετε.
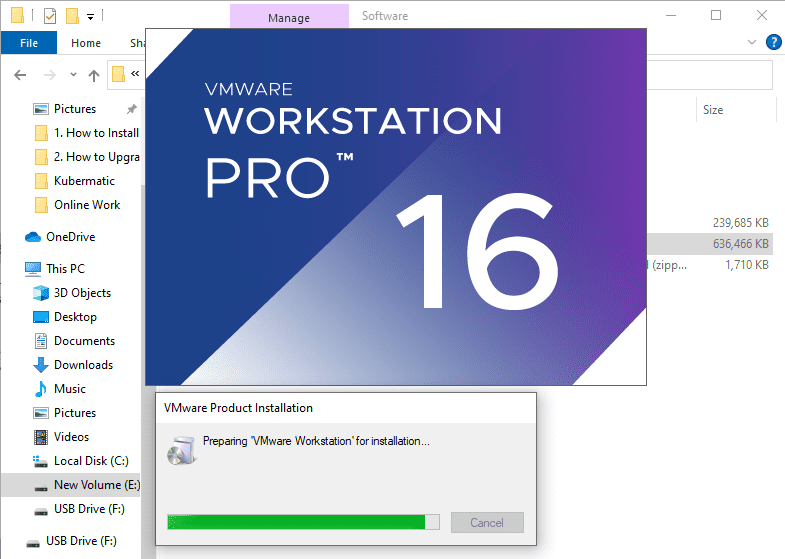
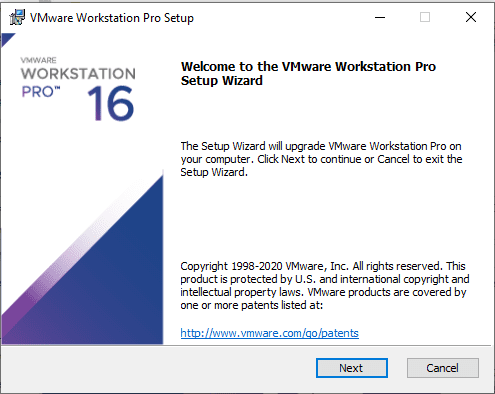
Αποδεχτείτε τη συμφωνία άδειας χρήσης και, στη συνέχεια, κάντε κλικ στο Επόμενο.
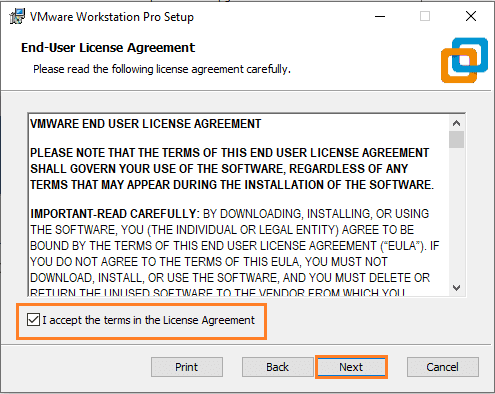
Αφήστε τα πάντα προεπιλεγμένα και κάντε κλικ στο Επόμενο για να συνεχίσετε.
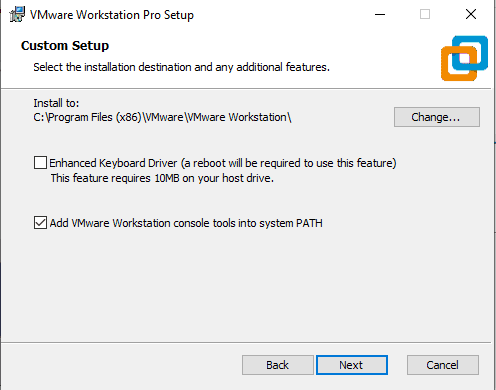
Ελέγξτε το «Εγγραφείτε στο Πρόγραμμα βελτίωσης της εμπειρίας πελατών VMware» εάν σας ενδιαφέρει, διαφορετικά αφήστε το κενό και κάντε κλικ στο Επόμενο.
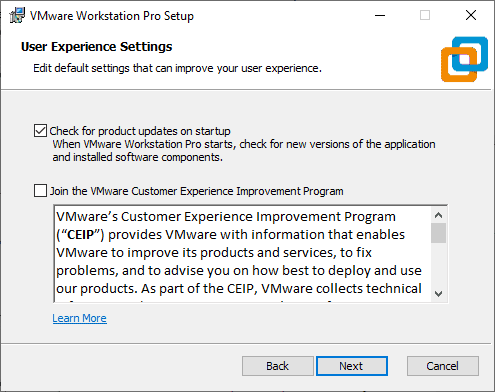
Αφήστε τα πάντα προεπιλεγμένα και κάντε κλικ στο Επόμενο.
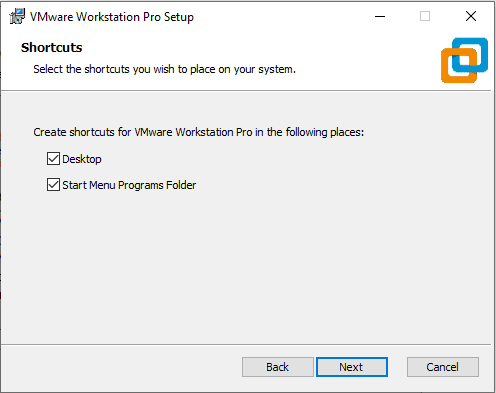
Κάντε κλικ στο Αναβάθμιση για να ξεκινήσει η διαδικασία αναβάθμισης.
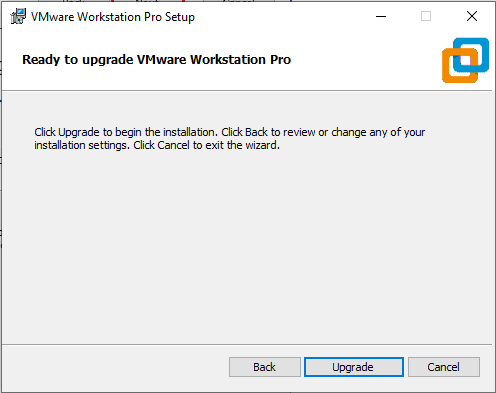
Αφού κάνετε κλικ στην Αναβάθμιση, θα ξεκινήσει η διαδικασία αναβάθμισης και θα χρειαστεί λίγος χρόνος.
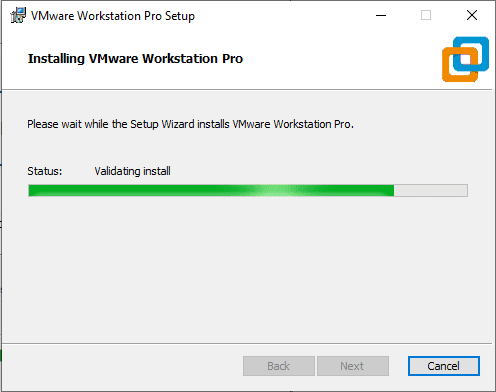
Κάντε κλικ στο Finish για να ολοκληρώσετε τη διαδικασία αναβάθμισης του VMware Workstation Pro 16.
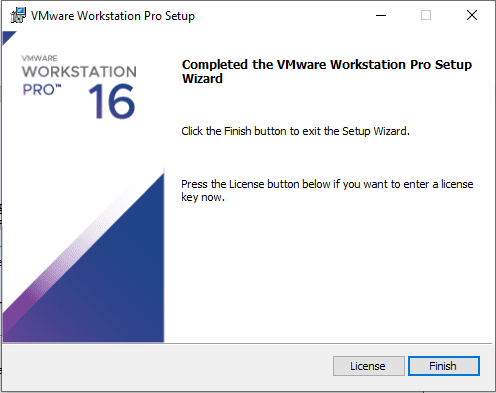
Αφού ολοκληρώσετε τη διαδικασία αναβάθμισης, κάντε διπλό κλικ στο εικονίδιο VMware Workstation Pro στην επιφάνεια εργασίας. Θα σας ζητήσει να δώσετε το κλειδί άδειας χρήσης που έχετε. Εισαγάγετε το κλειδί άδειας χρήσης και κάντε κλικ στο κουμπί Συνέχεια.
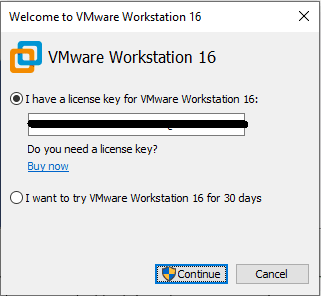
Κάντε κλικ στο Finish για να ολοκληρώσετε τη διαδικασία.
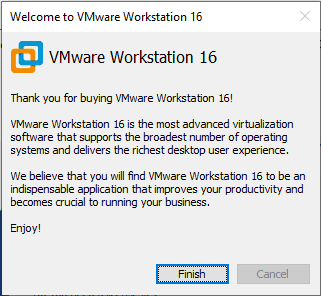
Ενημερώσατε με επιτυχία το VMware Workstation Pro 15.5.7 σε v16!
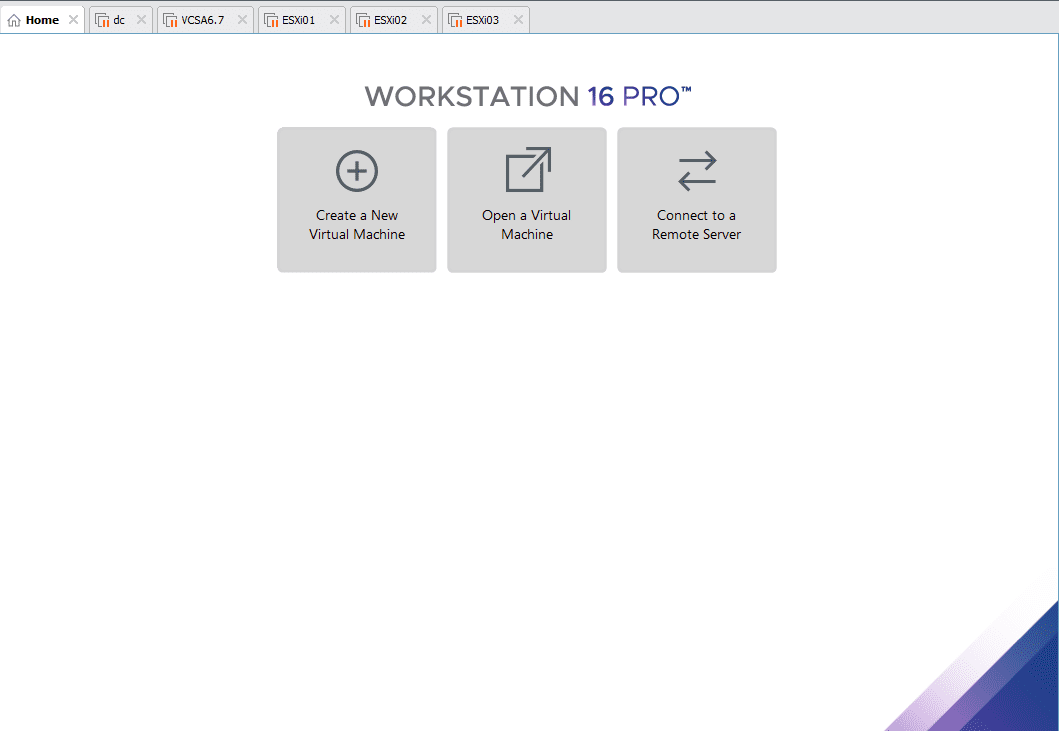
Για να επαληθεύσετε ότι η διαδικασία αναβάθμισης ολοκληρώθηκε με επιτυχία και ποια έκδοση έχει εγκατασταθεί, κάντε κλικ στο Help -> About VMware Workstation και δείτε την έκδοση.
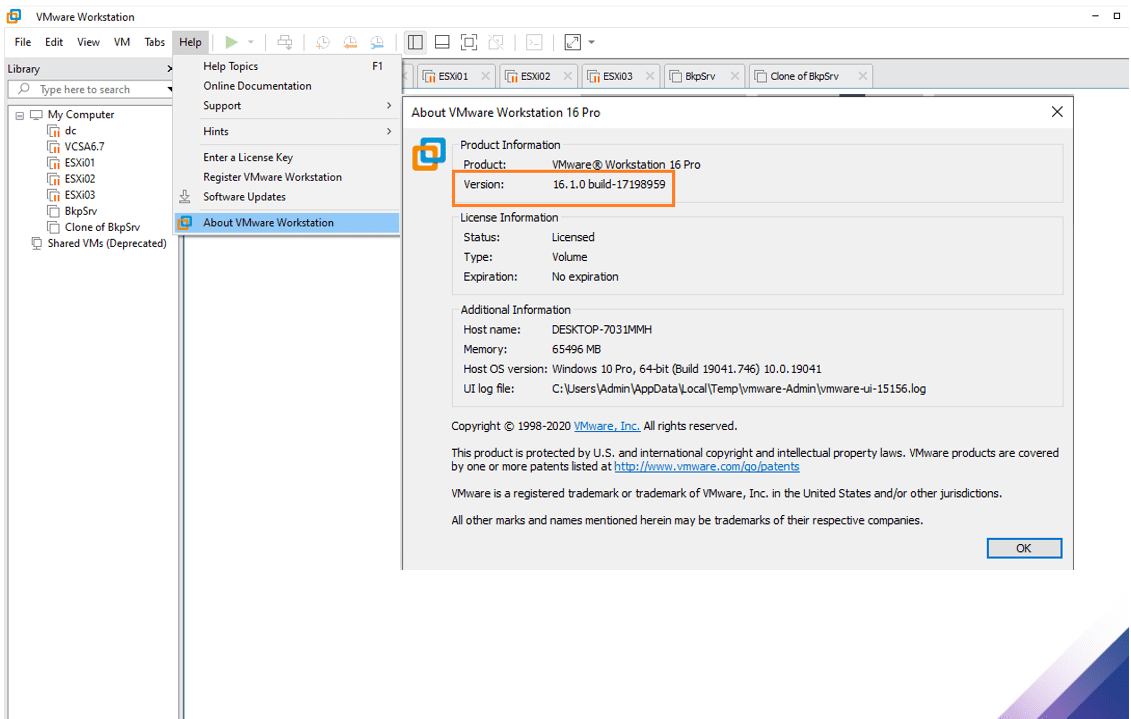
Ενημέρωση VMware Tools
Μετά την αναβάθμιση του VMware Workstation Pro 16, θα χρειαστεί να αναβαθμίσετε τα VMware Tools και σε όλα τα VM σας. Για την ενημέρωση των VMware Tools, ενεργοποιήστε ένα συγκεκριμένο VM, κάντε κλικ στο μενού VM και, στη συνέχεια, κάντε κλικ στο Update VMware Tools.
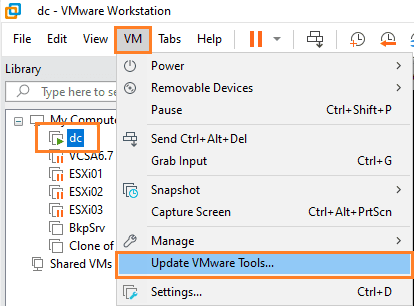
Θα προσαρτήσει τα Εργαλεία VMware με εικονική μονάδα DVD, κάντε διπλό κλικ σε αυτό για να εκτελέσετε τη διαδικασία ενημέρωσης του VMware Tools.
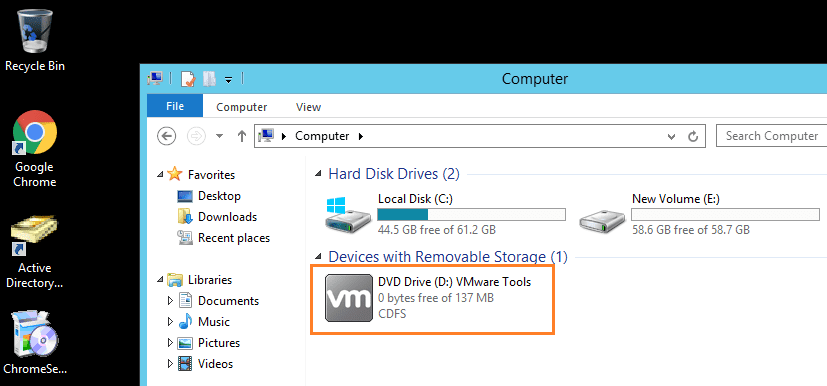
Θα απαιτηθεί επανεκκίνηση. Κάντε κλικ στο Ναι για να ολοκληρώσετε τη διαδικασία.
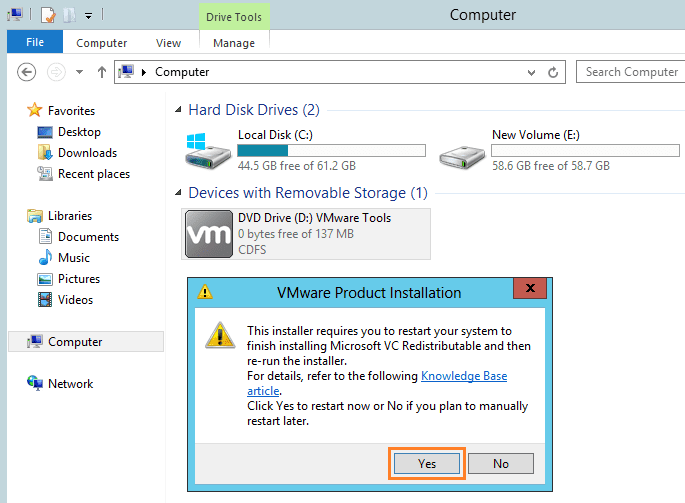
Κάντε κλικ στο Επόμενο για να ξεκινήσει η διαδικασία αναβάθμισης του VMware Tools.
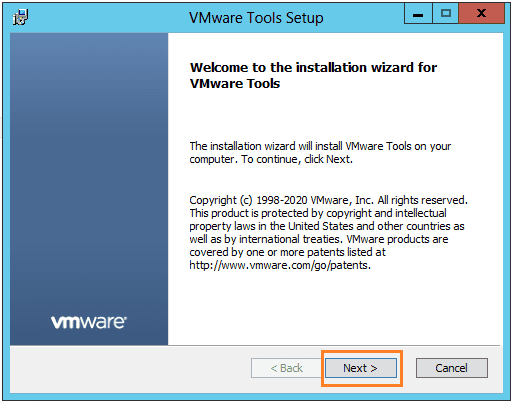
Αφήστε την προεπιλογή και κάντε κλικ στο Επόμενο.
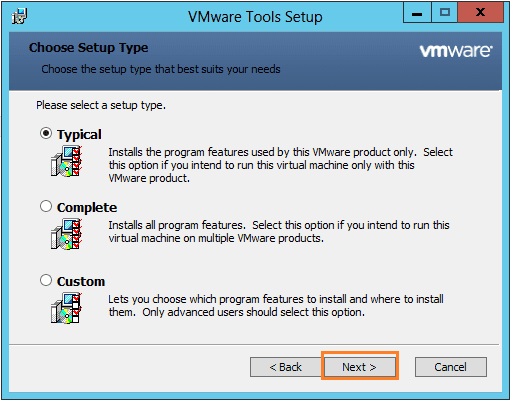
Κάντε κλικ στο Εγκατάσταση για να προχωρήσετε.
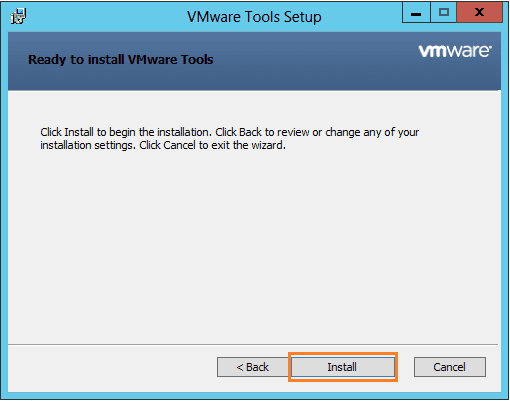
Κάντε κλικ στο Finish για να ολοκληρώσετε τη διαδικασία.
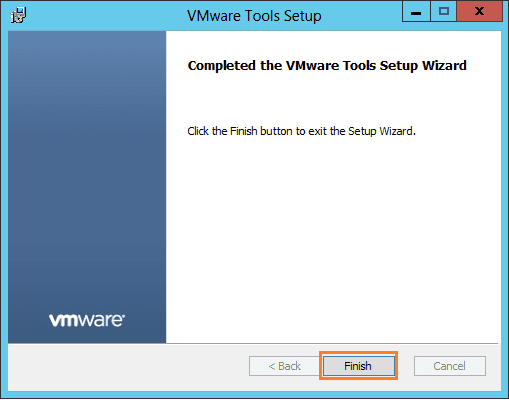
Θα σας ζητήσει να επανεκκινήσετε το VM. Κάντε κλικ στο Ναι για επανεκκίνηση.
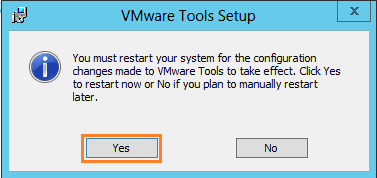
Ολοκληρώθηκε η διαδικασία ενημέρωσης του VMware Tools.
Τελικές Λέξεις
Ελπίζουμε ότι μπορείτε να αναβαθμίσετε απρόσκοπτα την έκδοση VMware και να τη χρησιμοποιήσετε για να διαχειριστείτε όλα τα λειτουργικά συστήματα επισκέπτη. Μπορεί επίσης να σας ενδιαφέρει να διαβάσετε: 40 Ερωτήσεις και απαντήσεις VMware που βασίζονται σε σενάρια.