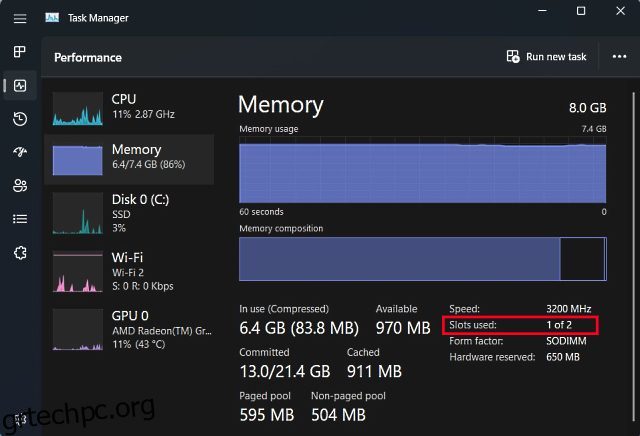Ο φορητός υπολογιστής σας επιβραδύνεται σε ανίχνευση όταν ανοίγετε περισσότερες από μερικές καρτέλες χρωμίου; Ή σας ενοχλεί το γεγονός ότι ο φορητός υπολογιστής που σκοπεύετε να αγοράσετε έχει μεγαλύτερη παραλλαγή RAM αλλά είναι εκτός του προϋπολογισμού σας; Λοιπόν, μην ανησυχείτε, καθώς μπορεί να έχουμε μια λύση για εσάς. Στην αρχή, μπορεί να αισθάνεστε ότι αυτά τα θέματα δεν έχουν σχέση, αλλά το θέμα είναι ότι δεν είναι. Ένας από τους κύριους λόγους για την επιβράδυνση των σύγχρονων φορητών υπολογιστών είναι η έλλειψη αρκετής μνήμης RAM. Ο λόγος για τον οποίο συμβαίνει αυτό είναι ότι εάν ένας φορητός υπολογιστής δεν έχει αρκετή φυσική μνήμη, αρχίζει να ανταλλάσσει δεδομένα με άλλες μορφές αποθήκευσης, συγκεκριμένα, έναν σκληρό δίσκο (HDD) ή μια μονάδα στερεάς αποθήκευσης (SSD), οι οποίες είναι πολλές φορές πιο αργές από ακόμη τις πιο αργές μονάδες RAM. Αυτό έχει ως αποτέλεσμα τη μείωση του ρυθμού μεταφοράς, γεγονός που οδηγεί σε επιβράδυνση. Έτσι, η προσθήκη επιπλέον μνήμης RAM στον φορητό υπολογιστή σας μπορεί να σας δώσει την ώθηση της απόδοσης που χρειάζεστε. Και όπως θα δούμε σε αυτόν τον οδηγό, η διαδικασία εγκατάστασης ή αναβάθμισης RAM στον φορητό υπολογιστή σας είναι αρκετά εύκολη.
Πίνακας περιεχομένων
Εγκαταστήστε το νέο RAM Stick στον φορητό υπολογιστή σας (2023)
Σε αυτόν τον οδηγό, σας λέμε όλα όσα πρέπει να γνωρίζετε για την αναβάθμιση της μνήμης RAM του φορητού υπολογιστή σας – από το να καταλάβετε εάν ο φορητός υπολογιστής σας διαθέτει αναβαθμίσιμες υποδοχές RAM μέχρι την πραγματική φυσική διαδικασία εγκατάστασης του στικ RAM. Η διαδικασία μπορεί να φαίνεται τρομακτική στην αρχή λόγω της φύσης των πραγμάτων DIY, αλλά σας διαβεβαιώνουμε ότι η διαδικασία δεν είναι πιο σκληρή από τη συναρμολόγηση ενός σετ μπλοκ lego. Η διαδικασία έχει πολλά στάδια, οπότε αν θέλετε να μεταβείτε σε μια ειδική ενότητα, μπορείτε να το κάνετε μέσω του παρακάτω πίνακα.
Πράγματα που πρέπει να θυμάστε πριν εγκαταστήσετε τη μνήμη RAM
Πριν ξεκινήσουμε, υπάρχουν ορισμένες προϋποθέσεις που πρέπει να έχετε υπόψη σας. Το πρώτο πράγμα για το οποίο πρέπει να είστε ξεκάθαροι είναι αν χρειάζεστε επιπλέον RAM ή όχι. Ενώ η επιβράδυνση του υπολογιστή μπορεί να προκληθεί από χαμηλή μνήμη RAM, άλλοι παράγοντες μπορεί να οδηγήσουν σε παρόμοιες επιβραδύνσεις. Για παράδειγμα, εάν χρησιμοποιείτε παλαιότερο φορητό υπολογιστή, ο κύριος λόγος για την επιβράδυνση μπορεί να είναι η αποθήκευση και όχι η μνήμη. Οι σκληροί δίσκοι τείνουν να υποβαθμίζονται με την πάροδο του χρόνου, και ως αποτέλεσμα, καθυστερούν να διαβάσουν δεδομένα. Το άλλο πράγμα που πρέπει να ελέγξετε πριν αναβαθμίσετε τη μνήμη RAM σας είναι αν ο φόρτος εργασίας σας απαιτεί ακόμη και επιπλέον ποσότητα μνήμης RAM. Αυτό είναι ένα σημαντικό βήμα γιατί εάν το πρόβλημα δεν προκαλείται από έλλειψη μνήμης RAM, το ζήτημα θα συνεχίσει να παραμένει ακόμα και μετά την αναβάθμιση.
Αφού βεβαιωθείτε ότι χρειάζεστε επιπλέον RAM για την ομαλή λειτουργία του φορητού υπολογιστή σας, πρέπει να ακολουθήσετε τα παρακάτω βήματα προτού εγκαταστήσετε ένα νέο κιτ RAM:
Ελέγξτε για κενές υποδοχές RAM
Αρχικά, πρέπει να ελέγξετε εάν έχετε αποκλειστικές υποδοχές όπου μπορείτε να εγκαταστήσετε στικάκια RAM. Αυτό είναι ένα μεγάλο πρόβλημα στην τρέχουσα εποχή, καθώς οι περισσότεροι λεπτοί και ελαφροί φορητοί υπολογιστές διαθέτουν συγκολλημένη μνήμη RAM, η οποία συνδέεται απευθείας με τη μητρική πλακέτα. Δεν μπορεί να αφαιρεθεί ή να αντικατασταθεί χωρίς εξαιρετικά επαγγελματικά εργαλεία. Μια γρήγορη αναζήτηση του ονόματος μοντέλου του φορητού υπολογιστή σας θα σας δείξει εάν μπορείτε να προχωρήσετε σε αυτήν τη διαδικασία. Ή αν θέλετε να μάθετε μόνοι σας τις διαθέσιμες υποδοχές RAM στα Windows, ακολουθούν δύο εύκολοι τρόποι:
- Ανοίξτε τη Διαχείριση εργασιών χρησιμοποιώντας τη συντόμευση πληκτρολογίου των Windows 11 “Ctrl + Shift + Esc”. Μεταβείτε στις καρτέλες “Απόδοση” και θα δείτε πόσες υποδοχές φυσικής μνήμης χρησιμοποιούνται. Έτσι, μπορείτε να δείτε πόσες υποδοχές είναι διαθέσιμες στην ενότητα μνήμης.
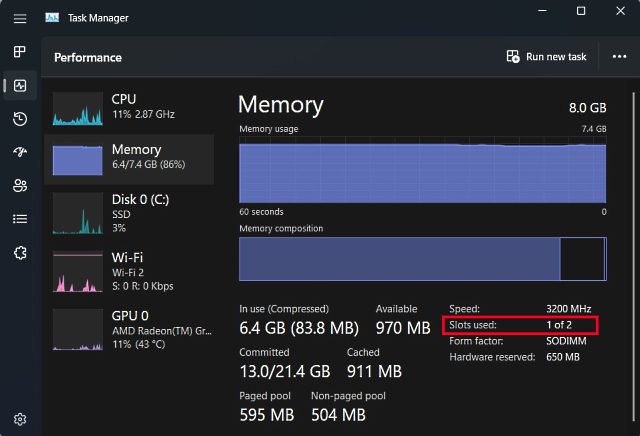
Αλλά αν εξακολουθείτε να μην είστε σίγουροι για το αν ο φορητός σας υπολογιστής έχει συγκολλημένη μνήμη RAM ή όχι, μπορείτε πάντα να χρησιμοποιήσετε λογισμικό τρίτου κατασκευαστή. Το λογισμικό που προτιμάμε για χρήση είναι το System Scanner της Crucial. Είναι ένα εύχρηστο λογισμικό που διαβάζει τα στοιχεία της μητρικής σας και στη συνέχεια σας δείχνει όλες τις πληροφορίες που μπορεί να χρειαστείτε. Εμφανίζει τη διαμόρφωση της μνήμης του φορητού υπολογιστή σας, συμπεριλαμβανομένου του αριθμού των διαθέσιμων υποδοχών, της μέγιστης υποστηριζόμενης μνήμης κ.λπ. Δείτε πώς λειτουργεί:
- Πρώτα, κάντε κλικ στο παρεχόμενος σύνδεσμος, το οποίο θα σας ανακατευθύνει στον ιστότοπο της Crucial. Μόλις βρίσκεστε στον ιστότοπο, κάντε κλικ στο «Έναρξη δωρεάν σάρωσης» εδώ.
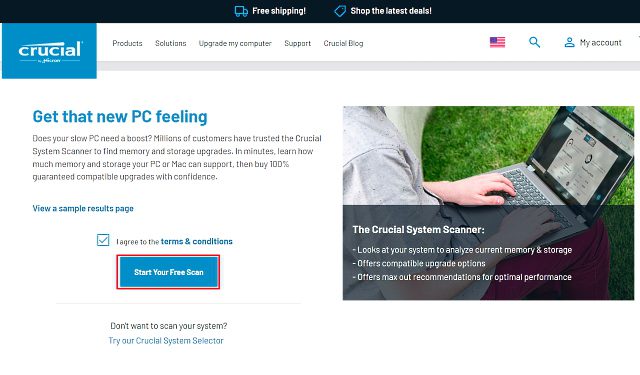
- Κάνοντας κλικ στο «Έναρξη δωρεάν σάρωσης» θα οδηγήσει σε μια προτροπή λήψης, επομένως κάντε κλικ στο «Να επιτρέπεται». Μετά τη λήψη του λογισμικού, κάντε κλικ σε αυτό για εγκατάσταση.
- Όταν ανοίγετε το αρχείο “CrucialScan.exe”, θα ανακατευθυνθείτε σε μια σελίδα που σας δίνει τις λεπτομέρειες των προδιαγραφών μνήμης του φορητού υπολογιστή σας. Για παράδειγμα – ο φορητός υπολογιστής μας έχει δύο υποδοχές μνήμης. εκ των οποίων μόνο το ένα είναι κατειλημμένο.
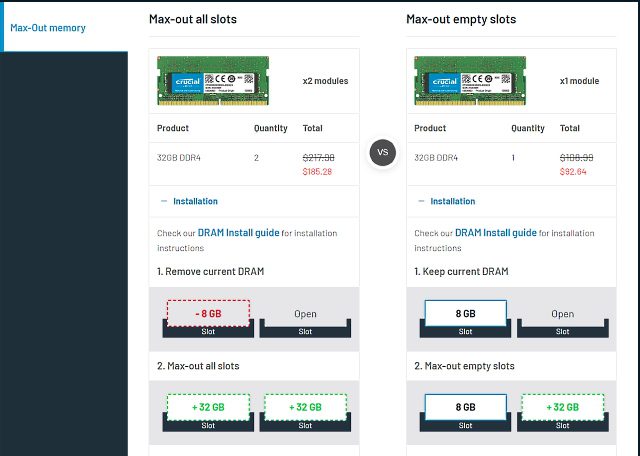
Ελέγξτε τον τύπο και την ταχύτητα RAM
Τώρα που έχετε επιβεβαιώσει ότι ο φορητός υπολογιστής σας έχει κενή υποδοχή RAM ή ότι η μνήμη RAM δεν είναι κολλημένη στη μητρική πλακέτα, πρέπει να μάθετε τον τύπο και την ταχύτητα της μνήμης RAM χρησιμοποιώντας την ακόλουθη μέθοδο.
1. Αρχικά, πραγματοποιήστε λήψη ενός λογισμικού τρίτου κατασκευαστή που ονομάζεται CPU-Z (Ελεύθερος) στον φορητό υπολογιστή σας με Windows. Κάντε κλικ στο κουμπί «Setup •English» εδώ.
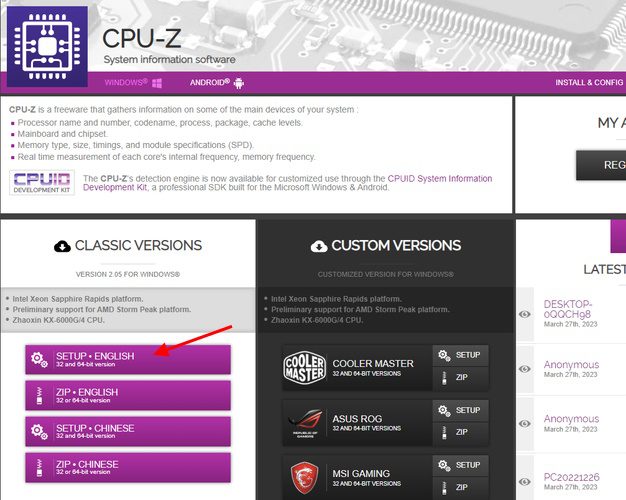
2. Στη συνέχεια, εγκαταστήστε το λογισμικό χρησιμοποιώντας το ληφθέν αρχείο εγκατάστασης. Στη συνέχεια, ανοίξτε το CPU-Z και μετακινηθείτε στην καρτέλα “Μνήμη” από την επάνω γραμμή πλοήγησης. Εδώ, θα βρείτε τρεις σημαντικές λεπτομέρειες σχετικά με τη μνήμη που υποστηρίζεται από τον φορητό υπολογιστή σας:
- Τύπος RAM, που είναι DDR4 στην περίπτωσή μας.
- Η συχνότητα DRAM εδώ δείχνει τη βασική ταχύτητα ρολογιού της μνήμης RAM. Το DDR, για όσους δεν γνωρίζουν, σημαίνει διπλό ρυθμό μετάδοσης δεδομένων, επομένως πρέπει να διπλασιάσετε τη βασική συχνότητα (1800MHz x 2 = 3600MHz, στην περίπτωσή μας).
- CL Latency, που μας λέει τους χρονισμούς RAM για τη μονάδα που χρησιμοποιεί ο φορητός σας υπολογιστής. Εάν δεν μπορείτε να βρείτε memory sticks με τον ίδιο αριθμό CL, επιλέξτε έναν αριθμό +1/-1 CL.
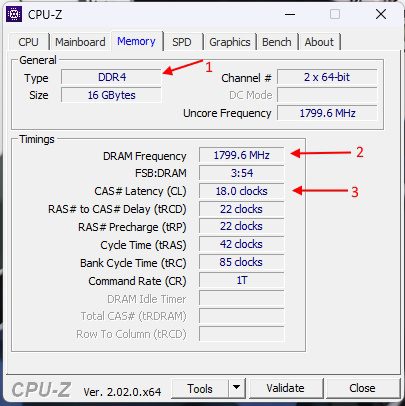
3. Τώρα, πρέπει να έχετε υπόψη σας και τα τρία αυτά πράγματα – τύπο RAM, συχνότητα και χρονισμούς – ενώ αγοράζετε ένα νέο κιτ μνήμης RAM για εγκατάσταση στον φορητό υπολογιστή σας.
Απαιτούμενα εργαλεία για την αναβάθμιση της μνήμης RAM
Τώρα που γνωρίζετε τις λεπτομέρειες RAM του φορητού υπολογιστή σας, είστε επιτέλους έτοιμοι να αναλάβετε αυτό το έργο. Υπάρχουν μερικά ακόμα στοιχεία που χρειάζεστε όχι μόνο για να κάνετε την αναβάθμιση πραγματικότητα αλλά και να κάνετε τη ζωή σας πιο εύκολη στην πορεία. Αυτό περιλαμβάνει ένα καλό σετ κατσαβιδιών με κανονική κεφαλή Philips (και Torx για ορισμένα Ultrabook) και μια πλαστική λαβή για να σας βοηθήσει να ανοίξετε το πίσω πλαίσιο του φορητού υπολογιστή σας. Το τελευταίο δεν είναι απαραίτητο, καθώς τα πίσω πάνελ των περισσότερων φορητών υπολογιστών αποκολλώνται εύκολα εύκολα.
Πώς να εγκαταστήσετε ή να αναβαθμίσετε τη μνήμη RAM στον φορητό υπολογιστή σας
Το επόμενο βήμα στη διαδικασία είναι αυτό που θα υποστηρίξαμε ότι είναι το πιο σημαντικό από όλα – η φυσική εγκατάσταση του νέου stick RAM. Λοιπόν, ας βουτήξουμε και ας δούμε πώς να αναβαθμίσετε ή να εγκαταστήσετε ένα νέο stick RAM στον φορητό υπολογιστή σας.
- Το πρώτο βήμα της διαδικασίας θα είναι να εντοπίσετε τις βίδες του πίσω πλαισίου. Στην περίπτωσή μας, ο φορητός υπολογιστής μας (MSI Modern 14) είχε 7 τυπικές κεφαλές βιδών Philips.
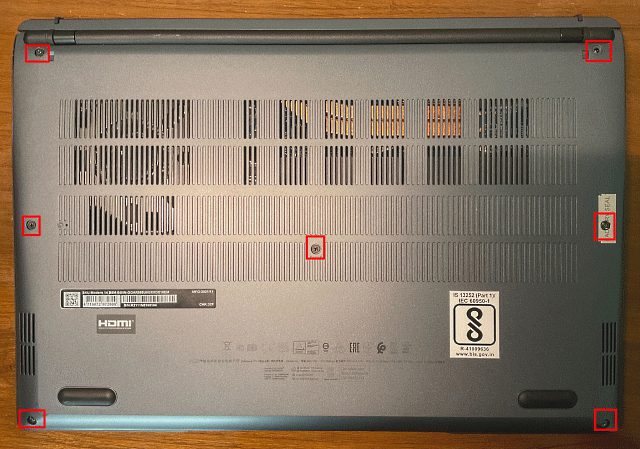
- Αφού εντοπίσετε τις βίδες, χρησιμοποιήστε το κατσαβίδι σας για να τις ξεβιδώσετε μία προς μία. Μόλις το κάνετε αυτό, χρησιμοποιήστε την πλαστική επιλογή/κάρτα για να μπείτε ανάμεσα στα πάνελ και σηκώστε την αργά προς τα πάνω. Μόλις το κάνετε αυτό, θα ακούσετε έναν ποπ ήχο στις περισσότερες περιπτώσεις.
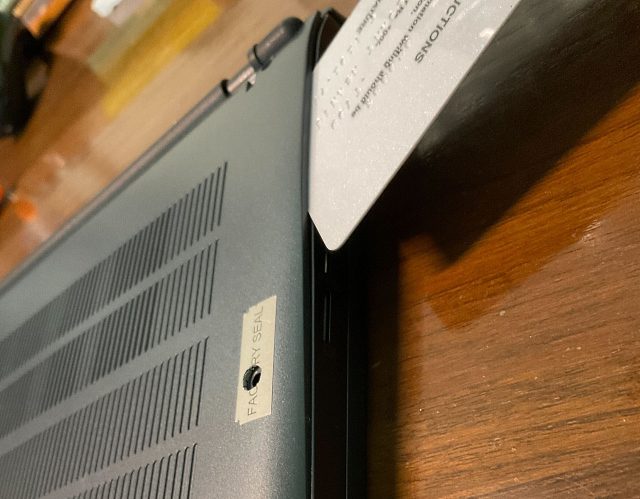
- Τώρα, συνεχίστε να τρυπάτε τις αρθρώσεις μέχρι να το κάνετε με επιτυχία για όλες τις πλευρές. Μόλις γίνει, θα μοιάζει με την εικόνα που φαίνεται παρακάτω.
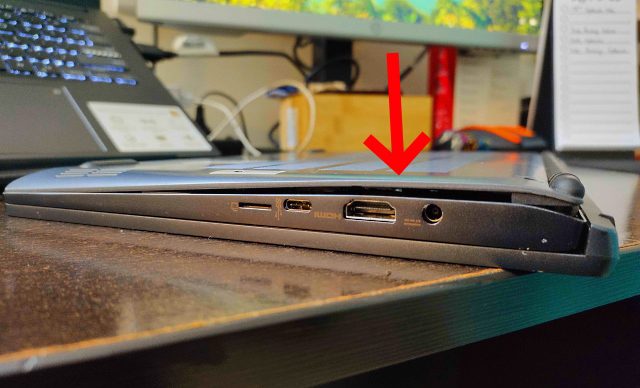
- Μετά από αυτό, δείτε εάν μπορείτε να αφαιρέσετε το πίσω πλαίσιο και αν εξακολουθείτε να μην μπορείτε, αυτό σημαίνει ότι μπορεί να υπάρχουν ακόμα κάποια κλιπ που κρατούν πατημένο το πίσω πλαίσιο. Αλλά μόλις ανοίξει, η ρύθμιση θα μοιάζει με την παρακάτω εικόνα. Η μονάδα μνήμης μας καλύφθηκε από έναν λεπτό μεταλλικό διανομέα θερμότητας, τον οποίο τραβήξαμε προς τα πάνω για να αποκτήσουμε πρόσβαση στο στικ RAM. Εάν έχετε επίσης παρόμοια ρύθμιση, μην φοβάστε, καθώς η αφαίρεση του διανομέα θερμότητας δεν θα έχει αντίκτυπο στην απόδοση της μνήμης σας.

- Μόλις έχετε πρόσβαση στις υπάρχουσες μονάδες μνήμης, τραβήξτε τα πλαϊνά κλιπ μακριά από τη μονάδα για να την απελευθερώσετε. Στη συνέχεια, βγάλτε τη μονάδα RAM από την υποδοχή.

- Η μνήμη RAM που θα εγκαταστήσουμε στον φορητό μας υπολογιστή είναι μια μονάδα 4 GB DDR4, η οποία θα πρέπει να ανεβάσει τη συνολική μνήμη RAM στα 12 GB.
Σημείωση: Θα προσθέσουμε μόνο ένα επιπλέον stick RAM στο σύστημά μας, επομένως στην ουσία αναβαθμίζουμε τη μνήμη μας. Εάν θέλετε να αντικαταστήσετε τη μνήμη σας εντελώς, φροντίστε να αφαιρέσετε το stick RAM που βρίσκεται ήδη στην υποδοχή και, στη συνέχεια, συνεχίστε τη διαδικασία από εδώ.

- Τώρα πάρτε το μοχλό RAM, ευθυγραμμίστε το με το αυλάκι στην υποδοχή RAM και σπρώξτε το αργά στην άδεια υποδοχή. Προσπαθήστε να τοποθετήσετε το stick RAM σε γωνία 45 μοιρών και όταν βρίσκεται στην υποδοχή, σπρώξτε το προς τα κάτω μέχρι να ακούσετε ένα κλικ.

- Τώρα που έχει τοποθετηθεί το νέο memory stick, κλείστε το πίσω πλαίσιο κάνοντας όλα τα βήματα αντίστροφα. Αρχικά, τοποθετήστε το πίσω πλαίσιο και σπρώξτε το προς τα κάτω από όλες τις πλευρές μέχρι να ακούσετε τα κλικ. Στη συνέχεια, βάλτε τις μεμονωμένες βίδες στις απαιτούμενες θέσεις και βιδώστε τις όλες μέσα.

Ελέγξτε εάν η μνήμη RAM του φορητού υπολογιστή σας έχει εγκατασταθεί σωστά
Αφού αναβαθμίσετε τη μνήμη RAM του φορητού υπολογιστή σας ή εγκαταστήσετε ένα νέο stick, είναι ώρα κρίσης. Τα καλά νέα είναι ότι εάν ανακατέψετε τη διαδικασία εγκατάστασης, οι καρποί της εργασίας σας θα σας παρουσιαστούν αμέσως. Όπως αναφέρθηκε προηγουμένως στο ειδικό μας άρθρο για τη μητρική πλακέτα, η RAM είναι μια θεμελιώδης πτυχή της διαδικασίας BOOT. Και αν το σύστημα καταλάβει ότι δεν υπάρχει RAM, δεν θα ξεκινήσει καν. Τώρα, εάν ο φορητός υπολογιστής σας αρνηθεί να ξεκινήσει, επαναλάβετε τα παραπάνω βήματα και βεβαιωθείτε ότι τα νέα στικάκια έχουν τοποθετηθεί σωστά στην υποδοχή τους.
Τι γίνεται όμως αν η διαδικασία εκκίνησης είναι επιτυχής; Λοιπόν, το μόνο που έχετε να κάνετε τώρα είναι να ελέγξετε αν ο φορητός υπολογιστής διαβάζει την επιπλέον μνήμη που έχετε εγκαταστήσει. Για να το κάνετε αυτό, ακολουθήστε τα ίδια βήματα όπως παραπάνω και ανοίξτε τη Διαχείριση εργασιών στα Windows 11 για να ελέγξετε πόση μνήμη RAM καταναλώνει ο φορητός μας υπολογιστής και πόσες υποδοχές χρησιμοποιούνται.
Εδώ, μπορούμε να δούμε ότι η αναβάθμισή μας ήταν επιτυχής καθώς η διαθέσιμη μνήμη έχει αυξηθεί από 8 GB σε 12 GB. Επιπλέον, μπορούμε επίσης τώρα να δούμε ότι χρησιμοποιούνται και οι δύο υποδοχές RAM. Εάν έχετε αποκτήσει κάποια αυτοπεποίθηση και έχετε υπολογιστή, μπορείτε επίσης να μάθετε πώς να εγκαταστήσετε τη μνήμη RAM στον επιτραπέζιο υπολογιστή σας εδώ.
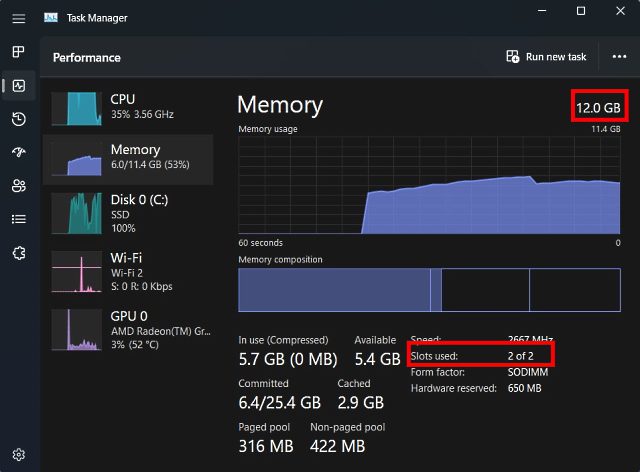
Συχνές Ερωτήσεις
Ποια RAM πρέπει να εγκαταστήσω;
Δεν υπάρχει «σωστή» απάντηση σε αυτή την ερώτηση, καθώς η έννοια της «σωστής» μνήμης RAM εξαρτάται από τον προϋπολογισμό και τη συμβατότητα του φορητού υπολογιστή σας. Θα προτείναμε το πρώτο πράγμα που θα κάνετε είναι να δείτε τις υποστηριζόμενες ταχύτητες μνήμης στον φορητό υπολογιστή σας και εάν έχετε μνήμη RAM DDR4 ή DDR5. Μπορείτε εύκολα να το ελέγξετε χρησιμοποιώντας εφαρμογές τρίτων όπως το Crucial scanner ή το CPU-Z, καθώς θα σας πουν ποιον τύπο μνήμης υποστηρίζει ο φορητός σας υπολογιστής. Μετά από αυτό, βεβαιωθείτε ότι αγοράσατε μια μονάδα RAM που έχει παρόμοια συχνότητα με αυτή της τρέχουσας, εάν πρόκειται να την εκτελέσετε σε διπλό κανάλι. Ο κύριος λόγος για αυτό είναι ότι οι ταχύτητες της μνήμης RAM προεπιλεγμένα σε χαμηλότερη συχνότητα για σταθερότητα. Έτσι, εάν αντιστοιχίσετε μια μονάδα μνήμης 3200 MHz με μια μονάδα 2666 MHz, η προεπιλεγμένη ταχύτητα ολόκληρης της ρύθμισης RAM θα είναι 2666 MHz.
Πρέπει να αποκτήσω περισσότερη RAM ή ταχύτερη RAM;
Αυτό αλλάζει κατά περίπτωση. Για τους περισσότερους, η ποσότητα της μνήμης RAM θα είναι πιο σημαντική, καθώς το μέγεθος της μνήμης του συστήματος είναι ένα κοινό σημείο συμφόρησης για τους περισσότερους χρήστες υπολογιστών. Ωστόσο, εάν είστε κάποιος που έχει ήδη 16 GB μνήμης RAM και θέλετε να βελτιώσετε την απόδοση σε ορισμένα βιντεοπαιχνίδια, μπορεί να επωφεληθείτε από κάποια επιπλέον ταχύτητα μνήμης. Επομένως, στο τέλος της ημέρας, δεν υπάρχει ξεκάθαρη απάντηση, καθώς όλα εξαρτώνται από συγκεκριμένες περιπτώσεις χρήσης.
Αναβαθμίστε τη μνήμη RAM του φορητού υπολογιστή σας για να βελτιώσετε την απόδοση
Και αυτό είναι! Αυτός είναι ο τρόπος με τον οποίο μπορείτε να αναβαθμίσετε τη μνήμη συστήματος του φορητού υπολογιστή σας. Ήταν εύκολο, έτσι δεν είναι; Αυτό συμβαίνει στην πραγματικότητα με τα περισσότερα από τα εξαρτήματα των υπολογιστών μας. Η μητρική πλακέτα και τα πολύπλοκα κυκλώματά της πολλές φορές θολώνουν την πραγματικότητα της διαδικασίας. Ο υπολογιστής είναι και πολύπλοκο υλικό και απλό. Οι τρόποι με τους οποίους λειτουργεί θα μπορούσαν να είναι περίπλοκοι, αλλά ο τρόπος με τον οποίο κατασκευάζεται είναι πραγματικά κατανοητός.
Ακριβώς όπως μπορέσαμε να αντικαταστήσουμε τη μνήμη RAM του φορητού υπολογιστή μας, υπάρχουν και άλλα εξαρτήματα που μπορείτε εύκολα να εγκαταστήσετε ή να αναβαθμίσετε, όπως η CPU στη μητρική σας πλακέτα και να εφαρμόσετε θερμική πάστα και στη CPU. Προτού λοιπόν πετάξετε τον φορητό υπολογιστή σας μόνο και μόνο επειδή αργεί, σκεφτείτε αν υπάρχει πιθανότητα να του δώσετε λίγη νέα πνοή. Έχετε αντικαταστήσει λοιπόν ποτέ τη μνήμη RAM του φορητού υπολογιστή ή του υπολογιστή σας; Ενημερώστε μας στα σχόλια παρακάτω.