Το Microsoft Word είναι μια διάσημη πλατφόρμα που χρησιμοποιείται για τη δημιουργία και το σχεδιασμό εγγράφων. Άνθρωποι σε όλο τον κόσμο χρησιμοποιούν το Word για να δημιουργήσουν βιογραφικά, συμβόλαια, αναφορές, εργασίες και άλλα επαγγελματικά ή μη έγγραφα. Αυτός ο ψηφιακός τρόπος παρουσίασης και προβολής εγγράφων είναι επίσης μια μέθοδος που εξοικονομεί χρόνο και είναι πιο γρήγορη από την εγγραφή σε χαρτί. Διαθέτει επίσης μυριάδες δυνατότητες για τους χρήστες του, όπως μέγεθος γραμματοσειράς, τύπος, προσθήκη εικόνων στα έγγραφα, εισαγωγή πινάκων και γραφικών. Όχι μόνο αυτό, αλλά μπορείτε επίσης να αλλάξετε το χρώμα φόντου στο Microsoft Word. Εάν είστε κάποιος που αναζητά συμβουλές για το ίδιο, σας φέρνουμε έναν χρήσιμο οδηγό που θα σας διδάξει πώς να αλλάξετε το χρώμα φόντου στο Word.
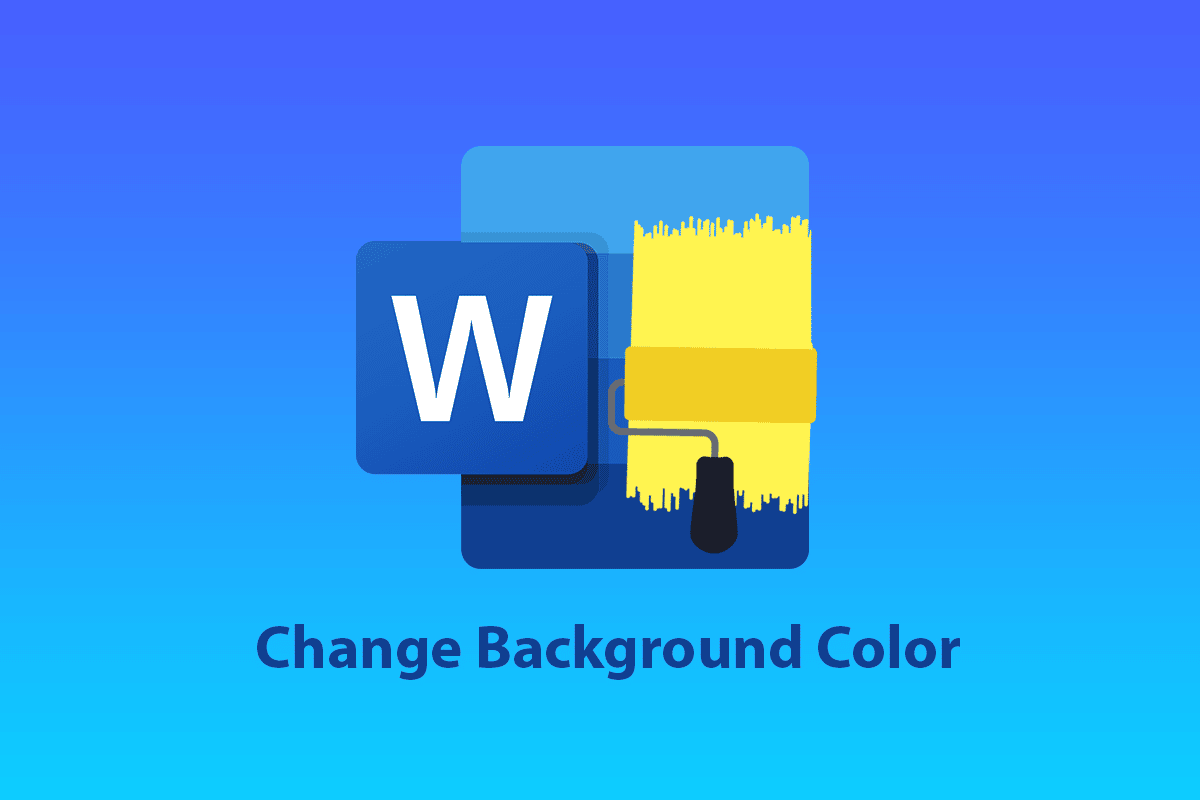
Πίνακας περιεχομένων
Πώς να αλλάξετε το χρώμα φόντου στο Microsoft Word
Η προσθήκη χρώματος φόντου σε ένα έγγραφο του Word επιφέρει πολλές αλλαγές σε αυτό και προσθέτει λεπτομέρειες σε αυτό. Εκτός από αυτό, υπάρχουν και άλλα πλεονεκτήματα που εξηγούν πώς μπορεί να είναι χρήσιμο εάν προσθέσετε λίγο χρώμα στα έγγραφά σας.
- Προσθέτοντας χρώμα φόντου στο έγγραφο πιο μοναδικό και βελτιωμένο εάν θέλετε να φτιάξετε ένα για δημιουργικούς σκοπούς.
- Είναι επίσης εξαιρετικό για τη δημιουργία ενός φυλλαδίου ή ενός φυλλαδίου για σκοπούς μάρκετινγκ.
- Μπορείτε επίσης να προσθέσετε χρώμα φόντου σε μια συγκεκριμένη παράγραφο για να τονίσετε τη σημασία του θέματος.
- Η δυνατότητα προσθήκης χρώματος φόντου είναι επίσης ένα πλεονέκτημα για δημιουργική γραφή στο έγγραφο του Word.
- Μπορείτε να αλλάξετε το φόντο της σελίδας σας στο έγγραφο σύμφωνα με την επιθυμία σας. Η αλλαγή του χρώματος φόντου είναι διαθέσιμη σε όλες τις εκδόσεις του Microsoft Word.
Ας εξερευνήσουμε τώρα τις μεθόδους που θα σας πουν πώς να αλλάξετε το χρώμα φόντου στο Word σε μία σελίδα.
Μέθοδος 1: Αλλαγή χρώματος φόντου από διάταξη σελίδας
Το χρώμα φόντου του εγγράφου του Word μπορεί να είναι σχεδόν οποιοδήποτε χρώμα θέλετε, είτε είναι ανοιχτό είτε σκούρο. Αν ψάχνετε πώς να αλλάξετε το χρώμα φόντου στο Word σε μία σελίδα, τότε εδώ είναι μερικά εύκολα βήματα που θα σας καθοδηγήσουν στο δρόμο σας.
Σημείωση: Τα ακόλουθα βήματα εκτελούνται στο Word 2010.
1. Ανοίξτε το έγγραφο του Word στο οποίο θέλετε να προσθέσετε χρώμα.
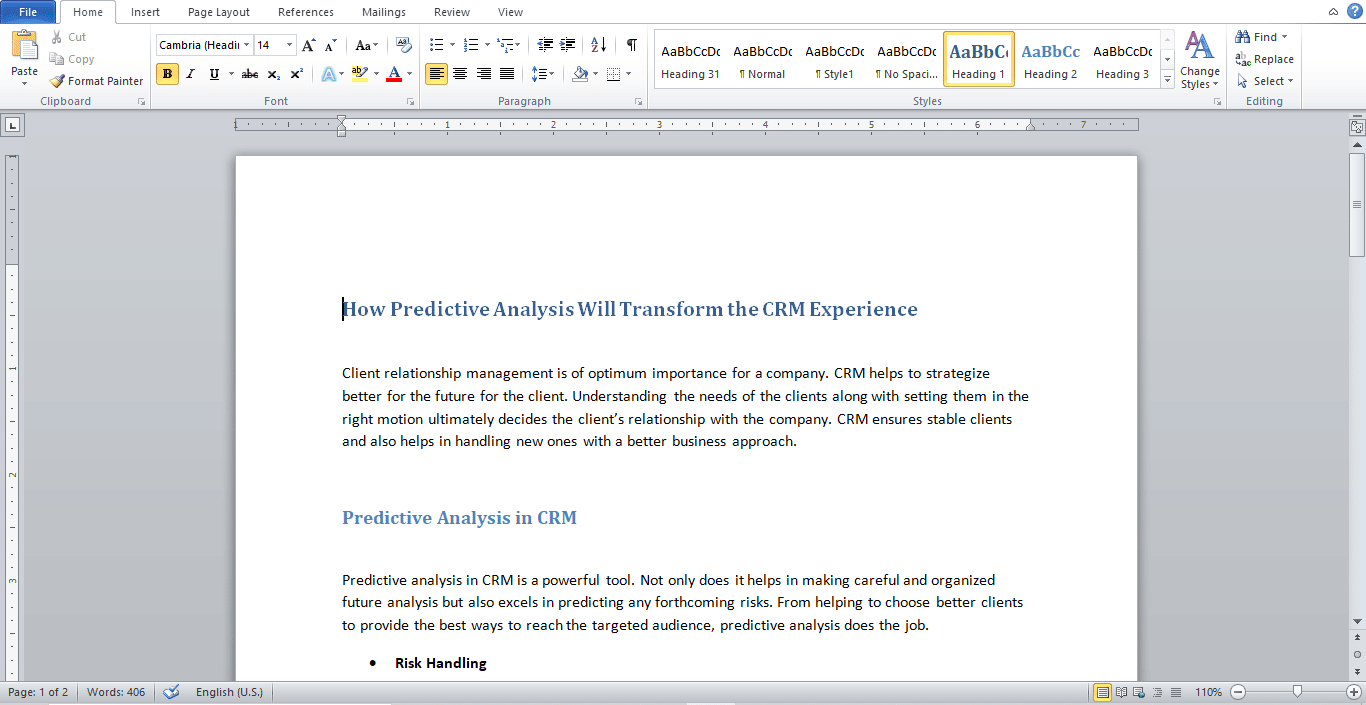
2. Κάντε κλικ στο Page Layout, όπως φαίνεται.
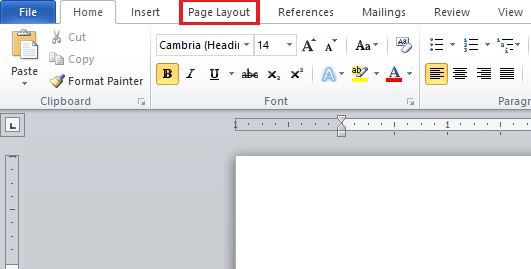
3. Κάντε κλικ στο Χρώμα σελίδας για να εμφανιστεί ένας πίνακας διαφορετικών χρωμάτων.
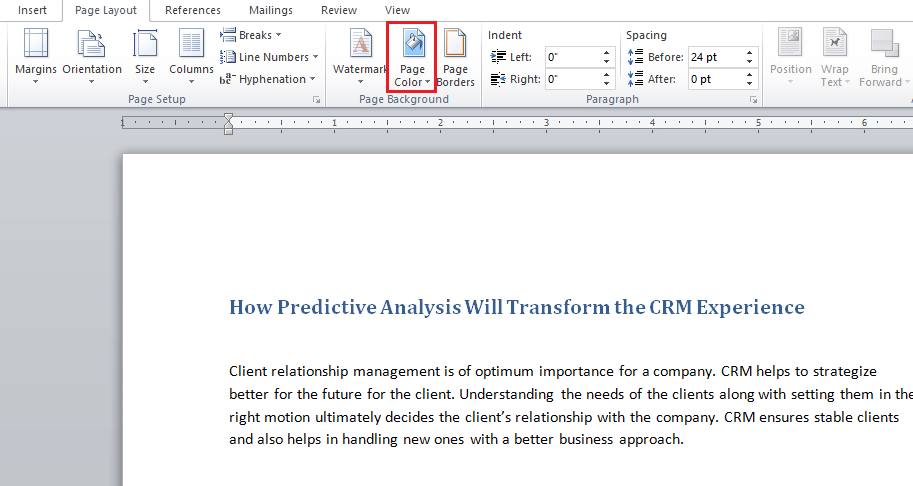
4. Επιλέξτε ένα χρώμα από Χρώματα θέματος ή Τυπικά χρώματα.
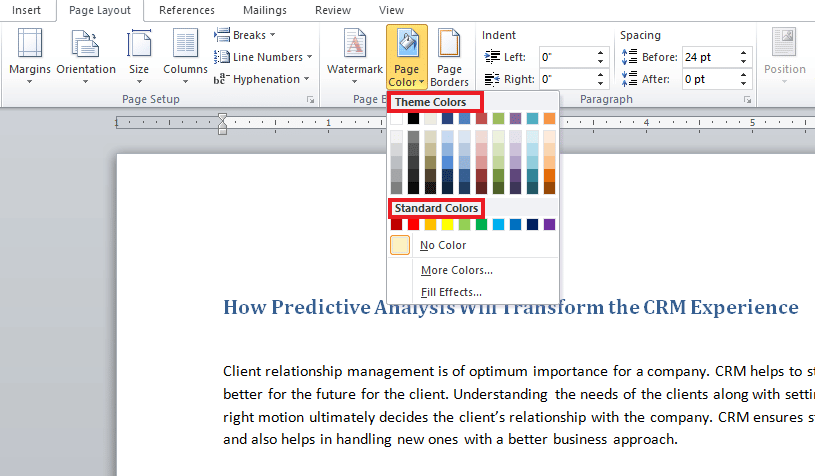
5. Εάν θέλετε να προσθέσετε περισσότερα χρώματα, κάντε κλικ στην επιλογή Περισσότερα χρώματα.
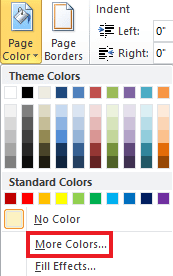
6. Επιλέξτε το επιθυμητό χρώμα από τον πίνακα που εμφανίζεται και κάντε κλικ στο OK.
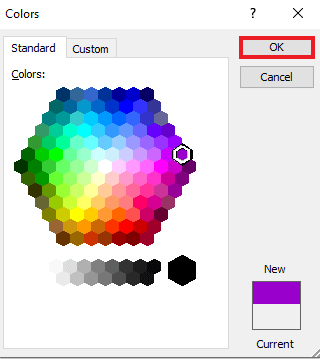
7. Εάν θέλετε να αλλάξετε το χρώμα ή να το αφαιρέσετε, κάντε κλικ στο Χωρίς χρώμα.
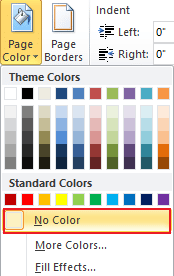
Μέθοδος 2: Χρησιμοποιήστε το τυπικό έγχρωμο θέμα
Εάν δυσκολεύεστε με ιδέες και δεν έχετε ιδέα για το χρώμα φόντου που θέλετε για το έγγραφό σας, δεν χρειάζεται να ανησυχείτε, επειδή το τυπικό σύνολο χρωμάτων στο Word μπορεί να σας βοηθήσει να επιλέξετε το καλύτερο σύμφωνα με το έγγραφό σας. Η αλλαγή χρώματος φόντου στο Microsoft Word είναι πλέον εξαιρετικά εύκολη με τα προεπιλεγμένα χρώματα. Έτσι, για να τα ορίσετε σύμφωνα με τις προτιμήσεις σας, ακολουθήστε τα επόμενα βήματα.
1. Ανοίξτε το έγγραφο του Word και κάντε κλικ στη Διάταξη σελίδας.
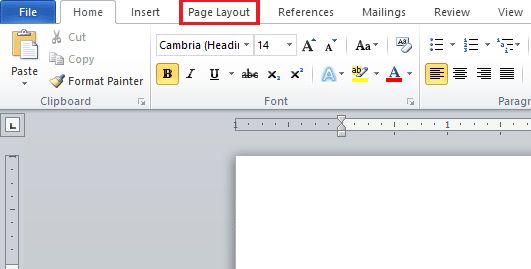
2. Κάντε κλικ στο Colors από την επάνω αριστερή γωνία της σελίδας.
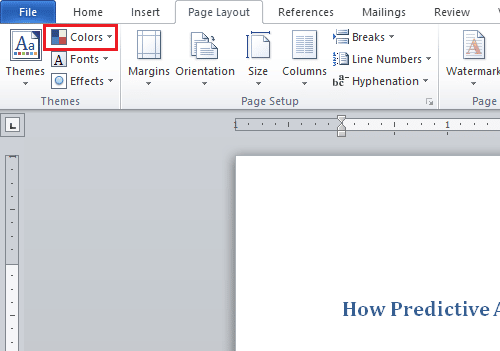
3. Θα ανοίξει ένα μενού με ενσωματωμένα χρώματα.
4. Επιλέξτε ένα θέμα της επιλογής σας για προσθήκη στο έγγραφο.
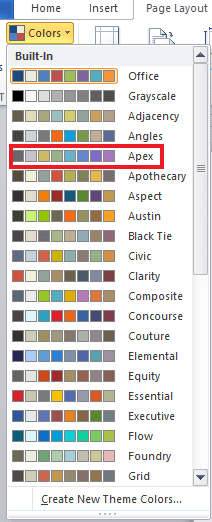
Μέθοδος 3: Δημιουργία προσαρμοσμένου χρώματος θέματος
Για να προσθέσετε μια νότα προσαρμογής στο έγγραφό σας και να φέρετε λίγο χρώμα και ζεστασιά στο αρχείο, το προσαρμοσμένο θέμα χρώματος από το φάσμα είναι το καλύτερο. Αν αναρωτιέστε πώς να αλλάξετε το χρώμα φόντου στο Word, τότε μπορείτε να ακολουθήσετε τα βήματα ακριβώς όπως αναφέρονται παρακάτω και να κάνετε το αρχείο σας πολύχρωμο.
1. Κάντε κλικ στη Διάταξη σελίδας από το έγγραφο του Word που θέλετε.
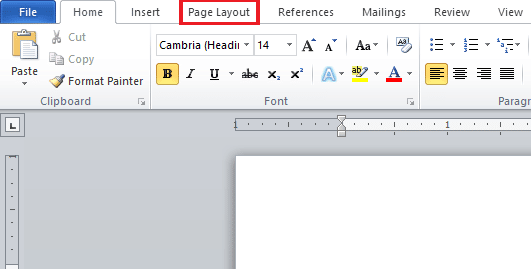
2. Κάντε κλικ στην καρτέλα Χρώματα από την επάνω αριστερή γωνία της σελίδας, όπως φαίνεται.
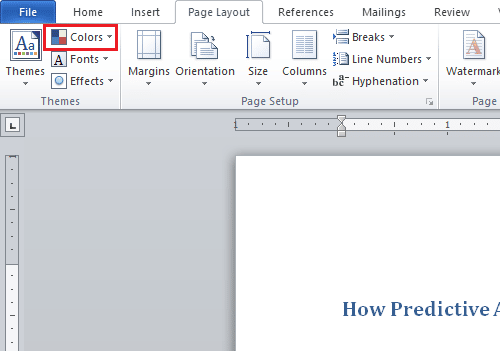
3. Κάντε κλικ στην επιλογή Δημιουργία νέων χρωμάτων θέματος από το ενσωματωμένο μενού, όπως φαίνεται παρακάτω.
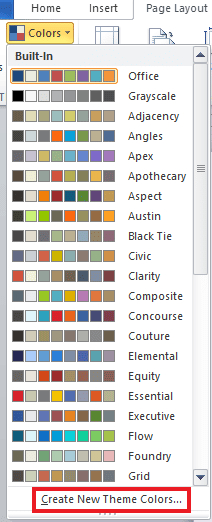
4. Από το παράθυρο Δημιουργία νέων χρωμάτων θέματος, κάντε κλικ στο αναπτυσσόμενο μενού για το επιθυμητό χρώμα.
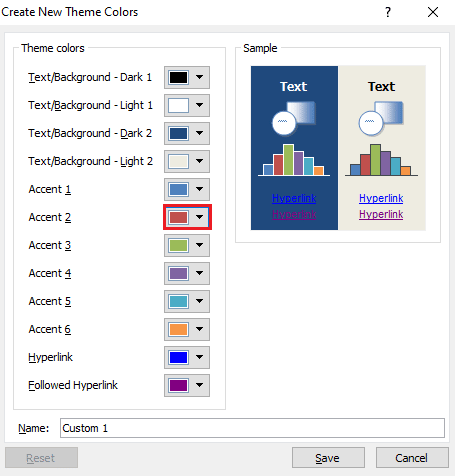
5. Εισαγάγετε το προσαρμοσμένο όνομά σας και κάντε κλικ στην επιλογή Αποθήκευση.
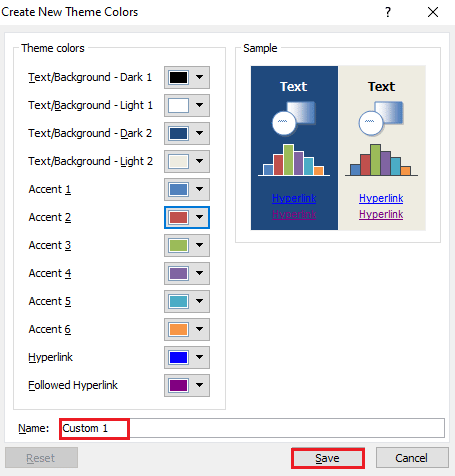
Μέθοδος 4: Επισημάνετε το κείμενο με χρώμα
Μαζί με την αλλαγή του χρώματος φόντου, το Word επιτρέπει επίσης στους χρήστες να επισημάνουν το κείμενο. Η επισήμανση του κειμένου βοηθά στο να φέρει τα φώτα της δημοσιότητας στο θέμα και το κάνει να ξεχωρίζει από τα υπόλοιπα. Ως εκ τούτου, εάν γράφετε κάτι σημαντικό στο έγγραφό σας ή προσθέτετε μια σημείωση, η επισήμανση του κειμένου θα είναι χρήσιμη για εσάς. Μπορείτε να δώσετε έμφαση στο κείμενο χρησιμοποιώντας χρώμα με τα παρακάτω βήματα.
1. Ανοίξτε το έγγραφο του Word που θέλετε.
2. Κάντε κλικ στην καρτέλα Αρχική σελίδα > Χρώμα επισήμανσης κειμένου.
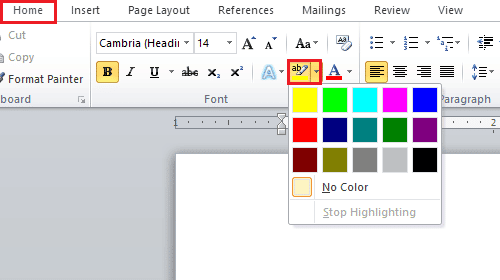
3Α. Από το μενού Χρώμα, επιλέξτε το χρώμα που θέλετε για να επισημάνετε το κείμενο στο έγγραφό σας.
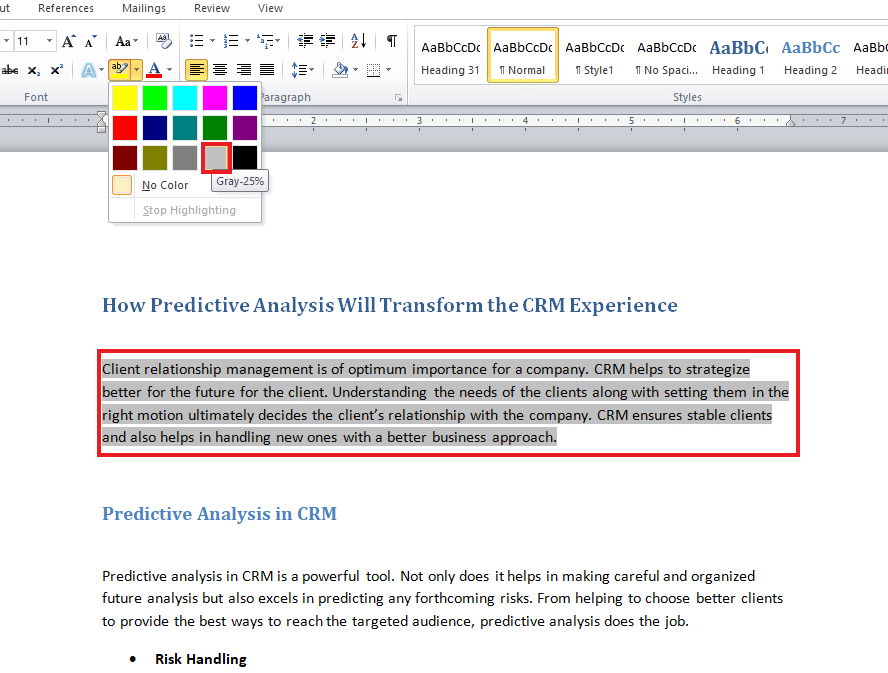
3Β. Κάντε κλικ στο Χωρίς χρώμα εάν θέλετε να αλλάξετε ή να αφαιρέσετε το επισημασμένο χρώμα.
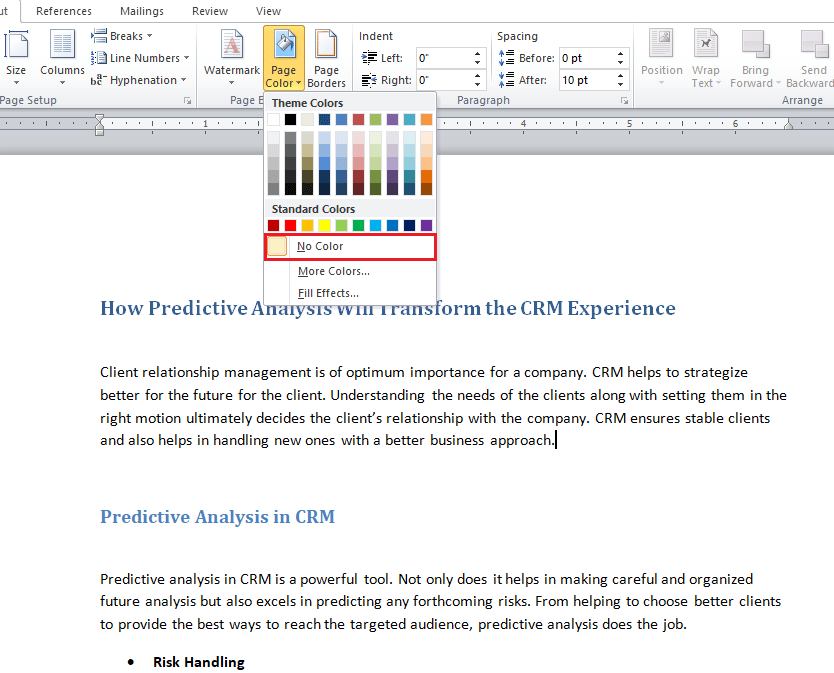
Μέθοδος 5: Προσθήκη χρωμάτων διαβάθμισης
Εάν θέλετε να προσθέσετε περισσότερα από χρώμα στο φόντο του εγγράφου σας, το Word σάς παρέχει και άλλες επιλογές φόντου. Το ντεγκραντέ είναι ένα από τα χαρακτηριστικά που παρέχει το Word, το οποίο μπορείτε να προσθέσετε στο αρχείο σας με τη μορφή χρωμάτων και στυλ σκίασης. Εάν θέλετε να μάθετε πώς να αλλάξετε το χρώμα φόντου στο Word σε μία σελίδα χρησιμοποιώντας τη διαβάθμιση, τα παρακάτω βήματα είναι οι ενδείξεις σας.
1. Στο έγγραφο του Word, κάντε κλικ στο Διάταξη σελίδας > Χρώμα σελίδας.
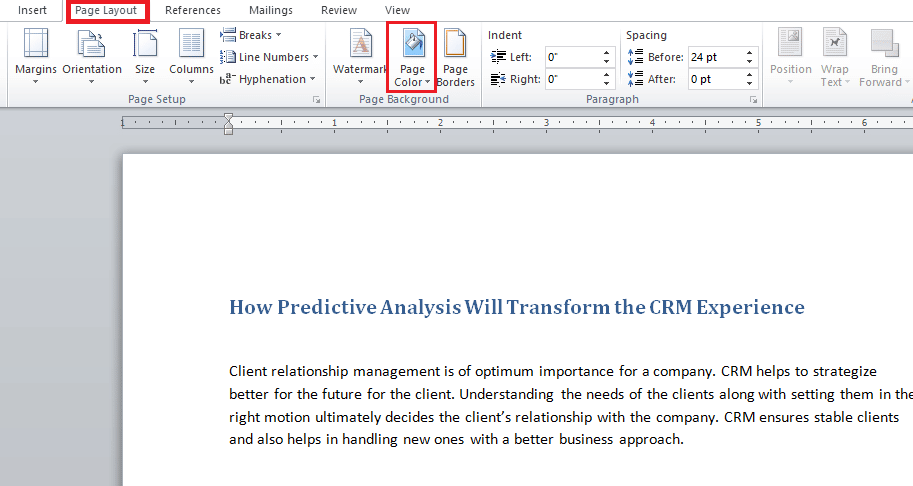
2. Κάντε κλικ στο Fill Effects…, όπως φαίνεται.
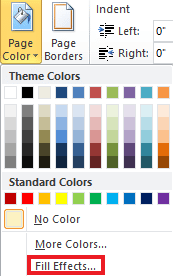
3. Στην καρτέλα Gradient, ορίστε οποιαδήποτε από τις ακόλουθες επιλογές:
- Ένα χρώμα
- Δύο χρώματα
- Προεπιλογή
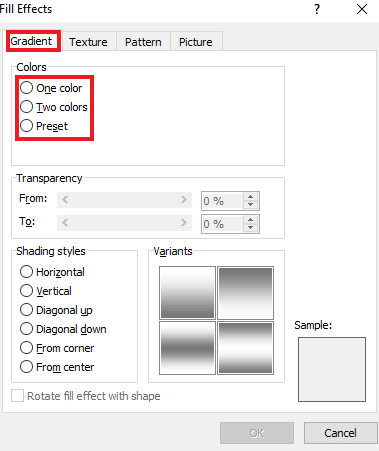
4. Επιλέξτε Χρώμα 1 και Χρώμα 2, εάν έχετε επιλέξει την επιλογή Δύο χρώματα.
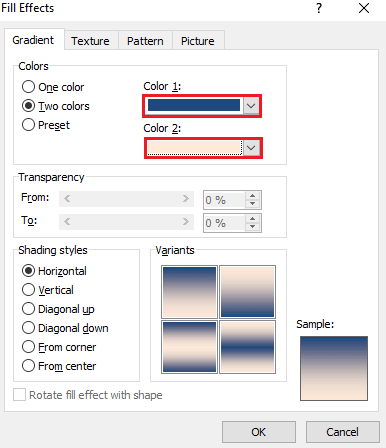
5. Επιλέξτε Shading styles και κάντε κλικ στο OK.
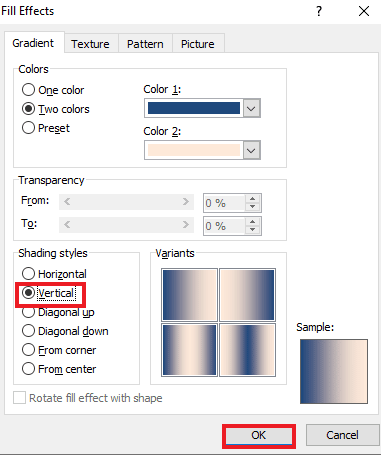
Μέθοδος 6: Δημιουργία φόντου με υφή
Το φόντο με υφή είναι ένας άλλος τρόπος για να κάνετε το έγγραφό σας στο Word ελκυστικό. Η υφή επιτρέπει στους χρήστες να προσθέτουν πιο σύνθετα χρώματα και σχήματα για να βελτιώσουν ένα αρχείο. Για να μάθετε πώς μπορείτε να αλλάξετε το χρώμα φόντου στο Word σε μορφή υφής, δείτε τις οδηγίες βήμα προς βήμα που αναφέρονται παρακάτω.
1. Κάντε κλικ στη Διάταξη σελίδας στο έγγραφο του Word που θέλετε.
2. Κάντε κλικ στην επιλογή Χρώμα σελίδας, όπως φαίνεται παρακάτω.
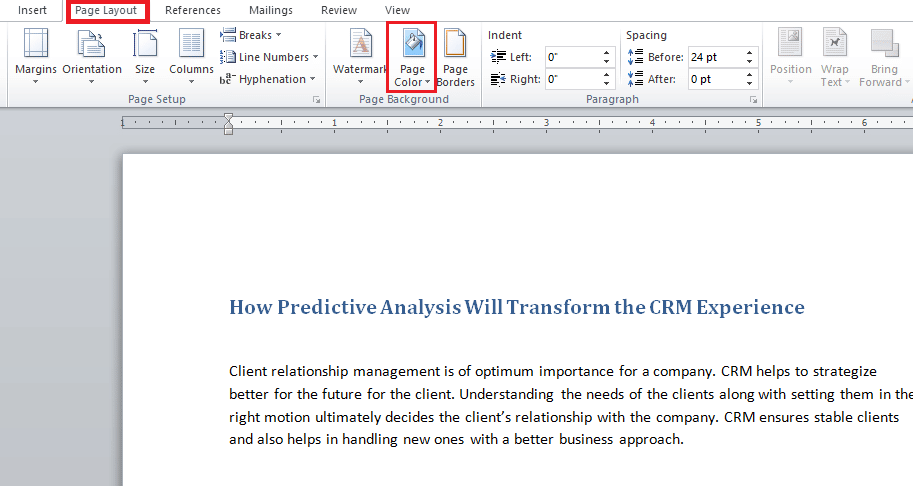
3. Κάντε κλικ στα εφέ γεμίσματος.
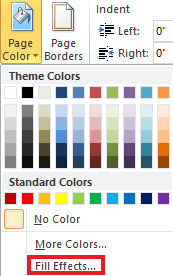
4Α. Κάντε κλικ στην καρτέλα Υφή και επιλέξτε μια προτιμώμενη υφή. Στη συνέχεια, κάντε κλικ στο OK.
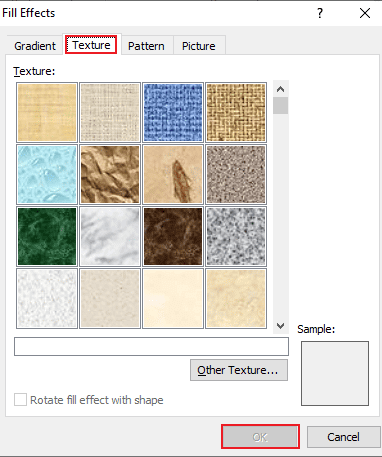
4Β. Εάν θέλετε περισσότερες επιλογές, κάντε κλικ στο Άλλη υφή.
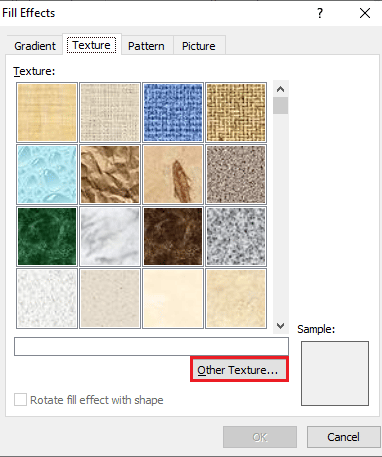
5. Προσθέστε την προτιμώμενη εικόνα κατάλληλου μεγέθους στο έγγραφο και κάντε κλικ στην Εισαγωγή. η επιθυμητή εικόνα θα προστεθεί ως φόντο στο έγγραφο προορισμού του Word.
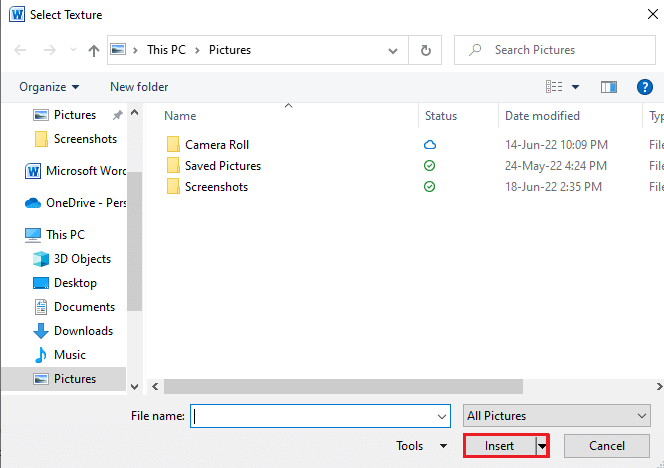
Μέθοδος 7: Δημιουργία φόντου με μοτίβο
Η δυνατότητα μοτίβου του Word είναι ένας άλλος τρόπος για να προσθέσετε χρώμα προσκηνίου και φόντου στο έγγραφο. Από κουκκίδες και κύματα μέχρι θέμα πλέγματος, ένα φόντο με μοτίβο είναι το μόνο που χρειάζεστε. Τα παρακάτω βήματα θα σας βοηθήσουν να προσθέσετε αυτό το φόντο στο έγγραφό σας.
1. Ανοίξτε το έγγραφο του Word που θέλετε στον υπολογιστή σας.
2. Κάντε κλικ στις επιλογές Διάταξη σελίδας > Χρώμα σελίδας, όπως επισημαίνεται παρακάτω.
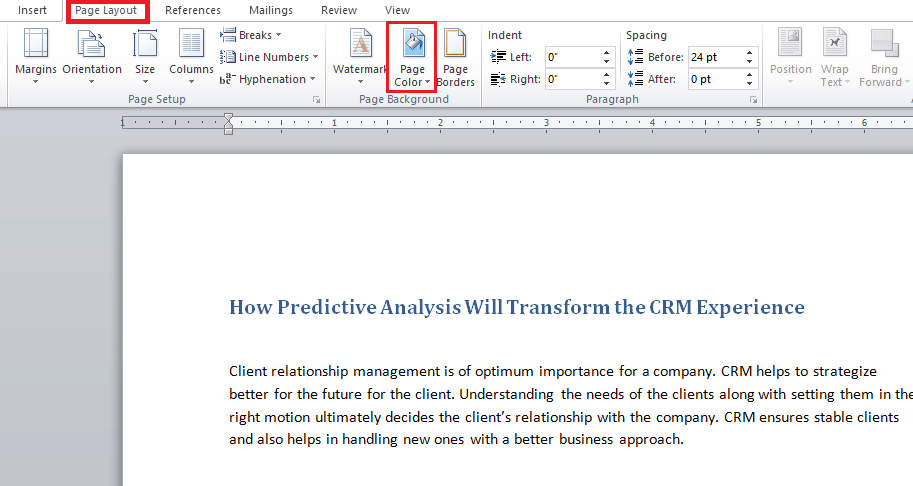
3. Κάντε κλικ στο Fill Effects από το αναπτυσσόμενο μενού Page Color.
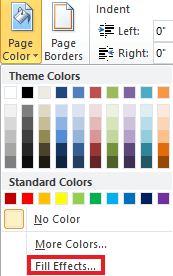
4. Κάντε κλικ στην καρτέλα Μοτίβο και επιλέξτε ένα κατάλληλο χρώμα για το προσκήνιο και το φόντο, όπως φαίνεται.
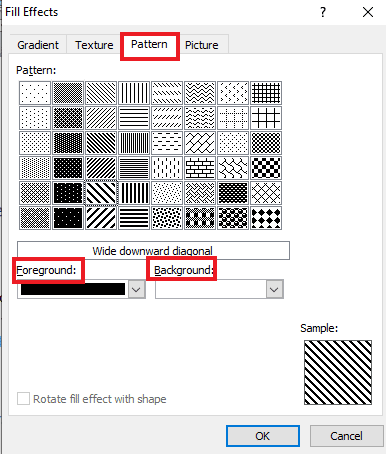
5. Κάντε κλικ στο OK για να εφαρμόσετε αλλαγές.
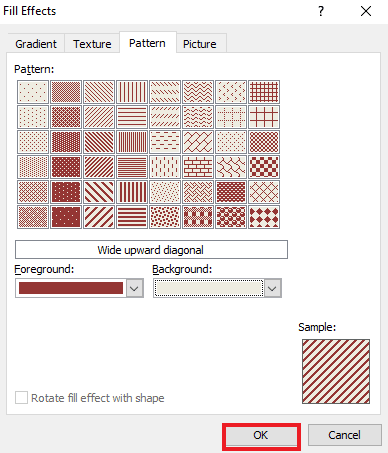
Μέθοδος 8: Ορισμός εικόνας ως φόντο
Αν ψάχνετε για έναν άλλο τρόπο για να μάθετε πώς να αλλάξετε το χρώμα φόντου στο Word, μπορείτε να το κάνετε χρησιμοποιώντας την εικόνα στη λειτουργία φόντου σε εφέ γεμίσματος. Μπορείτε να προσθέσετε οποιαδήποτε εικόνα στο έγγραφό σας. Το μόνο πράγμα που πρέπει να προσέξετε είναι το μέγεθος της εικόνας, το οποίο πρέπει να είναι συμβατό με το μέγεθος γράμματος του εγγράφου. Ελέγξτε τα βήματα που αναφέρονται παρακάτω για να μάθετε πώς μπορείτε να προσθέσετε μια εικόνα στο αρχείο.
1. Κάντε κλικ στο Διάταξη σελίδας> Χρώμα σελίδας στο έγγραφο του Word.
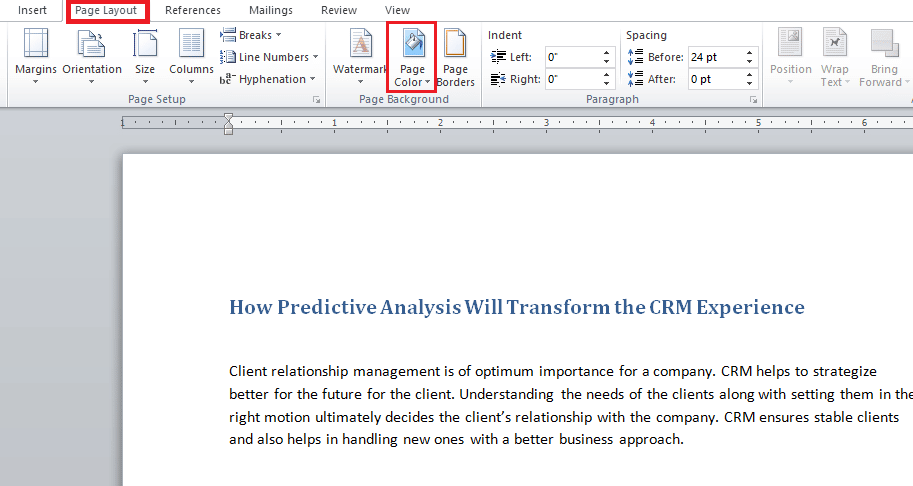
2. Ανοίξτε τα Εφέ γεμίσματος στο χρώμα της σελίδας.
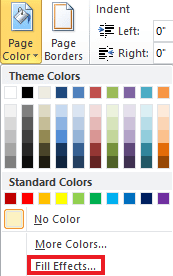
3. Κάντε κλικ στην καρτέλα Εικόνα > Επιλέξτε Εικόνα για να επιλέξετε μια κατάλληλη εικόνα από το σύστημά σας.
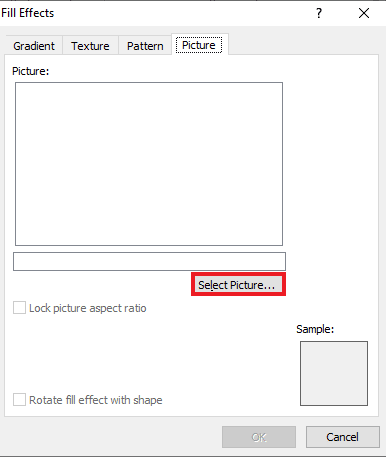
4. Ανεβάστε την εικόνα που θέλετε και κάντε κλικ στο OK.
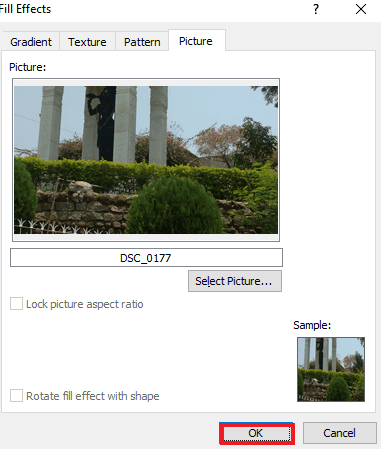
Συχνές Ερωτήσεις (FAQ)
Q1. Μπορώ να έχω διαφορετικό χρώμα φόντου για κάθε σελίδα στο έγγραφο του Word;
Απ. Ναι, το χρώμα φόντου μπορεί να αλλάξει για κάθε σελίδα σε ένα έγγραφο του Word. Για να το κάνετε αυτό, θα πρέπει να επιλέξετε διαφορετικό στυλ ή χρώμα από το Χρώμα σελίδας στο Word. Μπορείτε να επιλέξετε ένα τυπικό θέμα χρώματος ή να δημιουργήσετε το δικό σας προσαρμοσμένο θέμα για το αρχείο.
Ε2. Μπορώ να επιλέξω διαφορετικό φόντο για κάθε σελίδα στο Word;
Απ. Ναι, μπορείτε να έχετε διαφορετικό φόντο για κάθε σελίδα σε ένα έγγραφο του Word. Στην επιλογή χρώματος σελίδας, μπορείτε να επιλέξετε να γεμίσετε εφέ, το οποίο σας επιτρέπει να επιλέξετε κλίση, μοτίβο, εικόνα ή υφή για να προσθέσετε στο αρχείο Word.
Ε3. Πώς μπορώ να αλλάξω το χρώμα μιας μεμονωμένης σελίδας στο Word;
Απ. Εάν θέλετε να προσθέσετε χρώμα μόνο σε μία σελίδα στο έγγραφό σας, μπορείτε να το κάνετε προσθέτοντας ένα σχήμα ορθογωνίου μεγέθους σελίδας και, στη συνέχεια, συμπληρώνοντας το χρώμα της επιλογής σας στο σχήμα στη σελίδα στην οποία θέλετε να προσθέσετε χρώμα.
Ε4. Μπορώ να αλλάξω το χρώμα φόντου στο Word αν δεν το θέλω πια;
Απ. Ναι, μπορείτε να αφαιρέσετε ή να αλλάξετε το χρώμα της σελίδας φόντου σε ένα αρχείο. Αυτό μπορεί να γίνει ανοίγοντας την καρτέλα χρώματος σελίδας και, στη συνέχεια, επιλέγοντας την επιλογή χωρίς χρώμα για να επαναφέρετε τα πάντα στο κανονικό.
Q5. Μπορώ να εκτυπώσω και το χρώμα του φόντου;
Απ. Ναι, μπορείτε να εκτυπώσετε το χρώμα που έχετε ορίσει στο φόντο ενός εγγράφου. Για να λάβετε το χρώμα φόντου, θα χρειαστεί να χρησιμοποιήσετε έναν έγχρωμο εκτυπωτή.
***
Ελπίζουμε ότι αυτός ο οδηγός ήταν χρήσιμος και ότι μπορέσατε να μάθετε πώς να αλλάξετε το χρώμα φόντου στο Word. Πείτε μας ποια μέθοδος προσθήκης χρώματος στο φόντο του εγγράφου σας ήταν η αγαπημένη σας. Εάν έχετε οποιεσδήποτε απορίες ή προτάσεις σχετικά με το ίδιο, μη διστάσετε να τις αφήσετε στην παρακάτω ενότητα σχολίων.

