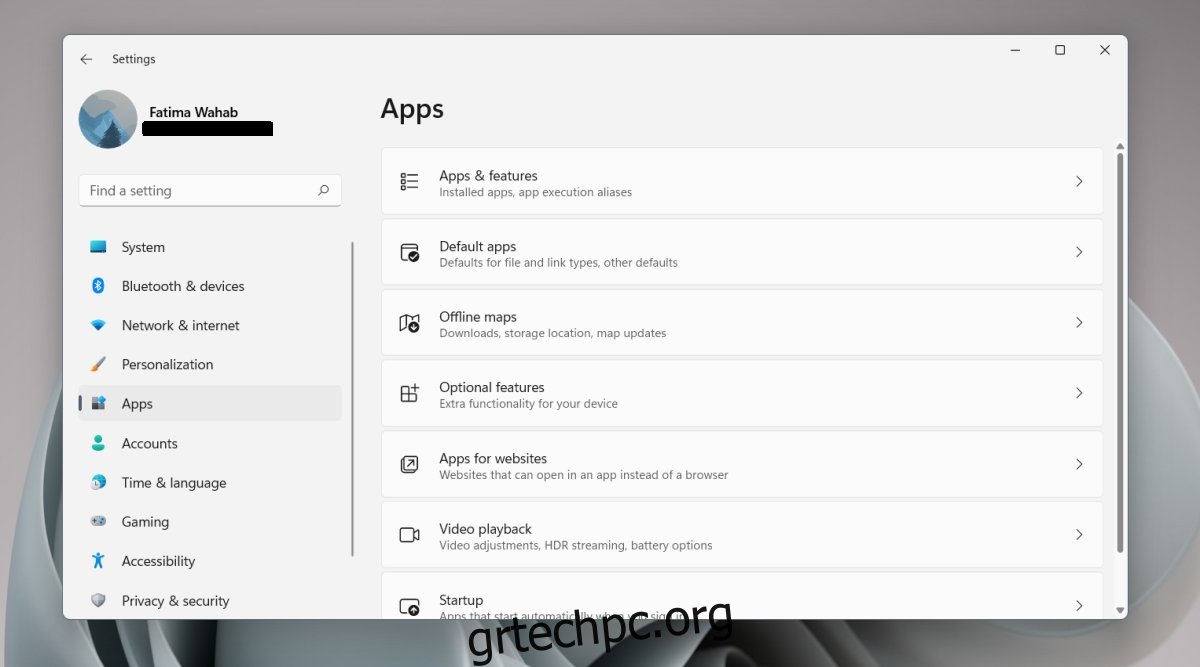Τα Windows 11 διατίθενται με το πρόγραμμα περιήγησης Microsoft Edge ως προεπιλεγμένο πρόγραμμα περιήγησης. Βασίζεται στο Chromium και πολλοί φαίνεται να πιστεύουν ότι είναι καλύτερο από το Chrome. Μπορείτε ακόμα να εγκαταστήσετε οποιοδήποτε άλλο πρόγραμμα περιήγησης της επιλογής σας στα Windows 11 και να το ορίσετε ως το προεπιλεγμένο πρόγραμμα περιήγησης. Η διαδικασία είναι λίγο χρονοβόρα αλλά πρέπει να την κάνετε μόνο μία φορά.
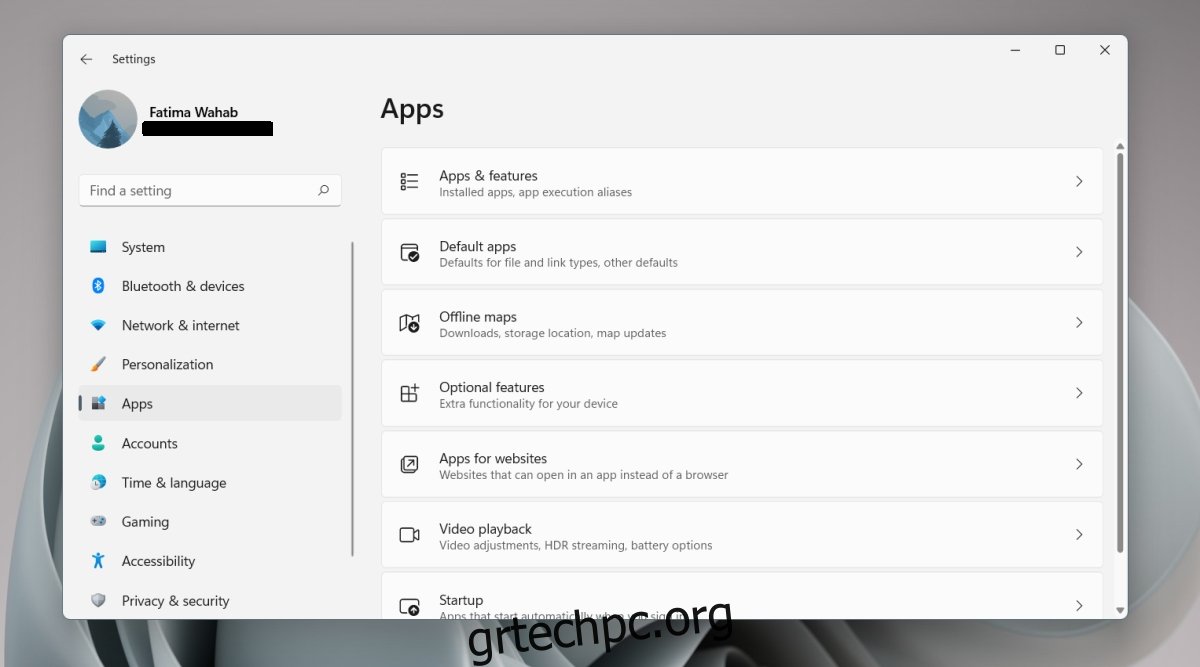
Πίνακας περιεχομένων
Προεπιλεγμένο πρόγραμμα περιήγησης στα Windows 11
Για να αλλάξετε το προεπιλεγμένο πρόγραμμα περιήγησης στα Windows 11, πρέπει πρώτα να εγκαταστήσετε την εφαρμογή. Επιλέξτε όποιο πρόγραμμα περιήγησης θέλετε να χρησιμοποιήσετε. Google Chrome, Firefox, Opera κ.λπ.
Αλλαγή προεπιλεγμένου προγράμματος περιήγησης – Windows 11
Για να αλλάξετε το προεπιλεγμένο πρόγραμμα περιήγησης στα Windows 11, ακολουθήστε αυτά τα βήματα.
Ανοίξτε την εφαρμογή Ρυθμίσεις με τη συντόμευση πληκτρολογίου Win+I.
Μεταβείτε στις Εφαρμογές από τη στήλη στα αριστερά.
Επιλέξτε Προεπιλεγμένες εφαρμογές.
Μεταβείτε στη λίστα των εφαρμογών και επιλέξτε το πρόγραμμα περιήγησης που θέλετε να ορίσετε ως προεπιλεγμένο πρόγραμμα περιήγησης.
Επιλέξτε κάθε τύπο αρχείου και κάντε κλικ στο κουμπί επιλογών (κουμπί βέλους που μοιάζει με εικονίδιο κοινής χρήσης).
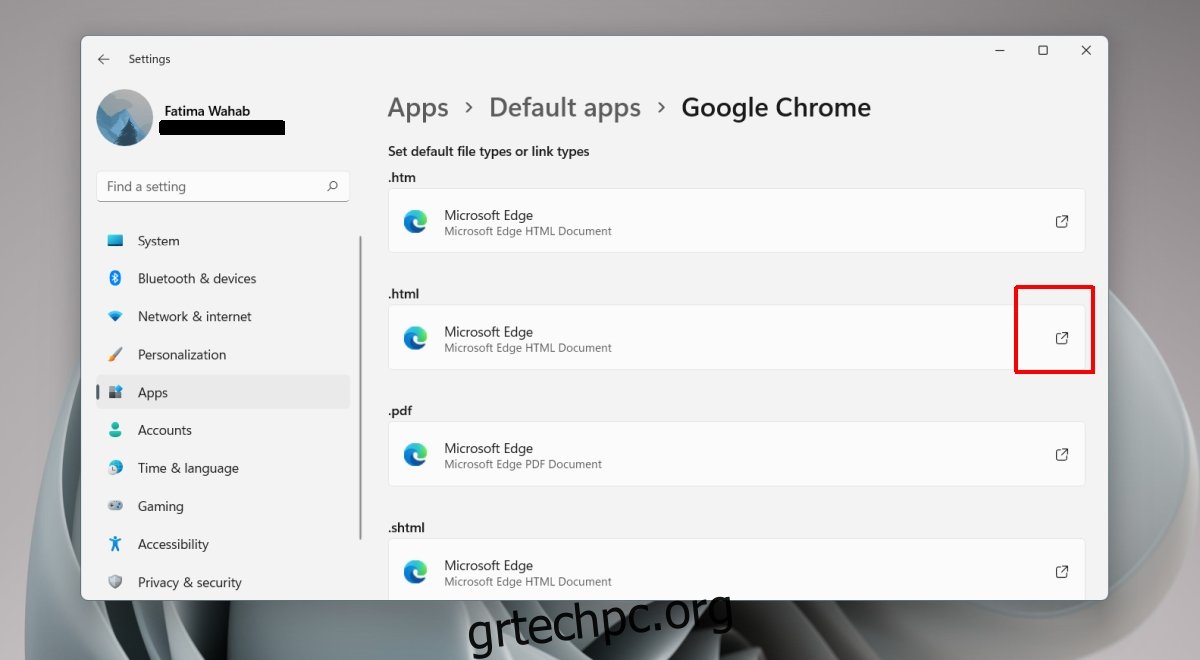
Επιλέξτε Switch Anyway εάν τα Windows 11 προσπαθούν να σας κάνουν να συνεχίσετε να χρησιμοποιείτε τον Microsoft Edge.
Επιλέξτε το πρόγραμμα περιήγησης που θέλετε να χρησιμοποιήσετε από τη λίστα.
Επαναλάβετε αυτό για όλους τους τύπους αρχείων, τα πρωτόκολλα και τους συνδέσμους που χειρίζεται ένα πρόγραμμα περιήγησης.
Για τύπους αρχείων που δεν έχουν εκχωρηθεί, κάντε κλικ στην επιλογή Επιλογή προεπιλογής.
Επιλέξτε το πρόγραμμα περιήγησης που θέλετε να χρησιμοποιήσετε.
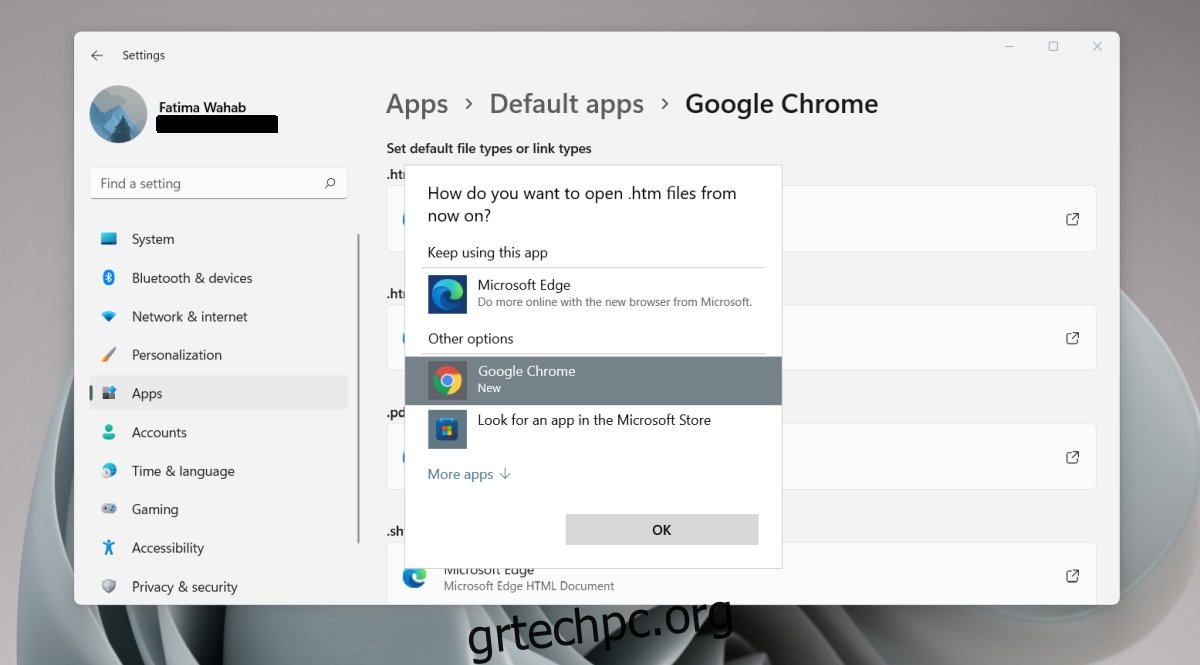
Σημείωση: δεν χρειάζεται να αλλάξετε το προεπιλεγμένο πρόγραμμα περιήγησης για όλους τους τύπους αρχείων. Η αλλαγή του για κοινούς τύπους αρχείων και εντολών Διαδικτύου θα είναι αρκετή, π.χ. HTM, HTML, MailTo, HTTP και HTTPS.
Μπορείτε επίσης να αλλάξετε το προεπιλεγμένο πρόγραμμα περιήγησης για έναν συγκεκριμένο τύπο αρχείου χρησιμοποιώντας τη δυνατότητα αναζήτησης στην εφαρμογή Ρυθμίσεις.
Ανοίξτε την εφαρμογή Ρυθμίσεις με τη συντόμευση πληκτρολογίου Win+I.
Μεταβείτε στις Εφαρμογές από τη στήλη στα αριστερά.
Επιλέξτε Προεπιλεγμένες εφαρμογές.
Στη γραμμή αναζήτησης στο επάνω μέρος, εισαγάγετε έναν τύπο αρχείου όπως αυτός: .html (βεβαιωθείτε ότι έχετε εισαγάγει την περίοδο πριν από τον τύπο αρχείου).
Επιλέξτε το πρόγραμμα περιήγησης/εφαρμογή που εμφανίζεται στα αποτελέσματα.
Από το αναδυόμενο παράθυρο, επιλέξτε το πρόγραμμα περιήγησης που θέλετε να χρησιμοποιήσετε στη θέση του.
Κάντε κλικ στο OK.
Σημείωση: μπορείτε να χρησιμοποιήσετε αυτήν τη μέθοδο για να αλλάξετε την προεπιλεγμένη εφαρμογή για όλους τους τύπους αρχείων και εφαρμογών.
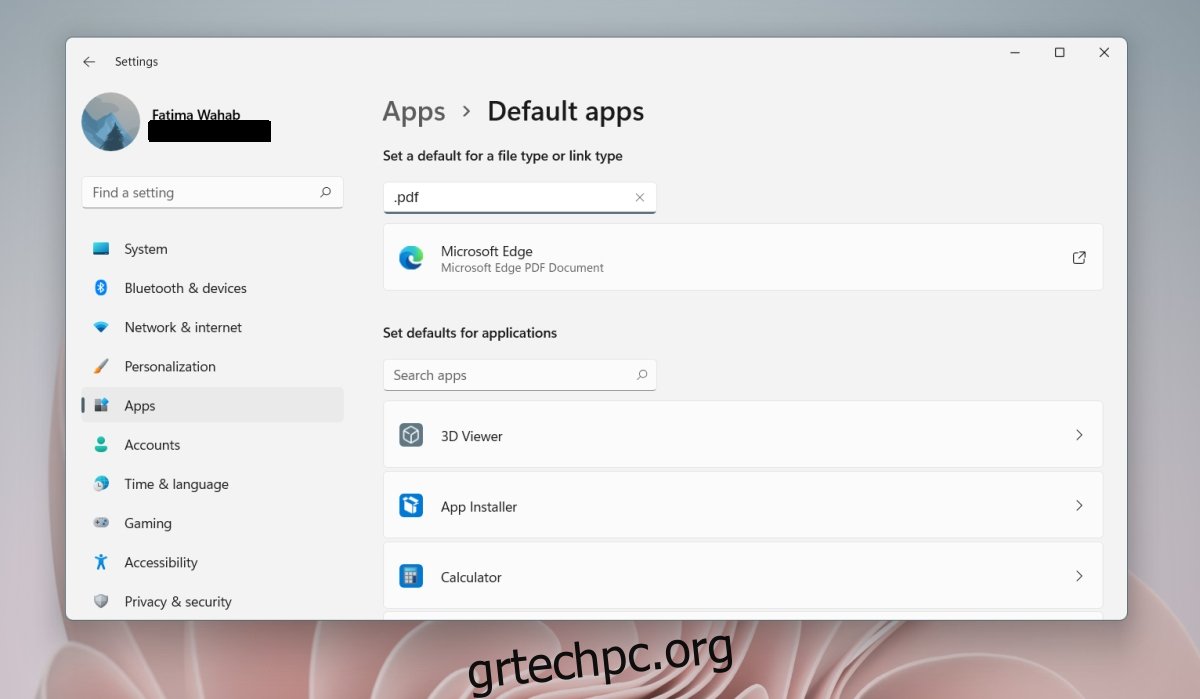
συμπέρασμα
Τα Windows 11 δίνουν στους χρήστες περισσότερο έλεγχο σχετικά με τα αρχεία που θα χειρίζονται από το προεπιλεγμένο πρόγραμμα περιήγησής τους. Οι χρήστες μπορούν να επιλέξουν να διατηρήσουν το Edge ως το προεπιλεγμένο πρόγραμμα περιήγησης για ορισμένους τύπους αρχείων και να το αλλάξουν για άλλους. Η διαδικασία είναι μεγαλύτερη, επειδή δεν υπάρχει επιλογή να αλλάξετε τα πάντα με ένα κλικ όπως στα Windows 10. Τούτου λεχθέντος, τα Windows 11 διευκολύνουν την εύρεση και την αλλαγή της προεπιλεγμένης εφαρμογής για έναν συγκεκριμένο τύπο αρχείου σε σύγκριση με τα Windows 10.