Ένα από τα πρώτα πράγματα που θα πρέπει να μάθετε καθώς εξοικειώνεστε περισσότερο με τη Γραμμή εντολών στα Windows 10 είναι πώς να αλλάξετε καταλόγους στο σύστημα αρχείων του λειτουργικού συστήματος. Υπάρχουν μερικοί τρόποι με τους οποίους μπορείτε να το κάνετε αυτό, επομένως θα σας καθοδηγήσουμε.
Πρώτα, πληκτρολογήστε “cmd” στη γραμμή αναζήτησης των Windows για να ανοίξετε τη γραμμή εντολών και, στη συνέχεια, επιλέξτε “Γραμμή εντολών” από τα αποτελέσματα αναζήτησης.
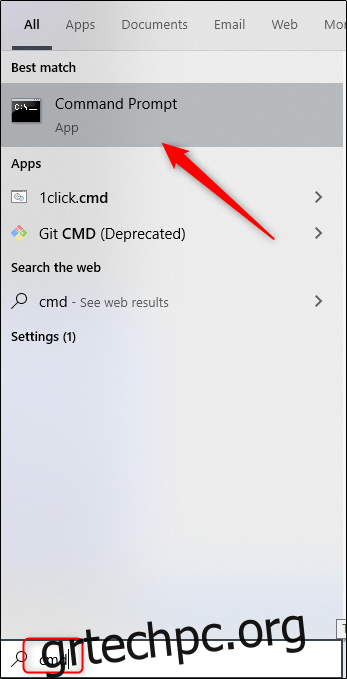
Με τη γραμμή εντολών ανοιχτή, είστε έτοιμοι να αλλάξετε καταλόγους.
Πίνακας περιεχομένων
Αλλαγή καταλόγων χρησιμοποιώντας τη μέθοδο μεταφοράς και απόθεσης
Εάν ο φάκελος που θέλετε να ανοίξετε στη γραμμή εντολών βρίσκεται στην επιφάνεια εργασίας σας ή είναι ήδη ανοιχτός στην Εξερεύνηση αρχείων, μπορείτε να μεταβείτε γρήγορα σε αυτόν τον κατάλογο. Πληκτρολογήστε cd ακολουθούμενο από ένα κενό, σύρετε και αποθέστε το φάκελο στο παράθυρο και, στη συνέχεια, πατήστε Enter.

Ο κατάλογος στον οποίο μεταβήκατε θα αντικατοπτρίζεται στη γραμμή εντολών.
Αλλαγή καταλόγων στη γραμμή εντολών
Δεν είναι πάντα βολικό να ανοίγετε την Εξερεύνηση αρχείων και να κάνετε μεταφορά και απόθεση. Γι’ αυτό είναι ωραίο να μπορείτε επίσης να πληκτρολογήσετε μια εντολή για να αλλάξετε καταλόγους απευθείας στη γραμμή εντολών.
Ας πούμε, για παράδειγμα, ότι βρίσκεστε στον φάκελο χρήστη σας και υπάρχει ένας κατάλογος “Έγγραφα” στην επόμενη διαδρομή αρχείου. Μπορείτε να πληκτρολογήσετε την ακόλουθη εντολή στη γραμμή εντολών για να μεταβείτε σε αυτόν τον κατάλογο:
cd Έγγραφα
Σημειώστε ότι αυτό λειτουργεί μόνο εάν βρίσκεστε στη δομή του άμεσου αρχείου. Στην περίπτωσή μας, αυτό θα ήταν (φάκελος χρήστη) > Έγγραφα. Στον τρέχοντα κατάλογό μας, δεν θα μπορούσαμε να χρησιμοποιήσουμε αυτήν τη μέθοδο για να μεταβούμε σε έναν κατάλογο ένθετο δύο επίπεδα κάτω.
Λοιπόν, ας υποθέσουμε ότι αυτήν τη στιγμή βρισκόμαστε στο φάκελο χρήστη και θέλουμε να μεταβούμε στον φάκελο “How-To Geek”, ο οποίος είναι ένθετος στα “Έγγραφα”. Εάν προσπαθήσουμε να μεταβούμε κατευθείαν στο “How-To Geek” χωρίς να πάμε πρώτα στο “Documents”, λαμβάνουμε το σφάλμα που φαίνεται στην παρακάτω εικόνα.

Ας πάρουμε τα πράγματα έναν κατάλογο τη φορά, προς το παρόν. Όπως αναφέραμε προηγουμένως, αυτήν τη στιγμή βρισκόμαστε στον φάκελο χρήστη μας. Πληκτρολογούμε cd Documents στη γραμμή εντολών για να επισκεφτούμε το “Documents”.
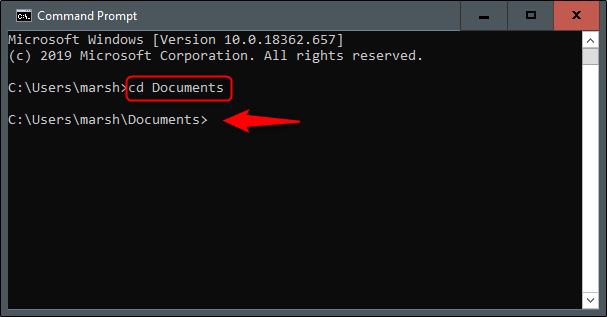
Τώρα βρισκόμαστε στο φάκελο “Έγγραφα”. Για να μετακινηθούμε προς τα κάτω σε άλλο επίπεδο, πληκτρολογούμε cd στη γραμμή εντολών ακολουθούμενο από το όνομα αυτού του καταλόγου.
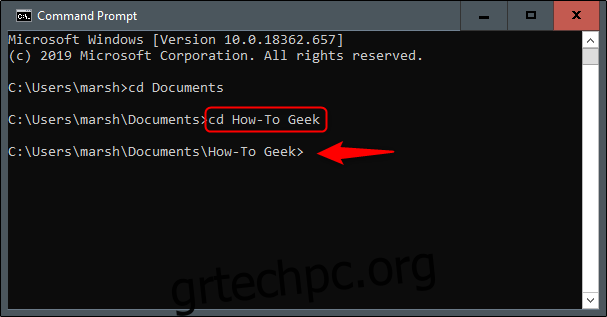
Τώρα, ας υποθέσουμε ότι είμαστε πίσω στον φάκελο χρήστη μας και θέλουμε να παραλείψουμε αυτό το επιπλέον βήμα και να μεταβούμε δύο καταλόγους προς τα κάτω. Στην περίπτωσή μας, αυτός θα ήταν ο φάκελος “How-To Geek”. Πληκτρολογούμε την παρακάτω εντολή:
cd DocumentsHow-To Geek
Αυτό μας επιτρέπει να μετακινήσουμε δύο επίπεδα καταλόγου με μία εντολή.
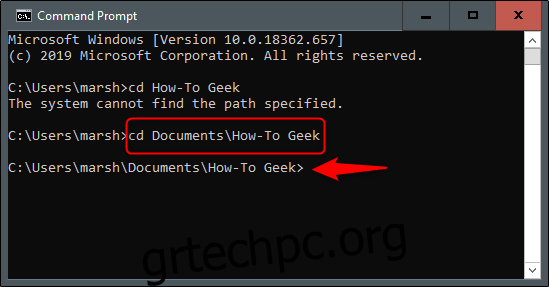
Εάν ποτέ πάτε σε λάθος κατάλογο και θέλετε να επιστρέψετε, πληκτρολογήστε την ακόλουθη εντολή:
cd . .
Αυτό σας επιτρέπει να ανεβείτε ένα επίπεδο.
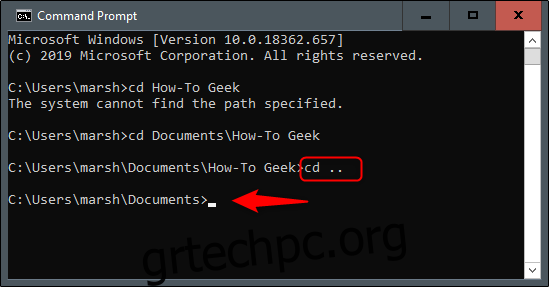
Μια συμβουλή πλοήγησης
Εάν θέλετε να είστε λίγο πιο αποτελεσματικοί με τις αλλαγές του καταλόγου σας, πληκτρολογήστε cd στη γραμμή εντολών, ακολουθούμενο από τα πρώτα γράμματα του καταλόγου που θέλετε. Στη συνέχεια, πατήστε Tab για να συμπληρώσετε αυτόματα το όνομα του καταλόγου.

Εναλλακτικά, μπορείτε να πληκτρολογήσετε cd, ακολουθούμενο από το πρώτο γράμμα του καταλόγου και, στη συνέχεια, να πατήσετε το Tab πολλές φορές μέχρι να εμφανιστεί ο σωστός κατάλογος.

Δείτε Περιεχόμενα Καταλόγου
Εάν ποτέ χαθείτε και δεν είστε σίγουροι πού να πάτε στη συνέχεια, μπορείτε να προβάλετε τα περιεχόμενα του τρέχοντος καταλόγου σας πληκτρολογώντας dir στη γραμμή εντολών.

Αυτό θα σας δώσει μια υπόδειξη ως προς τον κατάλογο στον επόμενο να πλοηγηθείτε.

