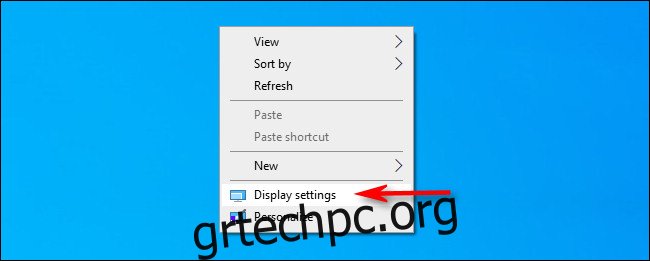Στα Windows 10, ο ρυθμός ανανέωσης της οθόνης σας καθορίζει πόσο συχνά ενημερώνεται η εικόνα της οθόνης σας κάθε δευτερόλεπτο. Το υψηλότερο είναι συνήθως καλύτερο. Εάν πρέπει να αλλάξετε τον ρυθμό ανανέωσης της οθόνης σας, τα Windows 10 το καθιστούν εύκολο. Να πώς.
Πίνακας περιεχομένων
Τι είναι ο ρυθμός ανανέωσης οθόνης;
Ο ρυθμός ανανέωσης μιας οθόνης είναι η συχνότητα με την οποία ενημερώνεται η εικόνα στην οθόνη σας. Για παράδειγμα, ένας ρυθμός ανανέωσης 60 Hz σημαίνει ότι η εικόνα στην οθόνη σας ανανεώνεται 60 φορές κάθε δευτερόλεπτο. Καθώς ο ρυθμός ανανέωσης 120 Hz σημαίνει ότι η εικόνα ενημερώνεται 120 φορές το δευτερόλεπτο. Όσο υψηλότερος είναι ο ρυθμός ανανέωσης, τόσο πιο ομαλή εμφανίζεται η κίνηση στην οθόνη σας.
Σε παλαιότερες οθόνες CRT, μερικοί άνθρωποι αντιλαμβάνονται το τρεμόπαιγμα σε χαμηλότερους ρυθμούς ανανέωσης, επομένως οι οθόνες που υποστηρίζουν υψηλότερους ρυθμούς ανανέωσης παράγουν μια πιο σταθερή εικόνα που είναι πιο εύκολη στα μάτια σας. Οι οθόνες LCD δεν τρεμοπαίζουν, επομένως οι χαμηλότεροι ρυθμοί ανανέωσης είναι γενικά εντάξει για τους περισσότερους χρήστες. Συνήθως, θέλετε να χρησιμοποιήσετε τον υψηλότερο ρυθμό ανανέωσης που υποστηρίζει η οθόνη σας στην εγγενή της ανάλυση.
Πώς να αλλάξετε τον ρυθμό ανανέωσης στις ρυθμίσεις οθόνης
Ξεκινώντας με την Ενημέρωση Οκτωβρίου 2020 των Windows 10, μπορείτε πλέον να επιλέξετε τον ρυθμό ανανέωσης απευθείας στη νέα εφαρμογή Ρυθμίσεις. Να πώς. (Εάν χρησιμοποιείτε μια παλαιότερη έκδοση των Windows 10, ανατρέξτε στην παρακάτω ενότητα.)
Πρώτα, κάντε δεξί κλικ στην επιφάνεια εργασίας σας και επιλέξτε “Ρυθμίσεις οθόνης” στο μενού που εμφανίζεται. (Εναλλακτικά, μπορείτε να ανοίξετε τις “Ρυθμίσεις” και να μεταβείτε στο Σύστημα > Οθόνη.)
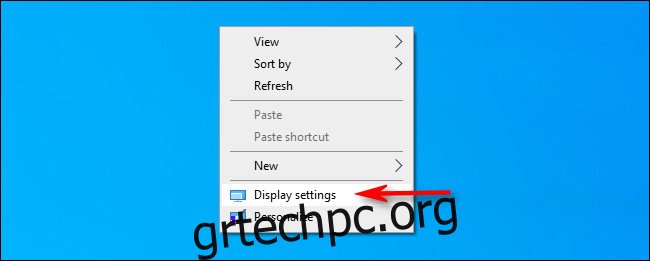
Στις “Ρυθμίσεις οθόνης”, κάντε κύλιση προς τα κάτω και κάντε κλικ στο “Σύνθετες ρυθμίσεις οθόνης”.
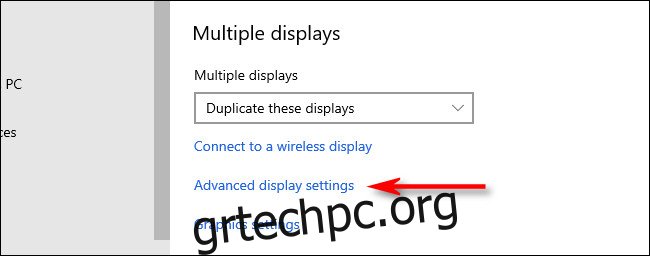
Στις “Σύνθετες ρυθμίσεις οθόνης”, εντοπίστε την ενότητα “Ρυθμός ανανέωσης”. Κάντε κλικ στο αναπτυσσόμενο μενού «Ρυθμός ανανέωσης». Στο μενού που εμφανίζεται, επιλέξτε τον ρυθμό ανανέωσης που θέλετε να χρησιμοποιήσετε.
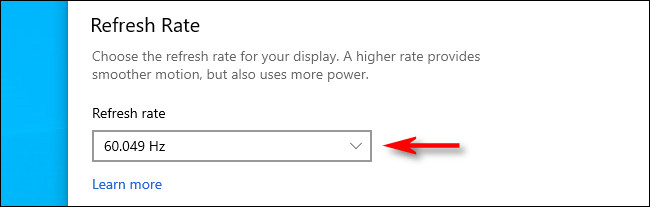
Τα Windows θα δοκιμάσουν τον νέο ρυθμό ανανέωσης για περίπου 15 δευτερόλεπτα. Εάν η εικόνα φαίνεται ΟΚ, κάντε κλικ στο «Διατήρηση». Διαφορετικά, κάντε κλικ στο «Επαναφορά» ή περιμένετε μέχρι να ολοκληρωθεί η αντίστροφη μέτρηση και η οθόνη θα επιστρέψει αυτόματα στον προηγούμενο ρυθμό ανανέωσης.
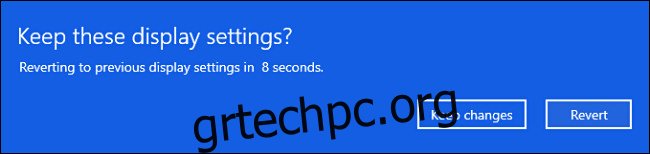
Μόλις είστε ικανοποιημένοι με τον ρυθμό ανανέωσης, κλείστε τις Ρυθμίσεις.
Επιλέξτε έναν ρυθμό ανανέωσης σε παλαιότερες εκδόσεις των Windows 10
Εάν χρησιμοποιείτε μια παλαιότερη έκδοση των Windows 10, δείτε πώς μπορείτε να αλλάξετε τον ρυθμό ανανέωσης της οθόνης σας. Πρώτα, κάντε δεξί κλικ στην επιφάνεια εργασίας σας και επιλέξτε “Ρυθμίσεις οθόνης”.
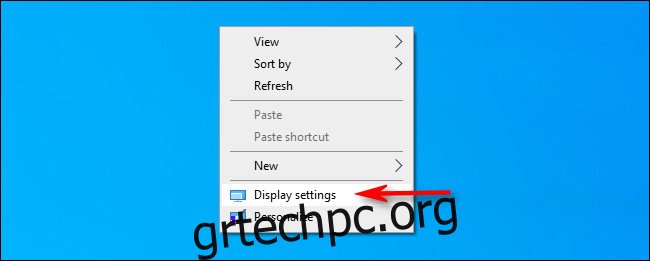
Στις “Ρυθμίσεις οθόνης”, κάντε κύλιση προς τα κάτω και επιλέξτε “Σύνθετες ρυθμίσεις οθόνης”.
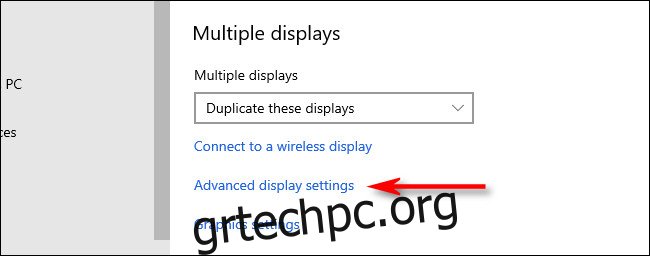
Εάν έχετε πολλές οθόνες, επιλέξτε την οθόνη που θέλετε να διαμορφώσετε στο αναπτυσσόμενο πλαίσιο “Επιλογή οθόνης”. Στη συνέχεια, κάντε κύλιση προς τα κάτω και κάντε κλικ στην επιλογή “Εμφάνιση ιδιοτήτων προσαρμογέα”.
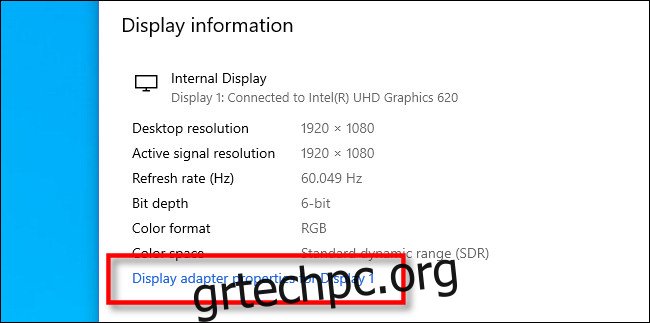
Στο παράθυρο που εμφανίζεται, κάντε κλικ στην καρτέλα «Οθόνη» και, στη συνέχεια, κάντε κλικ στο αναπτυσσόμενο μενού με την ένδειξη «Ρυθμός ανανέωσης οθόνης» και επιλέξτε τον ρυθμό ανανέωσης που θέλετε να χρησιμοποιήσετε.
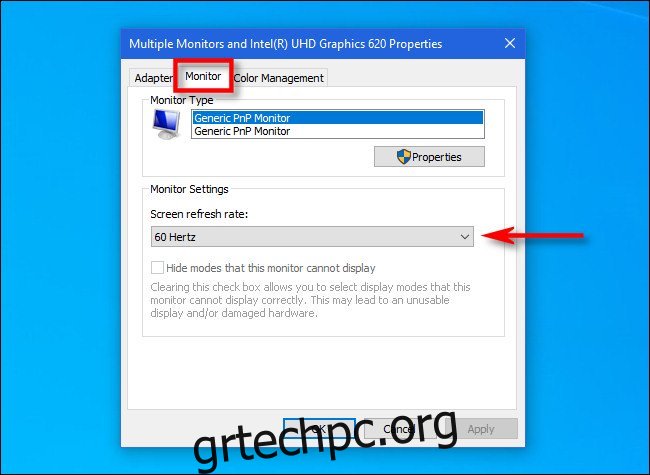
Στη συνέχεια, κάντε κλικ στο “OK” για να αποθηκεύσετε τις αλλαγές σας και το παράθυρο θα κλείσει. Στη συνέχεια, μπορείτε να κλείσετε τις Ρυθμίσεις. Να έχετε μια φρέσκια μέρα!
body #primary .entry-content ul#nextuplist {list-style-type: none;margin-left:0px;padding-left:0px;}
body #primary .entry-content ul#nextuplist li a {text-decoration:none;color:#1d55a9;}